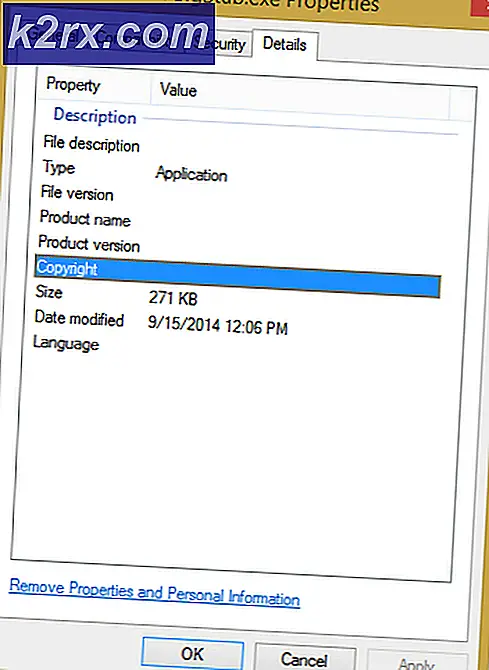Fix: Søgning virker ikke i Outlook 2010
Hvis søgning i Microsofts Outlook 2010 ikke returnerer resultater, eller resultaterne ikke er, hvad du forventede, er indekseringen af datafilen formentlig beskadiget eller ufuldstændig. Instant søgefunktionen bruger indekseringstjenester til hurtigt at finde det, du søger efter. Nu kan den defekte indekseringstjeneste være den af Microsofts Outlook, eller Windows egen indekseringstjeneste kan også være synderen her.
Vi vil fejlsøge begge tjenester i denne vejledning ud over andre løsninger, der fungerede for mange brugere.
Løsning 1: Fejlfinding og Simple Index Rebuilding
Åbn Outlook, hvis det ikke allerede er åbent. Klik på Filer øverst til venstre og vælg derefter Valg .
Klik på fanen Søg i den venstre rude og vælg derefter Indekseringsindstillinger .
Klik på Avanceret . Klik på Ja, hvis advarslen om brugerkontokontrol vises. Klik på Fejlfinding af søgning og indeksering i fejlfindingsruden og se om guiden finder og reparerer ethvert problem.
Hvis du bliver bedt om at vælge de problemer, du har oplevet, skal du vælge alt, der gælder, og klikke på Næste. Når det er færdigt, uanset om det har fundet nogen problemer eller ikke, test for at se, om søgningen begynder at fungere. Hvis ikke, klik derefter på Rebuild i menuen Avanceret .
Genopbygning vil tage lidt tid afhængigt af størrelsen af dine data. Det vil være en god ide at forlade det i et par timer, nok 2-3. Start derefter Outlook igen, og kontroller, om problemet er løst. Ellers fortsæt til den næste løsning.
Løsning 2: Genopbygning af Microsoft Outlook's søgeindeks manuelt
Åbn Outlook, hvis det ikke allerede er åbent. Klik på Filer øverst til venstre og vælg derefter Valg . Klik på fanen Søg i den venstre rude og vælg derefter Indekseringsindstillinger . (se billeder i løsning 1).
Klik på Rediger, og fjern markeringen af de markerede steder . Klik på OK for at bekræfte. Klik på Luk for at afslutte vinduet Indekseringsindstillinger . Åbn vinduet Indekseringsindstillinger igen .
Kontrollér nu de steder, du tidligere ikke har markeret for at genopbygge deres indeks igen. Klik på OK for at bekræfte.
Det tager lidt tid at genopbygge indekset. Klik på Luk, når du ser meddelelsen Outlook er færdig med at indeksere alle dine varer. Genstart Outlook, kontroller for at se, at søgningen vender tilbage. Hvis ikke, fortsæt til den næste metode.
Løsning 3: Genopbygning af Index of Windows Indexing Services
Hold Windows-nøglen, og tryk på R. Skriv appwiz.cpl og klik på OK.
PRO TIP: Hvis problemet er med din computer eller en bærbar computer / notesbog, skal du prøve at bruge Reimage Plus-softwaren, som kan scanne lagrene og udskifte korrupte og manglende filer. Dette virker i de fleste tilfælde, hvor problemet er opstået på grund af systemkorruption. Du kan downloade Reimage Plus ved at klikke herFra venstre rude skal du vælge Slå Windows-funktioner til eller fra . Klik på Ja, hvis advarslen om brugerkontokontrol vises. En liste over funktioner vises.
Fjern markeringen i Windows Search- funktionen. Klik på Ja på advarselsmeddelelsen, der vises, og klik derefter på OK.
Vent nu på, at Windows gør ændringer i funktionerne, og genstart computeren, når du bliver bedt om det. Efter genstart, kør Microsofts Outlook og lad søgefunktionen blive omkonfigureret. Når det er færdigt, skal du lukke Outlook. Når dette er gjort, skal du gå tilbage for at tænde og slukke for Windows-funktioner ved hjælp af kommandoen appwiz.cpl i run-dialogboksen, og aktiver Windows Search- funktionen igen. Vent nu på, at Windows gør ændringer i funktionerne, og genstart computeren, når du bliver bedt om det.
Efter genstart skal du åbne Kontrolpanel . Klik på Indstillinger for indeksering . Klik på knappen Avanceret i vinduet indekseringsindstillinger. Klik på Ja, hvis UAC- prompt vises.
Klik derefter på Genopbyg for at genopbygge indekset. Klik på OK, når bekræftelsesvinduet vises, og vent indtil processen er færdig. Luk vinduet Indekseringsindstillinger, når indeksering er gennemført.
Vent til Outlook fuldender sin indeksering også. For at sikre, at indekseringen er færdig, klik på Filer øverst til venstre . Klik på Valg . Klik på fanen Søg i den venstre rude . Klik på Indekseringsindstillinger . Når indekseringen er færdig, er indeksering fuldført, der vises, hvor den aktuelt viser tællingen. Genstart Outlook, dit problem skal løses nu. Hvis ikke, så flyt til den næste løsning.
Løsning 4: Slår øjeblikkelig søgning ud
Gå tilbage til indekseringsindstillingerne fra Outlook (som udført i løsning 1) og vælg ændre . Afmarker Microsoft Outlook og klik på OK. Kontroller placeringen af Outlook-datafiler er valgt. Den lille pil viser placeringen af filerne, fjern markeringen, du vil sandsynligvis have mere end en, hvis du har forskellige konti konfigureret her.
Når du deaktiverer dem, skal du lukke og genåbne Outlook og derefter teste. Hvis dette ikke virker, skal du gentage trinene for at aktivere Outlook-datafilerne. Sørg for, at de ikke er udelukket.
Løsning 5: Sørg for, at indstillinger for korrekt indeksering er korrekt konfigureret
Gå tilbage til Indekseringsindstillinger, og klik på Avanceret . Enig til UAC-prompten, hvis det fremgår. Vælg fanen Filtyper . Søg efter .msg- udvidelsen. Kontroller, at den er markeret, og indeksegenskaber og filindhold er valgt under Hvordan denne fil skal indekseres? Klik på OK for at bekræfte. Klik på Luk for at afslutte.
Prøv nu at søge i outlook.
Løsning 6: Reparer Microsoft Outlook
Hold Windows-nøglen, og tryk på R. Skriv appwiz.cpl, og klik på OK. Find dit Office- eller Outlook-program, klik på Skift og vælg Reparer, og klik derefter på Fortsæt . Vent til reparationen er færdig. Efter at Outlook har repareret og opdateret. Tjek igen. Hvis søgefunktionen stadig ikke fungerer, skal du helt afinstallere, geninstallere og konfigurere Outlook igen.
Relaterede artikler):
Outlook sender ikke e-mails
PRO TIP: Hvis problemet er med din computer eller en bærbar computer / notesbog, skal du prøve at bruge Reimage Plus-softwaren, som kan scanne lagrene og udskifte korrupte og manglende filer. Dette virker i de fleste tilfælde, hvor problemet er opstået på grund af systemkorruption. Du kan downloade Reimage Plus ved at klikke her