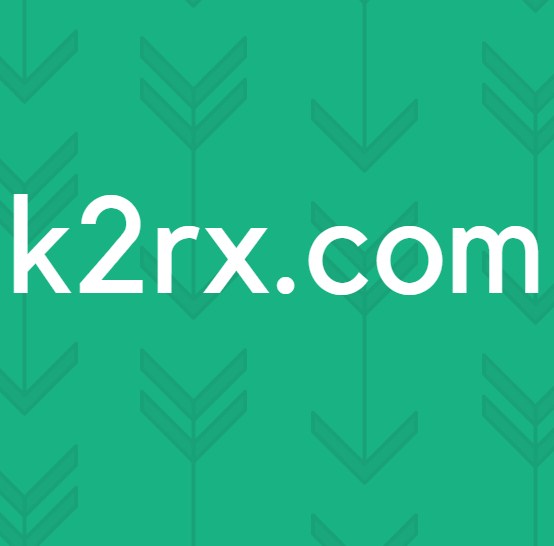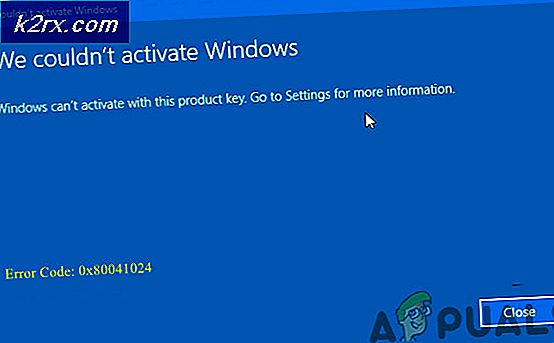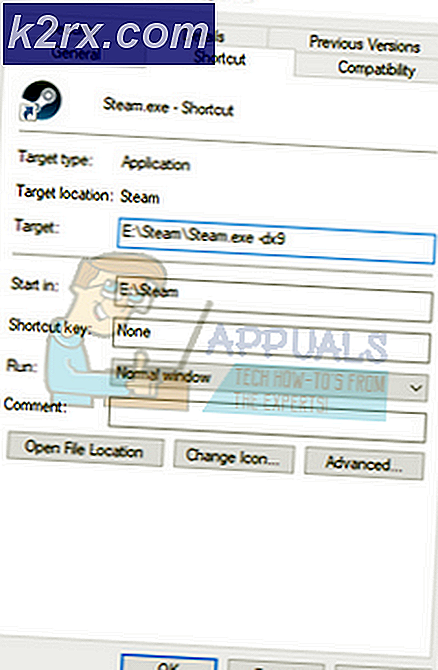LØSET: Windows 10 vil ikke bruge fuld RAM
RAM er en flygtig lagringsenhed, som din computer bruger til at gemme data og også bruge det samtidigt, men det bruges til at lagre den type data, der ofte bruges af operativsystemet eller et program der kører på det. Når din computer slukker alle dataene i den går tabt, da det er en midlertidig, men hurtig lagerenhed. Jo mere RAM du har, mere problemfrit vil din computer multitask ved at gøre det muligt for applikationerne at gemme flere filer, de ofte har brug for. At have mere RAM gør aldrig ondt, men ikke i stand til at bruge hele det kan være uacceptabelt for en bruger.
Mange af brugerne, da de begyndte at bruge Windows 10, rapporterede, at når de åbner Windows-ejendomsvinduet eller Task Manager, bemærkede de, at kun en del af det samlede antal RAM kan bruges af Windows. I nogle tilfælde ville de se en usædvanlig stor mængde RAM været hardware reserveret af Windows i task manager. Det skyldes faktisk, at mængden af hukommelse er reserveret til den interne grafiske adapter, der er installeret på din computer, men hvis du har dedikeret grafikkort installeret på din computer, bør det ikke være problemet. Og for nogle var mængden fra 1024 MB til 4181 MB, hvilket ikke er normalt.
Der er nogle konfigurationer i Windows 10 og dit bundkortets BIOS, der kan reservere nogle mængder RAM, hvilket gør dem ubrugelige. De kan nemt ændres og er angivet i nedenstående løsninger. Men i nogle tilfælde blev det også konstateret, at hardwaren forårsagede dette problem. Nedenfor er de bedste løsninger, der har arbejdet for brugere. Men før du starter med løsningerne, bør du vide, at hvis du har et 32-bit Windows 10-operativsystem installeret, kan du kun bruge 3, 5 GB RAM uanset hvor meget RAM der er installeret fysisk på din computer. Du skal installere et 64-bit Windows 10-operativsystem til at bruge mere end 3, 5 GB RAM. For at vide, hvilken type operativsystem du har, skal du blot trykke og holde Windows- tasten nede og trykke på R.
Skriv msinfo32 og tryk Enter i dialogboksen Kør.
I vinduet Systemoplysninger , der åbnes, skal du kigge efter Systemtype i højre rude .
Hvis ved siden af Systemtype værdien er x86 så har du en 32 bit Windows 10 installeret. Hvis det er x64 så har du en 64 bit Windows 10 installeret.
Lad os nu starte med løsningerne.
Løsning 1: Modificer RAM, der bruges på Boot
Denne indstilling i Windows bruges til at reservere RAM, der bruges under botproceduren, når dit system tændes. Som standard kan det permanent og unødigt reservere en betydeligt stor mængde RAM til den.
For at indstille den rigtige, tryk og hold Windows- tasten og tryk på R. Skriv msconfig i dialogboksen Kør, og tryk på Enter .
Systemkonfigurationsvinduet åbnes. Gå til fanen Boot i den.
Vælg dit operativsystem fra nedenstående liste, hvis du har mere end en. Nu Klik på knappen Avancerede indstillinger .
I det øverste højre hjørne fjerner du afkrydsningsfeltet ud for Maksimum hukommelse . Klik på Ok .
Genstart nu din computer. Kontroller problemet er løst. Hvis ikke, fortsæt til den næste løsning.
Løsning 2: BIOS-indstillinger
Der er et par konfigurationer på BIOS, der kan begrænse Windows fra at bruge det fulde antal RAM installeret. For det første, hvis du har et separat dedikeret videokort installeret, skal du sørge for, at den interne grafiske behandlingsenhed (iGPU) er slukket, som bruges, hvis du ikke har en ekstern enhed. Hvis det er On, kan Windows forbeholde hukommelsen til det.
PRO TIP: Hvis problemet er med din computer eller en bærbar computer / notesbog, skal du prøve at bruge Reimage Plus-softwaren, som kan scanne lagrene og udskifte korrupte og manglende filer. Dette virker i de fleste tilfælde, hvor problemet er opstået på grund af systemkorruption. Du kan downloade Reimage Plus ved at klikke herFor at sikre, at den er slukket, skal du genstarte computeren og indtaste BIOS / UEFI- opsætningen . Du skal trykke på en bestemt nøgle til Indtast BIOS, og det adskiller sig fra systemets model. Det kan være F1, F2, F12 eller Esc- tasten. Du kan nemt google din systemmodel for at se hvilken nøgle der skal bruges til at indtaste BIOS-opsætningen.
I BIOS-opsætningen skal du søge efter iGPU, Internal Graphics eller Onboard Graphics . Navnet og placeringen af denne indstilling kan igen variere afhængigt af systemets fabrikant, så du bliver nødt til at søge det. Når du har fundet det, skal du sørge for, at den er deaktiveret eller slukket.
Også i BIOS er der en Memory Map-funktion, der kan give Windows fuld adgang til det installerede RAM. Søg efter det og sørg for, at det er Aktiveret eller Slået til .
Ud over funktionen nævnt ovenfor, skal du sørge for at de er i deres respektive stater som nævnt ved siden af dem, hvis du kan finde nedenstående funktioner.
Funktionsstat
Render Standby Aktiveret
iGPU Memory Auto
Multimonitor deaktiveret
Gem ændringer og genstart din computer. Kontroller, om der nu kan bruges hele RAM'en. Hvis stadig en mængde RAM er ubrugelig, fortsæt til den næste løsning.
Løsning 3: Fysisk inspicere RAM'er
I nogle tilfælde skyldes årsagen til, at Windows 10 viste mindre RAM-værdi, at det var en fysisk defekt. Så vi vil kontrollere RAM'erne fysisk, og vil også udelukke muligheden, hvis de slots, som RAM'erne er installeret på, er defekte. Fortsæt kun, hvis du er komfortabel med at åbne din CPU.
Træk alle ledninger ud og åbner din CPU, og du vil kunne se Rektangulære stifter (RAM'er) installeret på dit bundkort. De vil være ved siden af en stor køleskab med en fan på den. Der vil være enten 2 eller 4 slots, hvorpå RAM kan installeres.
Der vil være klip ved siderne af slots. Skift dem og tag alle RAM'erne ud, og sørg for, at kontakterne er rene. Fjern også støv der måske inde i slots.
Hvis du har mere end 1 stativ med RAM installeret, er det muligt, at man kan være defekt, så fjern dem og start computeren. Gør det samme med den anden stok med RAM. Hvis systemet ikke løber med et af de installerede RAM'er, er RAM-stikket defekt.
På samme måde skal du kontrollere de anvendte slots ved at indsætte en kendt arbejdsstok med RAM i den og køre din computer. Hvis det ikke løber på en enkelt slot, er den pågældende slot fejlbehæftet, hvilket gør det muligt at indsætte RAM'et i det ubrugelige af Windows.
Hvis alle slots og pind RAM fungerer, indsætter dem tilbage, men i forskellige slots, som de oprindeligt var tidligere. Dette er også kendt for at arbejde for nogle brugere. Sørg for, at de er korrekt placeret og låst.
Løsning 4: Opdater BIOS
I nogle tilfælde har en forældet BIOS-version været kendt for at få vist denne hukommelsesfejl i Windows 10.
Proceduren for at opdatere BIOS varierer fra systemproducenter og modeller. Få adgang til systemproducentens websted for at downloade og installere den nyeste BIOS-version på dit system.
Her er de generelle vejledninger om, hvordan du opdaterer din BIOS
PRO TIP: Hvis problemet er med din computer eller en bærbar computer / notesbog, skal du prøve at bruge Reimage Plus-softwaren, som kan scanne lagrene og udskifte korrupte og manglende filer. Dette virker i de fleste tilfælde, hvor problemet er opstået på grund af systemkorruption. Du kan downloade Reimage Plus ved at klikke her