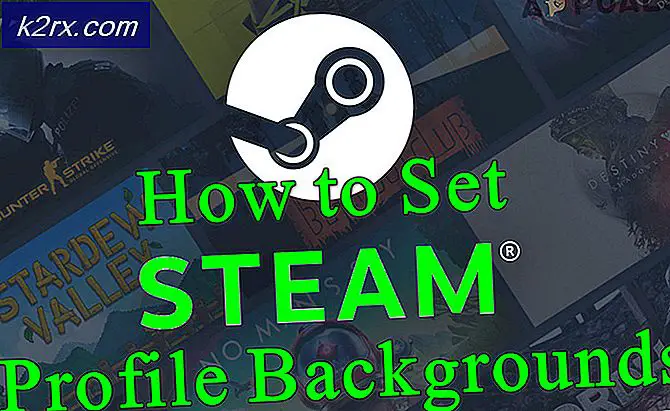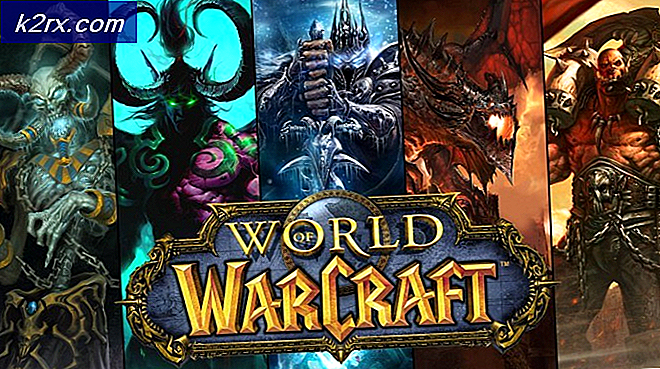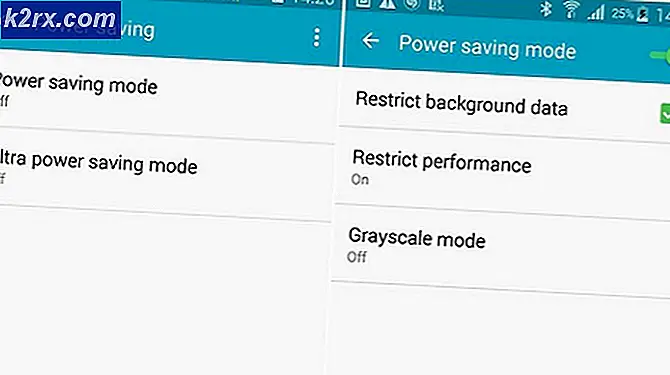Sådan løses Ticketmaster-fejl 401 ikke tilladt?
Nogle Windows-brugere støder på Fejl 401 Ikke tilladt når du forsøger at købe billetter med TicketMaster-platformen. I de fleste tilfælde kan berørte brugere søge efter billetter fint, men fejlen vises, så snart de forsøger at vælge en dato for at gennemføre købsprocessen.
I de fleste brugerdokumenterede tilfælde Fejl 401 Ikke tilladtvises på grund af en midlertidig cachelagret fil eller cookies, der blev oprettet af TicketMaster-systemet. For at rette det er alt hvad du skal gøre, at følge et sæt instruktioner for at rydde din browsers cache og cookies.
Husk, at TicketMaster er meget streng med brugere, der bruger proxyservere eller VPN-klienter. Hvis du bruger en, er du muligvis nødt til at deaktivere surfeanonymitetsløsningen, før du kan få adgang til TicketMaster-platformen igen.
I andre tilfælde har berørte brugere rapporteret, at en inkonsekvens i netværket var ansvarlig for at udløse Fejl 401 Ikke tilladt.De fleste brugere har formået at løse problemet i dette tilfælde ved at genstarte netværksenheden.
Den fejl, du ser, kan imidlertid også være resultatet af et midlertidigt forbud, der blev håndhævet på din konto. Hvis dette scenarie er relevant, skal du vente 24 timer på, at forbuddet udløber, eller du skal oprette en anden konto (hvis du ikke har råd til at vente).
Metode 1: Rengøring af din browser-cache og cookies
Som det viser sig, kan dette særlige problem meget vel være forårsaget af en midlertidig cachelagret fil eller en cookie oprettet af TicketMaster-tjenesten. Da der er mange brugerrapporter af denne art, er det meget sandsynligt, at TicketMaster har en tendens til at oprette beskadigede cookies, der ender med at blokere brugerens mulighed for at booke og købe billetter fra platformen.
Heldigvis har flere berørte brugere, der stødte på dette problem, bekræftet, at de formåede at løse problemet ved at få adgang til browserens indstillinger og rydde mapperne cookies og cache. Trinene for at gøre det vil dog være forskellige afhængigt af hvilken browsertype, du bruger.
For at imødekomme alle mulige scenarier har vi samlet flere underguider, der giver dig mulighed for at rydde cachen og cookies fra Chrome, Firefox, Edge, Internet Explorer og Opera. Følg den vejledning, der gælder, afhængigt af hvilken browser du bruger.
Rengøring af cache og cookies fra Chrome
- Åbn Google Chrome, og sørg for, at alle andre faner er lukkede (bortset fra den aktive).
- Klik derefter på handlingsknappen (ikon med tre prikker) øverst til højre i vinduet.
- Når du formår at komme ind i Indstillinger menu, rul ned til bunden af skærmen og klik på Fremskreden for at åbne den usynlige menu. Dette vil ende med at afsløre de skjulte genstande.
- Når den skjulte menu bliver synlig, skal du rulle hele vejen ned og klikke på Privatliv og sikkerhed fanen.
- Når du har fået adgang til Privatliv og Sikkerhed klik på Slet browserdata.
- Vælg derefter Grundlæggende fanen og sørg for, at de felter, der er knyttet til Cachelagrede billeder og filer og Cookies og andre sidedata er aktiveret.
- Vælg nu Tidsinterval til Hele tiden ved hjælp af rullemenuen, start derefter processen ved at klikke på Ryd data.
- Vent indtil rengøringsprocessen for cookies og cache er afsluttet, og prøv derefter at bruge TicketMaster-platformen for at se, om problemet er løst.
Rengøring af cache og cookies fra Firefox
- Start med at kontrollere hver yderligere Firefox (undtagen den, der aktuelt er aktiv).
- Klik derefter på handlingsknappen i øverste højre hjørne af skærmen, og klik derefter på Muligheder fra den nyligt viste menu.
- Når du er inde i Indstillinger menu, skal du klikke på Privatliv og sikkerhed fra venstre bord. Rul derefter ned tilCookies og webstedsdata og klik på Slet data for at få det indbyggede temp-rengøringsværktøj op.
- I menuen Ryd data skal du markere de felter, der er knyttet til Cookies og webstedsdata og Cachelagret webindhold.
- Når rengøringsprocessen er klar til brug, skal du klikke på Klar for at starte processen med at rense dine webindholdsdata.
- Når processen er afsluttet, skal du genstarte din browser og kontrollere, om problemet nu er løst, og at du er i stand til at bruge TicketMaster-platformen korrekt.
Rengøring af cachen på Opera
- Åbn Opera, og klik på ikonet i øverste venstre hjørne af skærmen.
- Klik på på den nyligt viste kontekstmenu Indstillinger.
- Når du er inde i Indstillinger menu, skal du klikke på Fremskreden, vælg derefter Privatliv og sikkerhed fanen fra den lodrette menu til højre.
- Når menuen Privatliv og sikkerhed er valgt, skal du flytte til højre menu og rulle ned til Privatliv fanen. Når du kommer dertil, skal du klikke på Slet browserdata.
- Inde i Slet browserdata fanen, indstil tilstanden til Grundlæggende, læg derefter Tidsinterval til Hele tiden.
- Efter Ryd browservinduet åbner, skal du markere de felter, der er knyttet til Cookies og andre webstedsdata og Cachelagrede billeder og filer.
- Nu hvor rengøringsværktøjet er konfigureret, skal du klikke på Ryd browserdata og se om problemet er løst.
- Når cookies og cache er renset, skal du genstarte din browser og se, om Fejl 401 Ikke tilladt vises ikke længere, når du prøver at bruge TicketMaster-platformen.
Rengøring af cachen på Internet Explorer
Bemærk: Instruktionerne nedenfor gælder uanset hvilken version af Internet Explorer du bruger.
- Åbn din Internet Explorer-applikation, og klik på Indstillinger i øverste højre hjørne.
- En gang Indstillinger kontekstmenu vises, udvid Sikkerhed undermenu og klik på Slet browserhistorik.
Bemærk: Derudover kan du gå til Indstillinger> Internetindstillinger, vælg Generel fanen, og klik derefter på Slet under Gennemse historie for at komme til den samme menu. - Når du er inde i Slet browserhistorik skal du markere afkrydsningsfelterne tilknyttet Midlertidige internetfiler og webstedsfiler og Cookies og webstedsdata (mens du fjerner markeringen af alt andet).
- Nu hvor værktøjet er klar til brug, skal du klikke på Slet og vent på, at operationen er afsluttet.
- Når processen er afsluttet, skal du genstarte din computer og se, om TicketMaster-problemet er løst.
Rengøring af cachen på kanten
- Åbn Microsoft Edge, og klik på knudepunkt ikon (øverst til højre på skærmen).
- Vælg derefter Historie fanen fra den nyligt optrådte lodrette menu, og klik derefter på Ryd ikon hyperlink.
- Når du er inde i Slet browserdata skal du markere afkrydsningsfelterne tilknyttet Cookies og gemte webstedsdata og cachelagrede data og filer, mens du fjerner markeringen af alt andet.
- Når du er klar til at starte rengøringsprocessen, skal du klikke på Klar og vent på, at processen er afsluttet.
- Når processen er afsluttet, skal du prøve at bruge TicketMaster platform og se om problemet er løst.
Hvis du har ryddet din browsers cache-data \ & cookies, og du stadig støder på Fejl 401 Ikke tilladt,gå ned til den næste potentielle løsning nedenfor.
Metode 2: Deaktivering af VPN-klient eller proxyserver (hvis relevant)
Hvis rydning af din browser ikke løste problemet for dig, skal du huske på, at TicketMaster-platformen ikke fungerer godt med proxyservere eller VPN-klienter. Og som det viser sig, blokeres mange anonymitetstjenester direkte af denne billetplatform.
Flere berørte brugere har rapporteret, at de kun har været i stand til at løse problemet ved at deaktivere deres proxyserver eller VPN-klient, som de brugte. Den gode nyhed er, at du kun behøver at deaktivere den, mens du bruger billetplatformen (du kan derefter aktivere den igen).
Vi oprettede to separate guider, der hjælper dig med at deaktivere din VPN eller proxyserver, hvis du bruger en.
Deaktivering af proxyserver
- Åbn en Løb dialogboks ved at trykke på Windows-nøgle + R.Skriv derefter ”ms-indstillinger: netværks-proxy 'og tryk på Gå ind at åbne op for Proxy fanen i Indstillinger app.
- Når du ankommer inden i Proxy fanen i Indstillinger menu, flyt ned til Manuel proxyopsætning afsnit. Gå derefter til højre del af skærmen og fjern markeringen i det felt, der er knyttet til Brug en proxyserver.
- Når du formår at deaktivere Proxy server, skal du genstarte din computer og se, om problemet løses ved næste opstart af computeren ved at forsøge at få adgang til TicketMaster platform igen.
Deaktiver / afinstaller VPN-klient
Trinene til deaktivering af din VPN-klient afhænger af den type implementering, du bruger. Hvis du har installeret en desktop VPN-klient, skal du få adgang til den specifikke indstillingsmenu og deaktivere VPN-forbindelsen derfra.
Men hvis du har oprettet en VPN-forbindelse via den indbyggede Windows 10-funktion, er her en hurtig guide til deaktivering af den:
- Trykke Windows-tast + R at åbne en Løb dialog boks. Skriv derefter 'Ms-indstillinger: netværk-vpn' og tryk på Gå ind at åbne op åbne op for VPN fanen i Indstillinger app.
- Inde i VPN-forbindelsesfanen skal du gå over til højre sektion og klikke på din VPN og derefter klikke på Fjerne fra genvejsmenuen for at forhindre, at den forstyrrer TicketMaster-platformen.
Metode 3: Genstart din router / modem
Som det viser sig, er Fejl 401 Ikke Tilladt kan muligvis også løses ved at genstarte din netværksenhed (router eller modem). Det er muligt, at en netkonsistens ender med at forhindre, at nogle informationspakker sendes til serveren.
Hvis dette scenario er relevant, og din internetudbyder ikke har nogen problemer i øjeblikket, skal du være i stand til at løse problemet ved at tvinge en genstart af netværket.
For at udføre denne procedure skal du blot trykke på tænd / sluk-knappen en gang og vente i 30 sekunder eller mere, før du trykker på den igen. Derudover kan du bare frakoble strømkablet fra stikkontakten, vente et halvt minut og derefter tilslutte det igen.
Hvis du allerede har gjort dette og Fejl 401 Ikke tilladt vises stadig, når du prøver at bruge TicketMaster-platformen, skal du gå ned til den sidste metode nedenfor.
Metode 4: Vent 24 timer
Som det viser sig, kan TicketMaster-platformen muligvis udløse Fejl 401 Ikke tilladti tilfælde, hvor filtreringsalgoritmen betyder, at du er en bot. I de fleste tilfælde vil dette ske, hvis du opdaterer for mange gange, eller hvis du får adgang til den samme side med flere enheder, der ender med at pinge TM med din kode.
Hvis dette scenarie er anvendeligt, og filtreringsalgoritmen har udløst låsen, har du intet andet alternativ end at vente på, at det midlertidige forbud udløber. I dette tilfælde løses problemet automatisk efter 24 timer.
Husk, at omgåelse af det midlertidige forbud er risikabelt og svært at gøre, da blokering håndhæves på din konto i stedet for din IP. Den bedste måde at løse problemet på, i dette tilfælde, er at bare vente på tidsperioden. Og hvis du ikke har råd til at vente, skal du oprette en anden konto og få dine billetter med den.