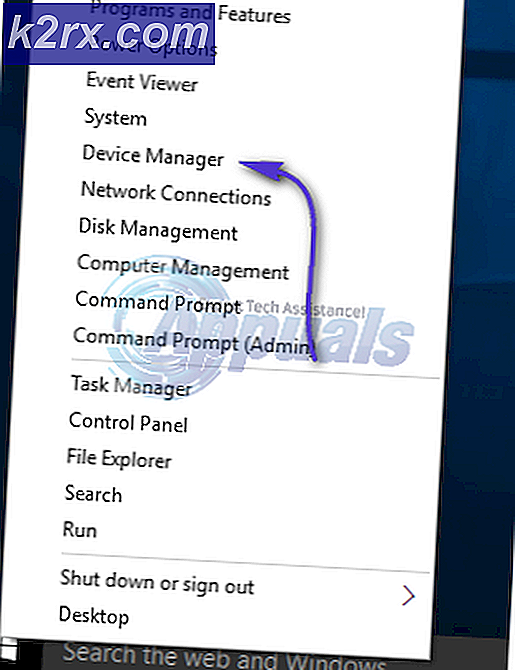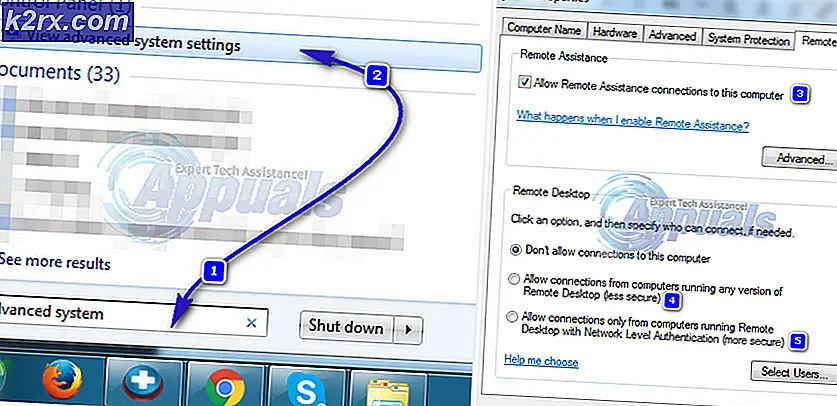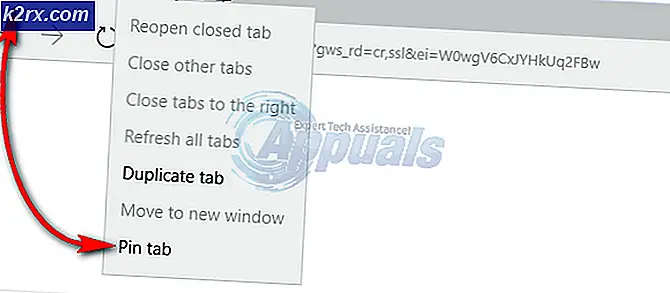Sådan repareres Windows VPN-forbindelse først efter en genstart
Nogle Windows ser ud til at have et tilbagevendende problem, hvor VPN-forbindelsen (oprettet gennem indbygget opsætning) ikke kan oprette forbindelse igen, når den er afbrudt. Forbindelsen er dog vellykket, hvis brugeren udfører en genstart af systemet. Problemet findes hovedsagelig på Windows 10 med PPTP-forbindelse. I de fleste tilfælde er den fejl, der kommer op 'Kan ikke oprette forbindelse til xxxxxxxx'.
Hvad får Windows VPN til kun at oprette forbindelse efter genstart?
Vi undersøgte dette særlige problem ved at se på forskellige brugerrapporter og de reparationsstrategier, der ofte bruges til at løse dette særlige problem. Som det viser sig, kan dette særlige problem skyldes en række forskellige synder:
Hvis du leder efter en løsning, der giver dig mulighed for at oprette forbindelse igen til dit VPN-netværk uden at skulle genstarte hver gang, har vi formået at identificere et par potentielle rettelser, som andre brugere i en lignende situation har brugt med succes. Hver af nedenstående metoder bekræftes at fungere af mindst en berørt bruger.
For de bedste resultater anbefaler vi dig at følge metoderne i den rækkefølge, de præsenteres, da de er ordnet efter effektivitet og sværhedsgrad. En af dem er nødt til at løse problemet uanset den skyldige, der forårsager problemet.
Metode 1: Udfør en komplet TCP / IP-nulstilling
Som det viser sig, synes der at være en hurtig løsning på dette særlige problem. Du kan muligvis genoprette forbindelse til din VPN ved at køre en netsh reset ip-kommando for at genskabe forbindelsen. I de fleste tilfælde lykkedes det brugerne at løse problemet ved at køre den række kommandoer, der var nødvendige for at udføre en komplet TCP / IP-nulstilling.
Men husk, at selvom dette fungerer, skal det ikke betragtes som en ordentlig løsning. Det er mere sandsynligt end ikke at støde på det samme problem næste gang du prøver at afbryde forbindelsen fra den indbyggede VPN.
Her er en hurtig guide til at udføre en komplet netsh-nulstilling ved hjælp af en forhøjet kommandoprompt:
- Trykke Windows-tast + R at åbne en Løb dialog boks. skriv derefter “Cmd” inde i tekstfeltet, og tryk på Ctrl + Skift + Enter at åbne en forhøjet Kommandoprompt. Når du bliver bedt om af UAC (brugerkontokontrol),klik Ja at give administrative rettigheder.
- Inde i den forhøjede CMD-prompt skal du skrive følgende kommandoer (i den anførte rækkefølge) og trykke på Enter efter hver enkelt:
Skriv 'netsh winsock resetog tryk på Gå ind. Skriv 'netsh int ip nulstillesog tryk på Gå ind. Skriv 'ipconfig / releaseog tryk på Gå ind. Skriv 'ipconfig / forny ' og tryk på Gå ind. Type 'ipconfig / flushdns' og tryk på Gå ind
- Når den komplette TCP / IP-nulstilling er udført, skal du lukke den forhøjede kommandoprompt og kontrollere, om problemet stadig er løst.
Hvis du stadig ikke er i stand til at oprette forbindelse igen med den indbyggede VPN efter en afbrydelse, skal du gå ned til næste metode nedenfor.
Metode 2: Opret forbindelse via VPN-menuen
Som det viser sig, mister du muligvis også muligheden for at oprette forbindelse igen til din indbyggede Windows VPN på grund af en Windows 10-fejl, der kun påvirker bakkestangsforbindelsen. Flere berørte brugere bruger med succes en løsning, der involverer brug af VPN-menuen (i appen Indstillinger) i stedet for den mere intuitive menu i bakkebjælken.
Selvom denne procedure vil kræve nogle ekstra trin, er det stadig bedre end at skulle genstarte hver gang du har brug for at oprette forbindelse til din VPN igen. Her er hvad du skal gøre:
- Trykke Windows-tast + R at åbne en Løb dialog boks. Ved Løb vindue, skriv “Ms-indstillinger: netværk-vpn” inde i tekstfeltet, og tryk på Enter for at åbne VPN-menu af Indstillinger app.
- Når du ankommer til VPN-menuen, skal du vælge dit netværk og klikke på Opret forbindelse knap tilknyttet det.
- Efter et par af dine sekunder skal du kunne oprette forbindelse til VPN-netværket uden behov for at genstarte.
Hvis denne metode ikke fungerer for dig (du er stadig ikke i stand til at oprette forbindelse igen til din VPN uden at genstarte), skal du gå ned til den næste metode nedenfor.
Metode 3: Deaktivering / genaktivering af forbindelse
En anden midlertidig løsning, der er bekræftet for at give bestemte brugere mulighed for at oprette forbindelse igen til den indbyggede Windows VPN uden behov for at genstarte hver gang, er at deaktivere og derefter aktivere VPN-forbindelsen via Network and Sharing center.
Det er stadig en midlertidig løsning, og det behandler ikke den underliggende årsag til problemet, men det er stadig bedre end at skulle genstarte hver gang. Her er en hurtig guide til deaktivering og genaktivering af VPN-forbindelsen via Netværksforbindelsesmenu:
- Trykke Windows-tast + R at åbne en Løb dialog boks. Skriv derefter “ncpa.cpl”Inde i tekstfeltet og tryk på Gå ind at åbne op for Netværksforbindelser fanen.
- Når du er inde i menuen Netværksforbindelse, skal du højreklikke på det netværk, der er knyttet til det indbyggede VPN-netværk, og klikke på Deaktiver fra genvejsmenuen. Hvis du bliver bedt om det af UAC (brugerkontokontrol) vindue, klik Ja for at give administratoradgang.
- Vent, indtil netværket ændrer sin status til deaktiveret, højreklik derefter på det igen, og vælg Aktiver for at genaktivere det igen.
- Opret forbindelse til din indbyggede Windows VPN, og se om problemet er løst.
Hvis du stadig støder på det samme problem, eller hvis du leder efter en permanent løsning, skal du gå ned til næste metode nedenfor.
Metode 4: Opdatering eller geninstallation af WAN Miniport PPTP
Det er også muligt, at problemet skyldes et Miniport PPTP-adapterproblem. Det er ikke ualmindeligt, at problemet opstår, fordi Miniport PPTP-adapteren ikke afbryder forbindelsen fra VPN-forbindelsen, når handlingen afsluttes af brugeren.
Et par berørte brugere, der var i netop dette scenarie, har rapporteret, at problemet blev løst, efter at de geninstallerede eller opdaterede PPTP WAN Miniport-enheden. Her er en hurtig guide til, hvordan du opdaterer eller geninstallerer PPTP WAN Miniport:
Bemærk: Hvis dette scenarie ikke er relevant, da du ikke støder på problemet med en PPTP-forbindelse, skal du springe nedenstående trin over og gå direkte til den næste metode.
- Trykke Windows-tast + R for at åbne en dialogboks Kør. Skriv derefter “Devmgmt.msc” inde i tekstfeltet, og tryk på Gå ind at åbne op Enhedshåndtering. Hvis du bliver bedt om det af UAC (brugerkontokontrol), klik Ja at give administrative rettigheder.
- Når du kommer ind Enhedshåndtering, Klik på Udsigt fra båndet øverst og klik på Vis skjulte enheder fra genvejsmenuen.
- Udvid derefter Netværkskort fanen og højreklik på Wan Miniport (PPTP).
- Klik derefter på genvejsmenuen Ejendomme.
- Når du er inde i Opdater driver skærm af WAN Miniport (PPTP), vælg Chauffør fanen fra menuen øverst på skærmen.
- Fra Chauffør klik på Opdater driver.
- Klik på på det næste skærmbillede Søg automatisk efter opdateret driversoftware og vent på, om der findes en ny driverversion. Hvis en ny driverversion er tilgængelig, skal du følge vejledningen på skærmen for at fuldføre installationen.
- Når proceduren er afsluttet, skal du genstarte din computer og se, om problemet er løst.
- Hvis det samme problem stadig opstår, skal du gentage trin 1 til 4, men klikke på Afinstaller driver i stedet.
- Genstart igen for at lade Windows-opdateringen geninstallere Wan Miniport (PPTP)chaufføren igen og se om problemet er løst.
Hvis problemet stadig ikke er løst, da du stadig ikke kan oprette forbindelse til den indbyggede VPN, efter at netværket er afbrudt, skal du gå ned til næste metode nedenfor.
Metode 5: Brug af Systemgendannelse for at vende tilbage til en sund tilstand
Hvis problemet først begyndte at forekomme for nylig - VPN-forbindelsen bruges til at oprette forbindelse igen normalt - har du muligvis at gøre med en beskadiget fil, der får den indbyggede Windows VPN til at blive ude af stand til at oprette forbindelse igen. Det lykkedes os at identificere flere rapporter, hvor berørte brugere sagde, at problemet startede, efter at en Windows-opdatering blev installeret.
Hvis dette scenarie gælder for dig, betyder det sandsynligvis, at en forkert Windows-opdatering endte med at bryde VPN-funktionen. Hvis du har det helt fint med at løse problemet uden at identificere synderen, ville en hurtig løsning være at bruge Systemgendannelse til at returnere din maskine til en tilstand, hvor alt fungerede normalt.
Men husk at gå denne rute betyder, at du mister enhver applikation eller opdatering, du har installeret, siden gendannelsespunktet blev oprettet. Hvis du planlægger at bruge Systemgendannelse til at løse problemet, skal du gøre følgende:
- Trykke Windows-tast + R for at åbne en dialogboks Kør. Skriv derefter “Rstrui” inde i tekstfeltet, og tryk på Gå ind for at åbne værktøjet Systemgendannelse. Hvis du bliver bedt om det af UAC (brugerkontokontrol), klik Ja ved pop op-vinduet for at give administrative rettigheder.
- På den første skærm af Systemgendannelse, Klik på Næste.
- Når du ser det næste skærmbillede, skal du starte med at markere det felt, der er knyttet til Vis flere gendannelsespunkter. Start derefter med at kigge efter et gendannelsespunkt, der har et ældre end den dato, hvor du mener, at problemet startede. Klik derefter på Næste igen for at gå videre til næste menu.
- Når du er kommet så langt, er gendannelsespunktet klar til at blive håndhævet. Bare hit Afslut for at starte operationen.
- Efter flere sekunder genstarter computeren, og den ældre systemtilstand håndhæves.
- Når den næste startsekvens er afsluttet, skal du afbryde forbindelsen til din VPN og prøve at oprette forbindelse igen.
Hvis det samme problem stadig opstår, selv efter du har udført en systemgendannelse, skal du gå ned til næste metode nedenfor.
Metode 6: Oprettelse af en batchfil ved hjælp af Rasdial.exe
Hvis ingen af metoderne ovenfor har fungeret for dig, kan du muligvis løse problemet ved at oprette en batchfil ved hjælp af Rasdial.exe værktøj. Dette script åbner din VPN-forbindelse igen uden behov for at genstarte, så snart du kører den fra en forhøjet kommandoprompt.
Her er hvad du skal gøre:
- Trykke Windows-tast + R for at åbne en Kør-dialog. Indtast i tekstfeltet “Notesblok” og tryk på Ctrl + Skift + Enter at åbne op Notesblok med administratorrettigheder. Hvis anmodet af Brugerkontokontrol (UAC), give administratorrettigheder ved at klikke på Ja.
- Indsæt følgende script inde i det tomme notesblokark:
Rasdial.exe "MIN VPN" "BRUGERNAVN" "PASSWORD"
Bemærk: Bevar tilbudene, men sørg for at udskifte dem Min VPN med navnet på din VPN-forbindelse og de to legitimationsværdier (brugernavn og adgangskode) med dine egne.
- Brug båndlinjen øverst i Notepad-vinduet, og klik på Fil> Gem som.
- Vælg derefter en placering til din fil, navngiv den, hvad du vil, men sørg for at ændre udvidelsen fra .txt til .flagermus. Klik derefter på Gemme for at oprette VPN-start script.
- Når scriptet er gemt, skal du højreklikke på det og vælge Kør som administrator for automatisk at oprette forbindelse igen til din indbyggede VPN uden behov for at genstarte.
Hvis det samme problem stadig opstår, skal du gå ned til næste metode nedenfor.
Metode 7: Nulstilling af PPTP og L2TP WAN Mini-porte via CMD
Nogle berørte brugere har rapporteret, at det lykkedes dem at løse problemet ved at nulstille både PPTP- og L2TP-miniporte fra en forhøjet kommandoprompt og genstarte computeren. Denne procedure nulstiller enhver mini-port, der kan bruges af Windows indbyggede VPN. Denne metode bekræftes at fungere af flere forskellige Windows-brugere på både Windows 10 og Windows 7.
Her er en hurtig guide til, hvad du skal gøre for at nulstille PPTP og L2TP WAN Miniport:
- Trykke Windows-tast + R at åbne en Løb dialog boks. Skriv derefter “Cmd” og tryk på Ctrl + Skift + Enter for at åbne en forhøjet kommandoprompt. Hvis den UAC (Brugerkontokontrolprompt) kommer op, klik Ja for at give administratoradgang.
- Når du er inde i den forhøjede kommandoprompt, skal du køre følgende kommandoer i rækkefølge og trykke på Gå ind efter hver for at nulstille både PPTP og L2TP WAN mini-porte:
Netcfg -u MS_L2TP Netcfg -u MS_PPTP Netcfg -l% windir% \ inf \ netrast.inf -c p -i MS_PPTP Netcfg -l% windir% \ inf \ netrast.inf -c p -i MS_L2TP
- Når hver kommando er behandlet med succes, skal du genstarte din computer og se, om problemet er løst, når den næste opstartssekvens er afsluttet.