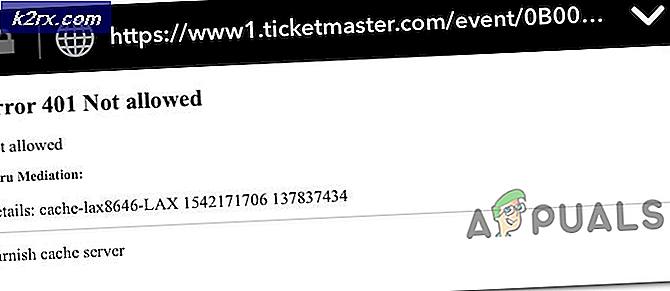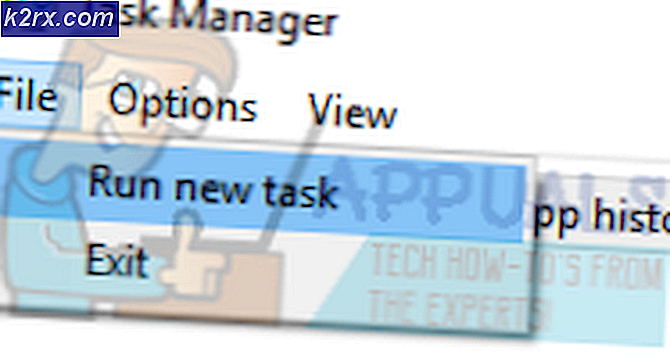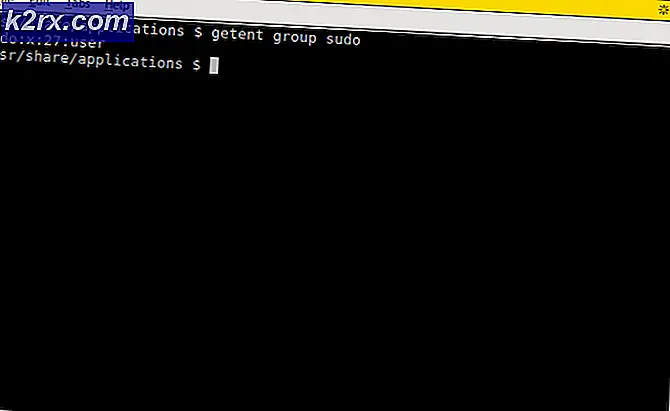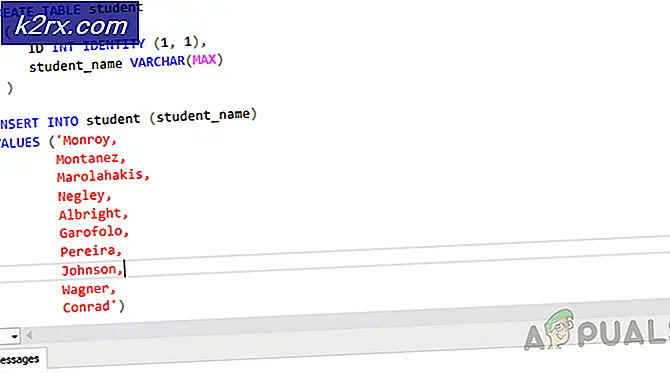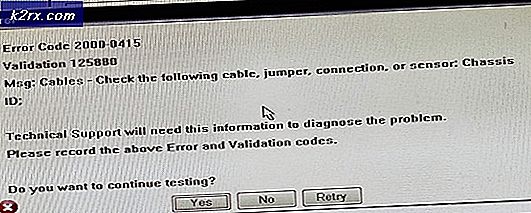Fix: Bluetooth ikke i Action Center Windows 10
Flere brugere rapporterer, at de ikke er i stand til at aktivere / deaktivere Bluetooth fra Action Center, selv om deres Bluetooth-forbindelse fungerer korrekt, og de har korrekt konfigureret driveren / donglen til den. De fleste brugere rapporterer, at Bluetooth-ikonet er forsvundet samtidigt med det tilknyttede Action Center-ikon.
Hvad får Bluetooth-knappen til at forsvinde fra Action Center?
Vi kiggede på dette særlige problem ved at analysere forskellige brugerrapporter og de rettelser, som de implementerede for at rette op på problemet. Baseret på vores undersøgelser er flere forskellige synder kendt for at udløse denne særlige fejlmeddelelse:
Hvis du i øjeblikket kæmper for at løse dette særlige problem, vil denne artikel præsentere dig for flere forskellige reparationsstrategier, der måske bare løser problemet. Nedenunder finder du en samling af metoder, som andre brugere i en lignende situation har implementeret med succes for at gøre Bluetooth-knappen synlig igen inde i Action Center.
Lad os begynde!
Metode 1: Tilføjelse af Bluetooth til hurtige handlinger
En manuel brugerhandling eller et tredjepartsværktøj har muligvis fjernet Bluetooth fra listen Hurtige handlinger i Action Center. Men heldigvis er der nogle trin, du kan følge for at tvinge Bluetooth-ikonet til hurtigt at vende derhen.
Men husk, at denne metode kun vil være effektiv, så længe du har Bluetooth-drivere, der er korrekt konfigureret og fungerer normalt.
Her er en hurtig guide til at tilføje Bluetooth igen til listen over hurtige handlinger:
- Trykke Windows-tast + R for at åbne en dialogboks Kør. Skriv derefter “ms-indstillinger: meddelelser”Og tryk på Gå ind at åbne op for Meddelelser og handlinger menuen på Indstillinger app.
- Når du er der, skal du gå til Hurtige handlinger indtastning og klik på Tilføj eller fjern hurtige handlinger.
- Fra Tilføj eller fjern hurtige handlinger menu, skal du sørge for, at skiften, der er knyttet til Bluetooth, er indstillet til På.
- Når Bluetooth-handlingen er genaktiveret, skal du åbne Handlingscenter og se om Bluetooth knappen er synlig igen.
Hvis denne metode ikke var anvendelig, kan du prøve denne procedure nedenfor:
- Trykke Windows-tast + R at åbne en Løb dialog boks. Skriv derefter “ms-indstillinger: Bluetooth”Og tryk på Gå ind for at åbne Bluetooth-fanen i appen Indstillinger.
- Når du kommer dertil, skal du rulle ned til Relaterede indstillinger og klik på Flere Bluetooth-indstillinger.
- Inde Bluetooth-indstillinger, gå til Muligheder fanen og afkryds det felt, der er knyttet til Vis Bluetooth ikon i meddelelsesområdet.
- Klik på ansøge for at gemme ændringerne.
- Åbn Handlingscenter og se om Bluetooth-ikonet blev synligt.
Hvis ingen af disse metoder tillod dig at gøre Bluetooth-ikonet synligt inde i Action Center, skal du gå ned til den næste metode nedenfor.
Metode 2: Bekræftelse af, om Bluetooth er aktiv
Hvis du fulgte metoden ovenfor, men du ikke havde mulighed for at tilføje Bluetooth til listen over hurtige handlinger inde i Handlingscenter, er chancerne for, at Bluetooth mangler nogle drivere, eller din maskine understøtter ikke denne teknologi.
Hvis du tror, dette kan være tilfældet, er der et par kontrolopgaver, du kan udføre for at undersøge, om Bluetooth understøttes og er korrekt konfigureret på din maskine. Her er hvad du skal gøre:
- Trykke Windows-tast + R for at åbne en dialogboks Kør. Skriv derefter “ms-indstillinger: Bluetooth”Og tryk på enter for at åbne Bluetooth & andet enhedens menu Indstillinger app.
- Hvis denne menu er synlig, er chancerne for, at din maskine understøtter Bluetooth, og teknologien er konfigureret korrekt.
Bemærk: Hvis du ikke kan se denne menu, er Windows ikke opmærksom på, at din maskine er udstyret med Bluetooth. - Hvis menuen ikke var synlig, skal du trykke på Windows-tast + R for at åbne en anden dialogboks Kør. Skriv derefter “devmgmt.msc”Og tryk på Gå ind at åbne op Enhedshåndtering.
- På listen over tilgængelige enheder i Enhedshåndtering skal du se, om du har en Bluetooth-menu. Hvis du ikke gør det, betyder det, at din computer enten ikke er udstyret med en indbygget Bluetooth-enhed (i så fald skal du bruge en Bluetooth-adapter-dongle for at gøre den synlig), eller du mangler nogle Bluetooth-drivere.
Hvis undersøgelserne ovenfor afslørede, at din computer faktisk er udstyret til at understøtte Bluetooth, skal du gå ned til den næste metode nedenfor for en anden potentiel reparationsstrategi.
Hvis den undersøgelse, du lige har foretaget, afslørede, at din computer ikke understøtter Bluetooth indbygget, skal udstyret med en USB Bluetooth-adapter gøre Bluetooth synlig inde i Handlingsmenu.
Metode 3: Kørsel af Bluetooth-fejlfinding
Heldigvis er Windows 10 udstyret med et værktøj, der er i stand til at løse de mest almindelige problemer, der vil bryde Bluetooth-funktionens funktionalitet. Flere berørte brugere har rapporteret, at problemet blev løst, efter at de kørte Bluetooth-fejlfinding.
Her er en hurtig guide til, hvordan du gør dette:
- Trykke Windows-tast + R at åbne en Løb dialog boks. Inde i Løb boks, skriv “ms-indstillinger: fejlfinding”Og tryk på Gå ind at åbne op for Fejlfinding fanen i Indstillinger app.
- Inde i Fejlfinding fane, rul ned til “Find og rette andre problemer ”, vælg Bluetooth, klik derefter på Kør fejlfindingsværktøjet.
- Vent, indtil den indledende undersøgelsesfase er slut.
- Hvis nogle problemer opdages, anvender fejlfindingsprogrammet automatisk nogle reparationsstrategier, der skal løse problemet.
- Når proceduren er afsluttet, skal du genstarte din computer og se, om Bluetooth-ikonet er synligt inde i Handlingscenter når den næste opstart er afsluttet.
Hvis du stadig støder på det samme problem, skal du gå ned til den næste metode nedenfor.
Metode 4: Opdatering af hver Bluetooth-enhed
Flere berørte brugere har rapporteret, at problemet blev løst, efter at de besøgte hver Bluetooth-enhed i Enhedshåndtering og tvangsopdateringer med hver af dem. Efter at have gjort dette og udført en genstart vendte Bluetooth-ikonet hurtigt tilbage til Handlingscenter menu.
Her er en hurtig guide til opdatering af hver Bluetooth-enhed:
- Trykke Windows-tast + R for at åbne en dialogboks Kør. Skriv derefter “Devmgmt.msc” og tryk på Gå ind for at åbne Enhedshåndtering.
- Inde Enhedshåndtering, udvid rullemenuen, der er knyttet til Bluetooth.
Bemærk: Gå til for at sikre, at du ikke går glip af noget Udsigt og sørg for, at feltet tilknyttet Vis skjulte emner er kontrolleret.
- Klik på på det næste skærmbillede Søg automatisk efter opdateret driversoftware og vent på, at processen er afsluttet.
- Højreklik på hver tilgængelige post, og vælg Opdater driver. Gør dette systematisk, indtil hver Bluetooth-enhed er opdateret.
Vigtig: Hvis du ser poster med et udråbstegn, skal du afinstallere dem fuldstændigt. - Genstart computeren, og se om problemet er løst ved næste opstart.
Metode 5: Aktivering af Bluetooth-supporttjenesten
Et andet muligt scenario, hvor Bluetooth-ikonet forbliver usynligt i Handlingscenter, er, hvis Bluetooth-supporttjenesten er deaktiveret fra skærmbilledet Tjenester. Flere berørte brugere har rapporteret, at de formåede at løse problemet efter at have aktiveret Bluetooth-supporttjenesten igen manuelt. En tredjepartsapplikation, en restriktiv strømplan eller en manuel handling kan have deaktiveret tjenesten permanent.
Her er en hurtig guide til aktivering af Bluetooth-supporttjenesten:
- Trykke Windows-tast + R at åbne en Løb dialog boks. Skriv derefter “Services.msc” og tryk på Gå ind at åbne op for Tjenester vindue.
- Inde i Tjenester skærmbillede, rul ned gennem listen over tjenester og find Bluetooth supporttjeneste.
- Når du ser det, skal du dobbeltklikke på det, gå til fanen Generelt og indstille Starttype til Automatisk. Klik derefter på ansøge for at gemme ændringerne.
- Genstart din computer og se om Bluetooth-ikonet nu er synligt inde i Action Center.
Hvis problemet stadig ikke er løst, skal du gå ned til næste metode nedenfor.
Metode 6: Deaktiver hurtig opstart
Nogle berørte brugere har rapporteret, at Bluetooth-ikonet begyndte at blive synligt inde i Action Center-menuen, efter at de deaktiverede hurtig opstartsfunktionen på Windows 10.Dette kan gøre dine opstartstider lidt længere, men det er værd at afveje, hvis du har brug for et hurtigt handlingsikon til din Bluetooth-funktion.
Her er en hurtig guide til deaktivering af hurtig opstartsfunktion på Windows 10:
- Trykke Windows-tast + R at åbne en Løb dialog boks. Skriv derefter “ms-indstillinger: powersleep”Og tryk på Gå ind at åbne op for Power & Sleep fanen i Indstillinger app.
- Når du kommer til Kraft og søvn menu, rul ned til Relaterede indstillinger menuen og klik på Yderligere strømindstillinger.
- Fra Strømstyring menu, skal du klikke på Vælg, hvad tænd / sluk-knapperne gør.
- Inde i Systemindstillinger menu, start med at klikke på Skift indstillinger, der i øjeblikket ikke er tilgængelige.
- Fjern markeringen i det felt, der er knyttet til Aktivér hurtig opstart (anbefales)og klik på Gem ændringer.
- Genstart din maskine og se om Bluetooth-ikonet er synligt inde i Handlingscenter når den næste opstart er afsluttet.