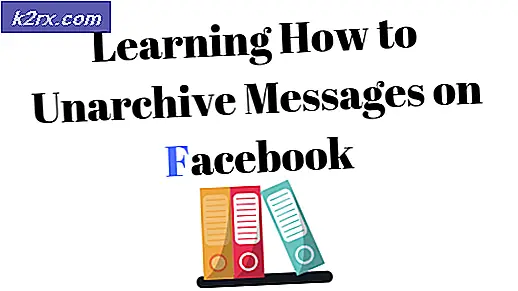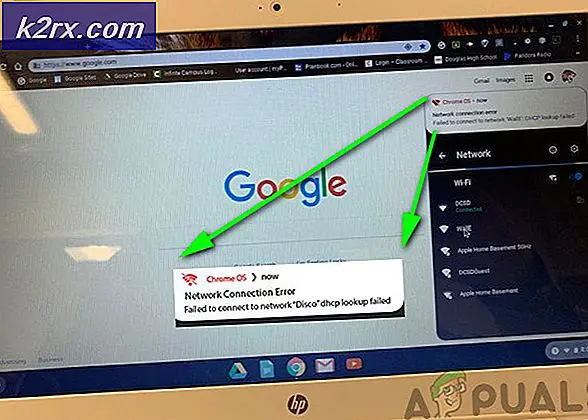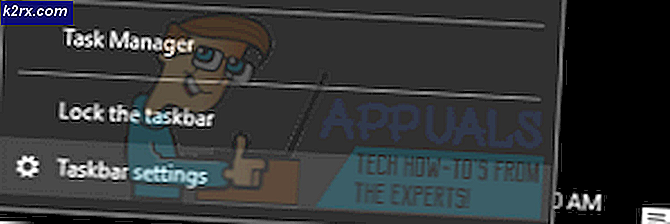Fix: Windows 10 Langsom Internet
Et flertal af Windows-brugere har opgraderet deres systemer til at smage essensen af Windows 10. Windows 10 er en af de vigtigste opdateringer fra Microsoft, da den har inkluderet en række nye funktioner.
Men mange mennesker klager over langsom internethastighed på Windows 10, og det vasker deres hjerner imod dette. Ifølge klagerne, når de frakobler deres Windows 10-aktiverede pc'er fra internettet, øges hastigheden på andre computere maksimalt.
Så de ved ikke, hvad der får internettet til at bremse på Windows 10.
Årsager bag Windows 10 Langsom Internet:
Den væsentligste årsag til dette er Windows-opdateringen, der downloades og deles af Windows til andre brugere via en P2P-forbindelse for at mindske båndbredden til Windows-opdateringer. Dette er et unikt system, der blev introduceret af Microsoft i Windows 10 med det formål at lette sine brugere.
Den anden grund kan være, at netværksadaptere forårsager forbindelsen til at bremse ned på Windows 10. Så de følgende metoder vil hjælpe dig med at finde ud af problemet og løse det.
Løsninger til løsning af langsom internetudgave på Windows 10:
Følgende metoder vil helt sikkert vise sig at være løsningerne til at løse dette problem.
Metode nr. 1: Deaktivering af Windows-opdateringerne
Som jeg nævnte i årsagerne, kan det langsomme internetproblem inde i Windows 10 udelukkende løses ved at deaktivere opdateringerne . Du kan også indstille den kun til lokale netværk, hvis du vil have, at Windows bruger mindre båndbredde under download af opdateringerne. Følg disse trin for at konfigurere Windows-opdateringer.
1. Gå til Indstillinger fra startmenuen, og klik på Opdater og sikkerhed Indvendige opdateringer og sikkerhedsvindue, klik på Windows Update i øverste venstre rude og vælg Avancerede valgmuligheder i højre rude.
2. Når du er inde i Avancerede indstillinger, vil du se et link, der vises. Vælg, hvordan opdateringer leveres . Klik på linket og afbryd opdateringerne ved at klikke på et ikon for skiftknappstype som vist på billedet nedenfor. Du kan også vælge pc'er i mit lokale netværk, hvis du ikke vil slukke opdateringer.
PRO TIP: Hvis problemet er med din computer eller en bærbar computer / notesbog, skal du prøve at bruge Reimage Plus-softwaren, som kan scanne lagrene og udskifte korrupte og manglende filer. Dette virker i de fleste tilfælde, hvor problemet er opstået på grund af systemkorruption. Du kan downloade Reimage Plus ved at klikke herMetode nr. 2: Opdater dine netværksadapterdrivere
Netværksadapter er ansvarlig for internettet til at arbejde på en pc. Så det skal opdateres til sine nyeste drivere. Følg disse instruktioner for at opdatere netværksdrivere automatisk.
1. Åbn Enhedshåndtering ved at trykke på Win + X og vælg Device Manger på listen. Udvid netværkskort og højreklik på den adapter, der er ansvarlig for internettet på din pc, og klik på Update Driver Software .
2. I det næste vindue skal du klikke på Søg automatisk for opdateret driver software, hvis du vil lade den søge efter sig selv. Men hvis du har downloadet drivere fra en anden kilde, kan du klikke på Gennemse min computer for driver software til at gennemse driverne fra din harddisk.
Det ville installere opdaterede drivere til netværksadapteren, og du vil se et stort stig i din internethastighed på Windows 10.
PRO TIP: Hvis problemet er med din computer eller en bærbar computer / notesbog, skal du prøve at bruge Reimage Plus-softwaren, som kan scanne lagrene og udskifte korrupte og manglende filer. Dette virker i de fleste tilfælde, hvor problemet er opstået på grund af systemkorruption. Du kan downloade Reimage Plus ved at klikke her