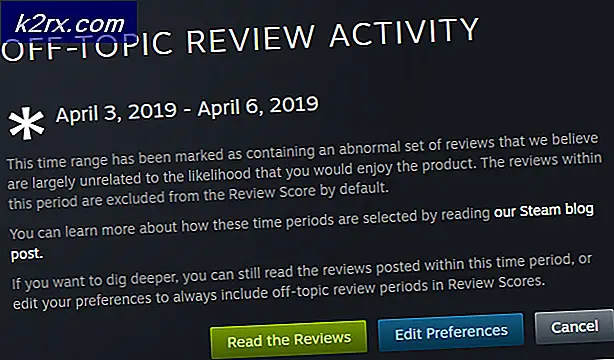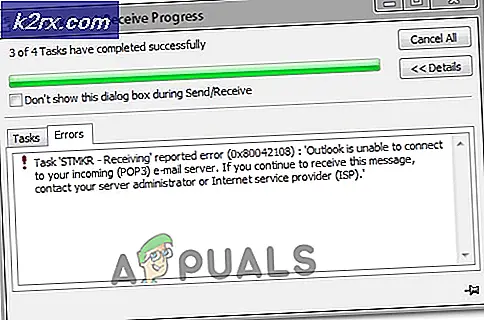Sådan tilføjes e-mail-konto til Microsoft Outlook 2016
Da e-mails er et af de vigtigste kommunikationsmedier, især i erhvervslivet, er der ingen tvivl om, at flertallet af os bruger e-mails på daglig basis. Faktisk har de fleste af os flere email-konti til forskellige formål. Nogle mennesker kan lide at holde forretnings- og personlige e-mails adskilt, mens nogle os ønsker at holde e-mails fra hver forretning helt adskilt. Uanset hvad der er årsagen til dine flere e-mail-konti, er der ingen tvivl om, at håndtering af e-mails og adgang til e-mails fra alle konti er meget nyttigt for vores daglige rutine.
Microsoft Outlook er et af de e-mail-administrationsprogrammer, der giver dig adgang til e-mails og sender / modtager e-mails fra flere konti. Det er en komplet pakke, som kan håndtere e-mails fra alle dine konti og har mange ekstra funktioner til tidsstyring og produktivitet.
Microsoft Outlook er tilgængelig til både Windows og Mac. Men i denne artikel snakker vi kun om, hvordan du tilføjer flere konti i Outlook til Mac. Det er en trinvis vejledning, der omfatter at tilføje e-mails automatisk såvel som manuelt.
Tilføjelse af e-mail-konti
Tilføjelse af e-mail-konti til Microsoft Outlook er ikke en stor aftale. Du kan gøre det med meget lidt eller ingen teknisk viden overhovedet. Men nogle gange kan du have brug for lidt hjælp, og det kan blive lidt svært, især hvis du tilføjer din konto manuelt.
Men før vi graver dybt ind i, hvordan du tilføjer e-mail-konti til Microsoft Outlook, lad os først få en
Automatisk konfiguration
Dette er den nemmeste og måske den mest udbredte måde at tilføje e-mail-konto på. Dette er grundlæggende at tilføje din konto på den sædvanlige måde. Alt du skal gøre er at indtaste din email og adgangskode. Så længe din email og adgangskoder er korrekte, har du ikke noget problem, og alle dine e-mails vil blive importeret til Microsoft Outlook. Men dette fungerer kun for de vigtigste e-mailudbydere som Gmail og Yahoo osv.
Hvad der sker i baggrunden er dybest set, at du indtaster e-mail og adgangskode, og Outlook registrerer automatisk, hvilken e-mailudbyder du har. Når den har genkendt e-mail-udbyderen, importerer Microsoft Outlook konfigurationen af Gmail til din konto, og alt er indstillet til dig. Dette virker ikke for andre e-mail-udbydere som brugerdefinerede, fordi Microsoft Outlook ikke har deres konfigurationer gemt i deres database. Så hvis du har en e-mail-udbyder som Gmail, Hotmail, live, Yahoo osv. Så er du god til at gå. Men hvis du har en brugerdefineret email, der ligner din [email protected], kan Microsoft Outlook muligvis ikke genkende det, og du bliver nødt til at gå til den manuelle konfiguration.
Manuel konfiguration
Der er 2 grunde til, at du måske vil tilføje din konto manuelt. Den første er, at du skal tilføje din konto på en anden måde med en anden protokol. Det betyder at du ved, hvad du laver, og du skifter til manuel konfiguration på grund af nogle funktioner eller krav. Den anden grund er, at du ikke kunne tilføje din email med automatisk konfiguration. Dette kan ske, når du har en brugerdefineret e-mail-adresse, f.eks. En e-mail-adresse, som din virksomhed gav dig. Det meste af tiden vil Microsoft Outlook ikke kunne tilføje de tilpassede e-mails, fordi det ikke vil have deres indstillinger.
Manuel konfiguration er lidt anderledes end automatisk konfiguration, fordi du skal indtaste alle detaljer manuelt. Det betyder, at de oplysninger, der automatisk blev tilføjet af Microsoft Outlook i automatisk konfiguration, skal tilføjes manuelt. Dette kan være en trættende proces, især for dem, der ikke er så tech-savvy og ikke ved, hvad et portnummer eller indgående og udgående servernavne er. Men rolig, manuelt at tilføje din e-mail-konto er ikke kompliceret. Du skal bare bruge lidt mere information til at tilføje en konto manuelt, og vi hjælper dig med at få al den information senere i denne artikel.
Automatiske konfigurationer
Lad os starte med trinnene med at tilføje en konto automatisk. Da dette er den nemmeste og mest tidseffektive metode, lad os gå igennem dette, før vi går til manuelle konfigurationer.
Før du tilføjer dine e-mail-konti til Microsoft Outlook, skal du sørge for at have de oplysninger, der er angivet nedenfor
Ting du skal vide for at tilføje e-mail-konti til Microsoft Outlook
- Email adresse
- Brugernavn
- Adgangskode
Tilføjelse af Gmail-konto til Microsoft Outlook
Hent adgangskoden
Den adgangskode, du indtaster, mens du tilføjer kontoen, afhænger af, om du har aktiveret 2-trinsbekræftelsessystemet til din konto eller ej.
2-trins verifikation aktiveret
Hvis du har 2-trin-bekræftelse aktiveret, skal du indtaste et App-kodeord i adgangskodefeltet. Du kan få din App-adgangskode ved at følge disse trin
- Åbn din browser og log ind på din Gmail-konto
- Klik på dit skærmbillede (øverst til højre) og klik på Min konto
- Vælg Log på og Sikkerhed
- Vælg App adgangskoder . Google kan muligvis anmode om bekræftelse af adgangskode
- Vælg Windows Computer fra rullelisten, der hedder Vælg enhed
- Vælg Mail fra rullelisten, der hedder Vælg app
- Klik på Generer
- Kopier eller bemærk denne 16-cifrede kode et eller andet sted
2-trinsbekræftelse deaktiveret
Hvis dit 2-trins verifikationssystem er deaktiveret for din konto, skal du indtaste din e-mail-kontoens adgangskode i Microsoft Outlook's adgangskodefelt. Men du skal aktivere indstillingen Tillad mindre sikre apps til din konto.
Følg trinene nedenfor for at aktivere denne mulighed (hvis den ikke allerede er)
- Åbn din browser og log ind på din Gmail-konto
- Klik på dit skærmbillede (øverst til højre) og klik på Min konto
- Vælg Log på og Sikkerhed
- Aktivér Tillad mindre sikre apps under Tilknyttede apps og websteder
Trin til at tilføje din konto til Outlook
Følg disse trin for at tilføje din Gmail-konto til Microsoft Outlook
- Nu åbner Microsoft Outlook
- Klik på Værktøjer, og vælg derefter Konti
- Klik på plus- symbolet (+) nederst til venstre og vælg derefter Øvrige e-mails
- Indtast din e-mail
- Indtast adgangskoden (angivet ovenfor i afsnittet Få dit kodeord) i feltet Password.
- Marker afkrydsningsfeltet, der hedder Konfigurer automatisk
- Klik på Tilføj konto
- Vent nu mens Microsoft Outlook importerer dine indstillinger.
- Når processen er færdig, vil du kunne se, at Microsoft Outlook tilføjede din konto i venstre rude
Nu er din Gmail-konto tilføjet til Microsoft Outlook. Hvis der er et problem med dit kodeord, skal du sørge for at bruge App-adgangskoden, hvis din 2-trinsbekræftelse er aktiveret. Hvis din 2-trinsbekræftelse ikke er aktiveret, skal du sørge for, at din mulighed Tillad mindre sikre apps er aktiveret fra din konto. Ordlyden af denne mulighed kan ændres fra konto til konto, men generelt vil det være det samme. Husk også, at denne mulighed ikke er tilgængelig for alle konti. For eksempel er denne mulighed ikke tilgængelig i Hotmail. En anden ting at huske på er, at denne indstilling kun vises, når du slukker for 2-trinsbekræftelse. Hvis din 2-trinsbekræftelse er tændt, kan du ikke se denne mulighed. Så tjek denne indstilling, hvis du har problemer med at logge ind.
Tilføjelse af Hotmail-konto til Microsoft Outlook
Hent adgangskoden
Den adgangskode, du indtaster, mens du tilføjer kontoen, afhænger af, om du har aktiveret 2-trinsbekræftelsessystemet til din konto eller ej.
2-trins verifikation aktiveret
Hvis du har 2-trin-bekræftelse aktiveret, skal du indtaste et App-kodeord i adgangskodefeltet. Du kan få din App-adgangskode ved at følge disse trin
- Åbn din browser og log ind på din Hotmail-konto
- Klik på dit skærmbillede (øverst til højre) og klik på Vis konto
- Vælg Sikkerhed
- Vælg Opdater info under afsnittet Opdateret din sikkerhedsoplysninger . Du skal muligvis indtaste dit kodeord
- Klik på flere valgmuligheder
- Rul ned og vælg Opret en ny app-adgangskode under afsnittet App-adgangskoder
- Det vil automatisk generere en ny adgangskode til dig
- Kopier eller bemærk denne app kodeord et sted
2-trinsbekræftelse deaktiveret
Hvis dit 2-trins verifikationssystem er deaktiveret for din konto, skal du indtaste din e-mail-kontoens kodeord i Microsoft Outlook's adgangskodefelt, og det vil fungere.
Følg disse trin for at tilføje din Hotmail-konto til Microsoft Outlook
- Nu åbner Microsoft Outlook
- Klik på Værktøjer, og vælg derefter Konti
- Klik på plus- symbolet (+) nederst til venstre og vælg derefter Øvrig mail Du kan også vælge com til din Hotmail-konto .
- Indtast din e-mail
- Indtast adgangskoden (angivet ovenfor i afsnittet Få dit kodeord) i feltet Password.
- Marker afkrydsningsfeltet, der hedder Konfigurer automatisk
- Klik på Tilføj konto
- Vent nu mens Microsoft Outlook importerer dine indstillinger.
- Når processen er færdig, vil du kunne se, at Microsoft Outlook tilføjede din konto, som du kan se i venstre rude
Nu er din Hotmail-konto tilføjet til Microsoft Outlook. Hvis du har problemer med at tilføje din konto, skal du sørge for at bruge App-adgangskoden, der er genereret fra din konto, hvis din 2-trinsbekræftelse er aktiveret.
Tilføjelse af Yahoo-konto til Microsoft Outlook
Hent adgangskoden
Den adgangskode, du indtaster, mens du tilføjer kontoen, afhænger af, om du har aktiveret 2-trinsbekræftelsessystemet til din konto eller ej.
2-trins verifikation aktiveret
Hvis du har 2-trin-bekræftelse aktiveret, skal du indtaste et App-kodeord i adgangskodefeltet. Du kan få din App-adgangskode ved at følge disse trin
- Gå til yahoomail.com og log ind
- Klik på knappen Indstillinger (øverst til højre) og klik på Kontooplysninger
- Vælg Kontosikkerhed
- Vælg Administrer appadgangskoder
- Vælg Outlook Desktop fra rullelisten, der hedder Vælg din app
- Klik på Generer
- Kopier eller bemærk denne app kodeord et sted
2-trinsbekræftelse deaktiveret
Hvis dit 2-trins verifikationssystem er deaktiveret for din konto, skal du indtaste din e-mail-kontoens adgangskode i Microsoft Outlook's adgangskodefelt. Men du skal aktivere Tillad apps, der bruger mindre sikker tilmeldingsindstilling til din konto.
Følg trinene nedenfor for at aktivere denne mulighed (hvis den ikke allerede er)
- Gå til yahoomail.com og log ind
- Klik på knappen Indstillinger (øverst til højre) og klik på Kontooplysninger
- Vælg Kontosikkerhed
- Aktivér Tillad apps, der bruger mindre sikkert login
Følg disse trin for at tilføje din Yahoo-konto til Microsoft Outlook
- Nu åbner Microsoft Outlook
- Klik på Værktøjer, og vælg derefter Konti
- Klik på plus- symbolet (+) nederst til venstre og vælg derefter Øvrige e-mails
- Indtast din e-mail
- Indtast adgangskoden (angivet ovenfor i afsnittet Få dit kodeord) i feltet Password.
- Marker afkrydsningsfeltet, der hedder Konfigurer automatisk
- Klik på Tilføj konto
- Vent nu mens Microsoft Outlook importerer dine indstillinger.
- Når processen er færdig, vil du kunne se, at Microsoft Outlook tilføjede din konto, som du kan se i venstre rude
Nu skal din Yahoo-konto tilføjes i Outlook. Hvis du af en eller anden grund ikke kan tilføje din e-mail-konto, skal du sørge for at bruge App-adgangskoden fra din konto (hvis din 2-trinsbekræftelse er aktiveret). Hvis din 2-trinsbekræftelse er deaktiveret, og du stadig ikke kan tilføje din konto, skal du sørge for, at indstillingen Tillad, at mindre sikre apps er tændt. Denne indstilling vises kun, når du deaktiverer 2-trinsbekræftelse, og den skal tændes for at tilføje din konto.
Manuel konfigurationer
Du bliver nødt til at skifte til manuelle konfigurationer, hvis du enten ikke kan tilføje din konto automatisk eller hvis du skal ændre nogle indstillinger til et bestemt krav. Uanset hvad der er tilfældet, er det ikke så svært at manuelt tilføje din e-mail-konto i Microsoft Outlook.
IMAP
IMAP står for Internet Message Access Protocol. Dette er en af de to meddelelsesprotokoller, som du kan konfigurere din konto med. En protokol fortæller i grunden e-mail-klienten, i dette tilfælde Microsoft Outlook, hvordan du håndterer dine e-mail-meddelelser. For eksempel, om du vil gemme dine e-mail-meddelelser eller ej, skal programmet synkronisere dine e-mails eller ej osv.
IMAP-protokollen er som din almindelige email. Det synkroniserer din konto på alle enheder, og eventuelle ændringer på din konto vil være synlige for andre enheder, som du er logget ind med. Hvis du vil have de samme funktioner som din online-e-mail, og du vil have dine e-mails synkroniseret på tværs af flere enheder, skal du vælge IMAP.
POP3
POP3 står for Post Office Protocol og de 3 står for 3. version. Denne protokol er den anden af de to protokoller, som du kan konfigurere din konto med. Dette er lidt anderledes end IMAP-protokollen, og det er ikke, hvad de fleste mennesker bruger. Den største forskel mellem POP3 og IMAP er, at POP3 ikke synkroniserer dine e-mails på tværs af flere enheder. Med POP3 som din protokol downloades dine e-mails til din enhed, og du vil have en offline version af dine e-mails. Men da dine e-mails downloades, og du kan få adgang til dem offline, ændres eventuelle ændringer, du ikke foretager dem, tilbage til dine servere. POP3 har også mulighed for at slette dine e-mails fra serveren efter en bestemt tidsperiode, men denne mulighed kan slås fra eller ændres efter dine behov. Det kan ikke synes at være nyttigt for dig, men det er foretrukket af mange mennesker, især dem der kun bruger en computer til erhvervsmæssige formål. For det meste bruger folk POP3 til at downloade og holde en kopi af deres forretningsmails på deres maskine.
Hvilken man skal vælge?
Det afhænger helt af, hvad dine krav er, og hvad du har brug for din konto til. Nogle mennesker vil bare have den almindelige IMAP-protokol, fordi de ønsker at få adgang til deres e-mails fra flere enheder, og de skal holde deres indbakke opdateret, mens nogle mennesker vil bruge Microsoft Outlook kun til forretning og holde deres e-mails på ét sted. Det afhænger helt af dine behov og hvad du leder efter.
Men for at give dig en ide, skal du vælge IMAP, hvis du leder efter regelmæssig e-mail-kommunikation. Der er ingen grund til at komme ind i POP3, hvis du ikke er sikker på hvad det er eller hvorfor har du brug for dine e-mails til at downloade. Men hvis du er en forretningsmand, der ønsker at beholde deres e-mail på et sted eller en person, der har meget lidt eller slet ingen plads på deres e-mail-servere, kan POP3 være meget nyttigt. POP3 kan også være nyttigt, hvis du leder efter en måde at sikkerhedskopiere dine vigtige e-mails og dokumenter. Så vælg den der passer dig bedst.
Ting der er nødvendige for at tilføje konto via manuelle konfigurationer
- Email adresse
- Adgangskode
- Indkommende servernavn (disse vil blive dækket senere)
- Udgående servernavn (disse vil blive dækket senere)
- Protokol ( IMAP eller POP3 )
- Portnumre
Tilføj manuelt Yahoo-konto
Hent adgangskoden
Den adgangskode, du indtaster, mens du tilføjer kontoen, afhænger af, om du har aktiveret 2-trinsbekræftelsessystemet til din konto eller ej.
2-trins verifikation aktiveret
Hvis du har 2-trin-bekræftelse aktiveret, skal du indtaste et App-kodeord i adgangskodefeltet. Du kan få din App-adgangskode ved at følge disse trin
- Gå til yahoomail.com og log ind
- Klik på knappen Indstillinger (øverst til højre) og klik på Kontooplysninger
- Vælg Kontosikkerhed
- Vælg Administrer app-adgangskode
- Vælg Outlook Desktop fra rullelisten, der hedder Vælg din app
- Klik på Generer
- Kopier eller bemærk denne app kodeord et sted
2-trinsbekræftelse deaktiveret
Hvis dit 2-trins verifikationssystem er deaktiveret for din konto, skal du indtaste din e-mail-kontoens adgangskode i Microsoft Outlook's adgangskodefelt. Men du skal aktivere Tillad apps, der bruger mindre sikker tilmeldingsindstilling til din konto.
Følg trinene nedenfor for at aktivere denne mulighed (hvis den ikke allerede er)
- Gå til yahoomail.com og log ind
- Klik på knappen Indstillinger (øverst til højre) og klik på Kontooplysninger
- Vælg Kontosikkerhed
- Aktivér Tillad apps, der bruger mindre sikkert login
Yahoo konto: IMAP
- Nu åbner Microsoft Outlook
- Klik på Værktøjer, og vælg derefter Konti
- Klik på plus- symbolet (+) nederst til venstre og vælg derefter Øvrige e-mails
- Indtast din e-mail-adresse
- Indtast dit kodeord . (hvis du ikke er sikker på, hvilken adgangskode du skal bruge, skal du gå til afsnittet Få adgangskoden ovenfor)
- Indtast dit Dette skal være din e-mail-adresse f.eks. [email protected]
- Vælg IMAP fra rullemenuen i Type
- Skriv indgående servernavn på den indgående postserver. Dette skal f.eks. Være imap-mail.outlook.com, imap.gmail.com og imap.mail.yahoo.com for henholdsvis Outlook, Gmail og Yahoo. Hvis du har nogen anden udbyder, er den generelle regel at skrive imap.domain.com eller imap.mail.domain.com
- Skriv 993 i Indgående server (IMAP).
- I serveren Outgoing server (SMTP) skal du skrive serverens værtsnavn. Dette skal f.eks. Være smtp-mail.outlook.com, smtp.gmail.com og smtp.mail.yahoo.com for henholdsvis Outlook, Gmail og Yahoo. Hvis du har nogen anden udbyder, er den generelle regel at skrive smtp.domain.com eller smtp.mail.domain.com
- Type 465 (eller 587 hvis 465 ikke virker) i Outgoing server (SMTP).
- Marker indstillingen Brug SSL til at forbinde (anbefales) til både Indgående og Udgående servere
- Klik på Tilføj konto
Nu vil Microsoft Outlook kontrollere dine indstillinger. Når den er færdig, bliver din konto tilføjet til Microsoft Outlook. Hvis der er fejl, så sørg for at du har indtastet det rigtige brugernavn og adgangskode.
Yahoo konto: POP3
- Nu åbner Microsoft Outlook
- Klik på Værktøjer, og vælg derefter Konti
- Klik på plus- symbolet (+) nederst til venstre og vælg derefter Øvrige e-mails
- Indtast din e-mail-adresse
- Indtast dit kodeord . (hvis du ikke er sikker på, hvilken adgangskode du skal bruge, skal du gå til afsnittet Få adgangskoden ovenfor)
- Indtast dit brugernavn
- Vælg POP3 fra rullemenuen i Type
- I indstillingen Indkommende server skal du skrive pop-mail.outlook.com, pop.gmail.com og pop.mail.yahoo.com for henholdsvis Outlook, Gmail og Yahoo. Hvis du har nogen anden udbyder, er den generelle regel at skrive pop.domain.com eller pop.mail.domain.com
- Skriv 995 i Indkommende server (POP3).
- I serveren Outgoing server (SMTP) skal du skrive serverens værtsnavn. Dette skal f.eks. Være smtp-mail.outlook.com, smtp.gmail.com og smtp.mail.yahoo.com for henholdsvis Outlook, Gmail og Yahoo. Hvis du har nogen anden udbyder, er den generelle regel at skrive smtp.domain.com eller smtp.mail.domain.com
- Type 465 (eller 587 hvis 465 ikke virker) i Outgoing server (SMTP).
- Marker indstillingen Brug SSL til at forbinde (anbefales) til både Indgående og Udgående servere
- Klik på Tilføj konto
Vent til at kontrollere indstillingerne. Når det er færdigt, bliver din konto tilføjet til Microsoft Outlook, og dine data bliver også synkroniseret. Hvis der er fejl, så sørg for at du har indtastet det rigtige brugernavn og adgangskode.
Andre konti
Du kan tilføje stort set enhver konto til Outlook, ligesom vi tilføjede Yahoo ovenfor. Dette er de ting, du har brug for for at tilføje din konto manuelt
Email: Din email adresse
Brugernavn: Dit brugernavn
Adgangskode: Få App-adgangskoden, hvis du har 2-trinsverifikation, ellers indsæt din adgangskode til din e-mail-konto og sørg for, at din Tillad mindre sikker indstilling er aktiveret
IMAP eller POP3: Din præference
Indkommende postserver: For IMAP, brug imap-mail.outlook.com, imap.gmail.com og imap.mail.yahoo.com for henholdsvis Outlook, Gmail og Yahoo. For POP3 skal du bruge pop-mail.outlook.com, pop.gmail.com og pop.mail.yahoo.com til henholdsvis Outlook, Gmail og Yahoo.
Indkommende server (Flere indstillinger): For IMAP skal du bruge 465 eller 587. Brug P953 til 995
Outgoing Mail Server: Brug smtp-mail.outlook.com, smtp.gmail.com og smtp.mail.yahoo.com for henholdsvis Outlook, Gmail og Yahoo.
Krypteringstype: Gå altid til SSL / TLS. Hvis der ikke er nogen mulighed, der hedder SSL / TLS, skal du gå til SSL eller TLS.
PRO TIP: Hvis problemet er med din computer eller en bærbar computer / notesbog, skal du prøve at bruge Reimage Plus-softwaren, som kan scanne lagrene og udskifte korrupte og manglende filer. Dette virker i de fleste tilfælde, hvor problemet er opstået på grund af systemkorruption. Du kan downloade Reimage Plus ved at klikke her