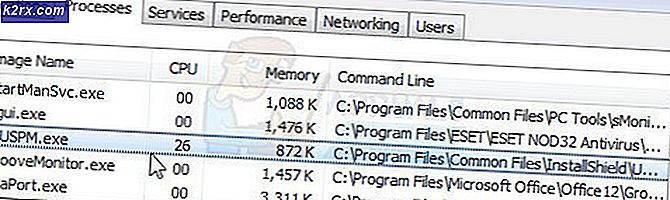Sådan deaktiveres dampautomatiske opdateringer
Steam har som standard konfigurationen, hvor den automatisk opdaterer dit spil, når det har en netværksforbindelse. Selvom denne teknik er meget effektiv, da Steam bliver opdateret i baggrunden, mens brugeren udfører sine opgaver i computeren, kan det også vise sig at være et gener for folk, der har målte / begrænsede forbindelser. Selvom der ikke er nogen specifik måde at slukke for alle globale automatiske opdateringer med en knap, er der alternativer til stede. Se på nedenstående metoder.
Løsning 1: Deaktivering af automatisk opdatering til et spil
Der er en mulighed, hvor du kan deaktivere alle de automatiske opdateringer til et enkelt spil. Denne metode er meget effektiv og nem, da du kan skifte dette gennem din Steam-klient uden besvær. Men hvis du har en masse damp spil installeret, kan dette vise sig at være en kedelig opgave.
- Åbn din Steam-klient.
- Gå over til fanen Bibliotek til stede øverst på skærmen. Nu vises alle dine spil i venstre kolonne på skærmen.
- Højreklik på det spil, du vil ændre indstillingerne for, og vælg Egenskaber .
- Når egenskaber er åbnet, skal du gå til fanen Opdateringer øverst i vinduet. Nu vil du se en mulighed for automatiske opdateringer. Når du har klikket på Automatiske opdateringer, vises en rullemenu, og du kan vælge mellem tre tilgængelige muligheder.
Hold altid dette spil opdateret: Dette er standardindstillingen, og i dette vil Steam opdatere dit spil, når det har en netværksforbindelse.
Opdater kun dette spil, når jeg starter det: Denne indstilling deaktiverer alle automatiske opdateringer af spillet og tvinger spillet til at opdatere kun, når du vil afspille det.
Høj prioritet: Altid automatisk opdatering af dette spil før andre: Denne mulighed giver automatisk din spilprioritet i forhold til andre, når du opdaterer. Dette er en nyttig mulighed, når du spiller et spil meget ofte.
Du kan vælge mellem disse muligheder, uanset hvad der passer til dig.
Løsning 2: Indstilling af tidsbegrænsninger for automatisk opdatering
Hvis du oplever en langsom internetforbindelse i din arbejdstid på grund af Steam opdatering af spillene, kan du indstille tidsbegrænsninger for automatisk opdatering. Denne konfiguration vil tvinge Steam til kun at opdatere dine spil på den pågældende tid. Dette er særligt nyttigt, fordi du altid kan indstille en tid, når du ikke bruger din computer, som den tid du sover. Damp kan også opdatere, og du vil heller ikke blive forstyrret. Det er en sejr vinde.
- Åbn din Steam-klient.
- I øverste venstre hjørne finder du en mulighed, der hedder Steam. Klik på det, og vælg Indstillinger i rullelisten.
- Gå over til fanen Overførsler til venstre på venstre side. I indstillingerne Downloads finder du et område, der angiver Download Restrictions . Her kan du indstille tiden, når du vil have Steam til at opdatere sig selv. Derved sætter Steam pause i downloadet, hvis tidsvinduet du har kører, og køer download igen, når tiden kommer.
Løsning 3: Begrænsende båndbredde
Der er også en anden løsning, hvorved du ikke får meget dataforbrug i baggrunden. Du forlader alle Steam-indstillingerne som de er, og begrænser båndbredden af Downloads. Dette sikrer, at Steam ikke sparer mere fart end den, du har angivet, og du vil kunne udføre andre handlinger på internettet uden nogen forsinkelse eller forsinkelse.
- Åbn din Steam-klient.
- I øverste venstre hjørne finder du en mulighed, der hedder Steam. Klik på det, og vælg Indstillinger i rullelisten.
- Gå over til fanen Overførsler til venstre på venstre side. I afsnittet Hentningsbegrænsninger vil du se en mulighed for begrænsning af båndbredde . Klik på det, og du vil få adgang til en rullemenu, der består af forskellige hastigheder. Vælg den der passer til din internetforbindelse. Gem ændringer og afslut.
Løsning 4: Deaktivering af automatisk opdatering ved at redigere Appmanifest
Selvom denne metode forsøger at deaktivere globale auto-opdateringer ved at redigere Appmanifest-konfigurationen, anbefales det stærkt ikke, da du ved et uheld kan ændre en indstilling, du måske ikke ved, og det kan forårsage problemer senere. Vær meget omhyggelig, når du udfører denne løsning.
Derudover har vi ingen tilknytning til den tredjeparts software, der er involveret i denne metode. Følg venligst og download den på egen risiko.
- Gå til Notepad ++ officielle hjemmeside herfra. Klik på knappen Download nu i nederste venstre side af skærmen.
- Klik på Næste gennem alle faser og installer programmet til et hvilket som helst sted. Efter installationen skal du starte programmet og klikke på File (findes øverst til venstre). Vælg Åbn i rullemenuen.
- Gå nu til din dampkatalog og ind i mappen til Steamapps. Standardplaceringen for din dampmappe skal være C: \ Program Files (x86) \ Steam . En gang i mappen Steamapps skal du kigge efter en fil, der hedder appmanifest. acf . Navnet kan ikke ligefrem være det samme, men ikke bekymre dig. Hvis der er mere end én fil med navnet appmanifest, skal du foretage ændringer i dem alle. Vælg OK og Notesblok ++ skal åbne filen foran dig.
- Gennemse for den linje, der siger Autoupdate Behavior 0 . Skift værdien på 0 til 1. Gem ændringer og afslut. Start din Steam-klient igen, og forhåbentlig bliver de globale auto-opdateringer slået fra.
Løsning 5: Deaktivering af damp til at starte ved opstart
Et andet middel er at deaktivere Steam fra at starte automatisk, når du tænder din computer. Som du måske har bemærket, har Steam tendens til at starte op, når du tænder din computer. Da Steam ikke kan opdatere, medmindre den er åben, behandler denne metode også problemet meget effektivt.
- Åbn din Steam-klient.
- Naviger til Indstillinger, efter at du har klikket Damp til stede i øverste højre hjørne af vinduet.
- Klik nu på fanen Interface i den venstre kolonne af indstillingerne og fjern markeringen i feltet, der siger Run Steam, når computeren starter . Gem ændringer og afslut.
Nu åbner Steam kun, når du åbner det selv ved hjælp af Steam-klienten eller ved at klikke på et spil. Dette er langt den mest effektive metode til at stoppe automatiske downloads, der sker i baggrunden, når du bruger din pc.
PRO TIP: Hvis problemet er med din computer eller en bærbar computer / notesbog, skal du prøve at bruge Reimage Plus-softwaren, som kan scanne lagrene og udskifte korrupte og manglende filer. Dette virker i de fleste tilfælde, hvor problemet er opstået på grund af systemkorruption. Du kan downloade Reimage Plus ved at klikke her