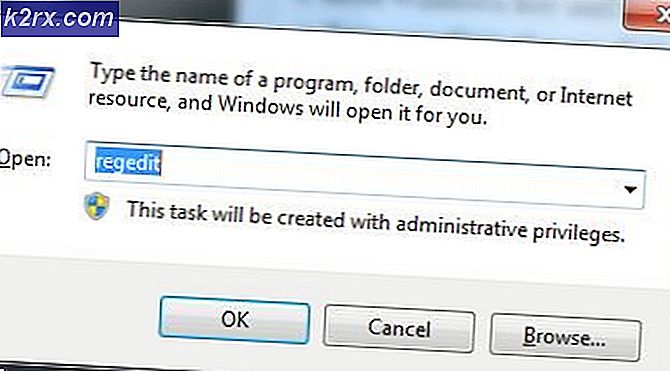Fix: VT-X / AMD-V hardwareacceleration er ikke tilgængelig på dit system
Flere brugere fårVT-x / AMD-V hardwareacceleration er ikke tilgængelig på dit system ' fejl, når du prøver at installere eller starte en virtuel maskine i Oracle VM Virtualbox. Problemet er ikke specifikt for en bestemt Windows-version, da det rapporteres at forekomme med hver nyere Windows-udgivelse.
Hvad forårsager 'VT-x / AMD-V hardwareacceleration er ikke tilgængelig på dit system ' fejl
Vi undersøgte dette særlige problem ved at se på forskellige brugerrapporter og de reparationsstrategier, som de brugte for at få problemet løst. Baseret på det, vi samlet, er der flere almindelige scenarier, der vil udløse denne særlige fejlmeddelelse:
Hvis du i øjeblikket kæmper for at løse 'VT-x / AMD-V hardwareacceleration er ikke tilgængelig på dit system ' fejl, denne artikel giver dig en samling af bekræftede fejlfindingstrin. Nedenunder finder du flere populære metoder, som andre brugere i en lignende situation har brugt til at løse fejlmeddelelsen.
For at spare dig for at prøve unødvendige rettelser skal du følge nedenstående metoder i den rækkefølge, de præsenteres. Du skal til sidst finde en metode, der løser (eller i det mindste giver et svar på) dit problem.
Inden du fortsætter, skal du prøve at udføre en SFC-scanning.
Metode 1: Bekræftelse af, om din CPU understøtter virtualisering
Før du prøver noget andet, er det vigtigt, at du tager dig tid til at undersøge, om din computer er udstyret til at bruge VT-X eller AMD-V. Alle de nyere CPU'er understøtter virtualisering i dag (inklusive dem i det lave område). Men hvis du arbejder med en ældre CPU, skal du starte med at kontrollere, om din CPU understøtter virtualisering.
Der er et par måder at kontrollere, om din CPU er udstyret til at bruge virtualisering - du bruger enten et dedikeret program, der fortæller dig, om virtualisering understøttes på din CPU eller gør ting manuelt. Følg den vejledning, der er tættere på din foretrukne tilgang.
Sådan kontrolleres, om din CPU automatisk understøtter virtualisering
En af de nemmeste måder at finde ud af, om din computer understøtter virtualisering, er at bruge et dedikeret værktøj kaldet SecurAble. Dette værktøj vil blandt andet analysere tilstedeværelsen af operationelle modelprocesfunktioner inklusive virtualisering. Her er en hurtig guide til brug SecurAble:
- Besøg dette link (her) og klik på Hent nu for at downloade den nyeste version af Sikker.
- Åbn SecurAble eksekverbar, og klik Ja ved UAC (brugerkontokontrol) hurtig.
- Hvis din computer er udstyret til at understøtte hardwarevirtualisering, vil du se et grønt Ja over Hardware virtualisering.
Hvis svaret er Ja, betyder det, at din computers CPU er udstyret til at understøtte virtualisering, og en af de næste metoder nedenfor giver dig mulighed for at løse fejlmeddelelsen. Hvis du har bestemt, at hardwarevirtualisering ikke understøttes, skal du følge de andre metoder nedenfor ikke løse fejlmeddelelsen.
Sådan kontrolleres, om din CPU manuelt understøtter virtualisering
Hvis du foretrækker at gøre ting manuelt, kan du kontrollere, om din CPU understøtter VT-x (på Intel) eller AMD-V (på AMD) ved at undersøge specifikationerne for din CPU manuelt. For at gøre dette skal du følge en af de to vejledninger nedenfor (ifølge din CPU-producent):
Intel
Med Intel-processorer kan du se, om virtualisering understøttes ved at se på processordokumentationen, som findes på ARK.INTEL.COM. Når du er der, skal du bruge søgefunktionen til at søge efter din specifikke CPU-model.
Rul derefter ned til Avancerede teknologier fanen og se status for Intel® Virtualization Technology til Directed I / O (VT-d) ogIntel® Virtualization Technology (VT-x). Hvis nogen af dem er mærket som Nej, understøttes virtualiseringsteknologi ikke af din processormodel.
AMD
Hvis du har en AMD-processor, kan du kontrollere, om den understøtter virtualisering ved at se på specifikationerne på AMD's internet side. Brug søgefunktionen til at finde din specifikke model eller vælg den på listen. Når du ankommer til den webside, der er dedikeret til din CPU-model, skal du udvide Nøglefunktioner drop-down menu og se om Virtualisering er blandt de Understøttede teknologier.
Hvis du fandt ud af, at virtualisering understøttes, skal du fortsætte med de næste metoder nedenfor for at få problemet løst.
Metode 2: Deaktivering af Hyper V
Hyper-V (tidligere kendt som Windows Server Virtualization) er Microsofts proprietære virtualiseringsteknologi. Hyper-V er perfekt i stand til at oprette virtuelle maskiner på x86- og x64-system, der kører Windows, men det bruges ikke af VirtualBox eller VMware af stabilitetsårsager.
De seneste Windows-versioner er imidlertid programmeret til at prioritere Hyper-V frem for VT-X eller AMD-V. Og da Hyper-V kommer i konflikt med lignende virtualiseringsteknologi, vil VT-x eller AMD-V være deaktiveret som standard, når Hyper-V er aktiveret.
Som du kan forestille dig, vil dette skabe fejl med Virtualbox, VMware eller lignende software, da de fleste af dem ikke er designet til at arbejde med Hyper-V.
Heldigvis vil deaktivering af Hyper-V løse 'VT-x / AMD-V hardwareacceleration er ikke tilgængelig på dit system 'fejl, hvis problemet. Der er flere metoder, som du kan følge for at deaktivere Hyper-V og lade VT-x eller AMD-V overtage. Du er velkommen til at følge den, du føler dig mere komfortabel med.
Deaktivering af Hyper-V via kommandoprompt
Den nemmeste måde at deaktivere Hyper-V er ved at skrive en kommando inde i et forhøjet kommandopromptvindue. Her er hvad du skal gøre:
- Trykke Windows-tast + R for at åbne en dialogboks Kør. Skriv derefter “cmd”Og tryk på Ctrl + Skift + Enter for at åbne en forhøjet kommandoprompt. Når du bliver bedt om det af UAC (brugerkontokontrol), klik Ja at give administrative rettigheder.
- Skriv / indsæt følgende kommando i den forhøjede kommandoprompt, og tryk på Gå ind for at deaktivere Hyper-V-funktionen:
dism.exe / Online / Deaktiver-funktion: Microsoft-Hyper-V
Så snart du er færdig med at køre denne kommando, deaktiveres Hyper-V, og virtualiseringsteknologien fra din processor styrkes.
Deaktivering af Hyper-V via GUI
En anden metode, der giver dig mulighed for at deaktivere Hyper-V-teknologi, er at bruge kontrolpanelinterfacet. Denne metode er langsommere, men bør foretrækkes, hvis du ikke er fortrolig med at køre kommandoer via terminalen. Følg nedenstående trin for at deaktivere Hyper-V via skærmen Programmer og funktioner:
- Trykke Windows-tast + R for at åbne en dialogboks Kør. Skriv derefter “appwiz.cpl”Og tryk på Gå ind at åbne op for Programmer og funktioner skærm.
- Inde i Programmer og funktioner skærmbillede, klik på Drej Windows-funktioner til eller fra fra venstre rude.
- Fra menuen Windows-funktioner skal du udvide mappen Hyper-V og sørge for at fjerne markeringen Hyper-V-styringsværktøjer og Hyper-V-platform inden du klikker Okay.
- Genstart computeren, og se om fejlen er løst ved næste opstart.
Hvis du stadig støder på 'VT-x / AMD-V hardwareacceleration er ikke tilgængelig på dit system ' fejl, gå ned til næste metode nedenfor for at få trin til at sikre, at virtualisering er aktiveret fra BIOS / UEFI.
Metode 3: Aktivering af virtualisering med BIOS / UEFI
En anden grund til, at du måske får 'VT-x / AMD-V hardwareacceleration er ikke tilgængelig på dit system ' fejl skyldes, at virtualisering er deaktiveret fra dine BIOS-indstillinger. Selvom virtualisering er aktiveret som standard på de fleste computerkonfigurationer, er dette en ganske almindelig begivenhed. For mange berørte brugere er en BIOS-opdatering det, der endte med at deaktivere virtualiseringsteknologien i BIOS.
Heldigvis kan du skrive dette forkert ganske let ved at få adgang til dine BIOS / UEFI-indstillinger og genaktivere virtualiseringsteknologien derfra.
Bemærk: Bundkort frigivet før udgivelsen af Windows 8 bruger sandsynligvis BIOS, mens de fleste moderne pc-bygninger bruger UEFI.
På en BIOS-drevet computer skal du trykke på Setup-tasten under den første startskærm. Opsætningstasten er normalt en af F-taster (F2, F4, F6, F8) eller Del-tasten. Hvis du ikke kan identificere den opsætningsnøgle, der er specifik for dit bundkort, skal du foretage en online-søgning på 'bundkortmodel + opsætningsnøgle‘.
Start på en UEFI-baseret computer Avanceret menu til startindstillinger. Derfra kan du få adgang til UEFI-firmwareindstillingerne.Når du først har fået adgang til dine BIOS / UEFI-indstillinger, skal du begynde at kigge efter en mulighed mærket Intel VT-x, AMD-V, Intel Virtualization Technology, Vanderpool osv. Du kan typisk finde indstillingen under Processor, Sikkerhed, Chipsæt, Avanceret, Avanceret Chipsætkontrol, avanceret CPU-konfiguration osv.
Når du formår at finde indstillingen, skal du sørge for at aktivere den.
Bemærk: De indstillinger, du finder inde i din BIOS / UEFI, vil være forskellige afhængigt af dit bundkort og CPU-producent. Hvis du ikke selv kan finde indstillingen, skal du søge online efter specifikke trin til aktivering af hardwarevirtualisering i din konfiguration.
Når det er lykkedes dig at aktivere virtualisering, skal du gemme ændringerne og genstarte computeren. Ved næste opstart erVT-x / AMD-V hardwareacceleration er ikke tilgængelig på dit system ' fejl bør ikke længere opstå, når du prøver at installere eller køre en virtuel maskine.




![[Fix] 0X803F800B Fejl ved start af et Xbox One-spil](http://k2rx.com/img/106520/fix-0x803f800b-error-when-launching-a-xbox-one-game-106520.png)

![[Fix] Red Dead Redemption 2 PC går ned ved opstart](http://k2rx.com/img/106801/fix-red-dead-redemption-2-pc-crashes-on-startup-106801.jpg)