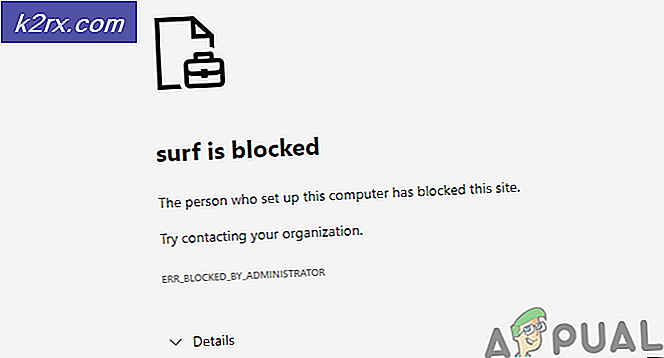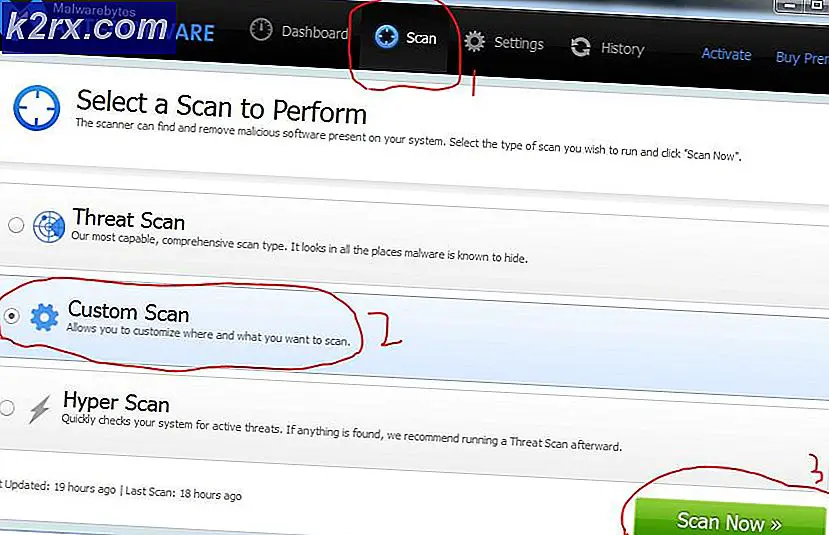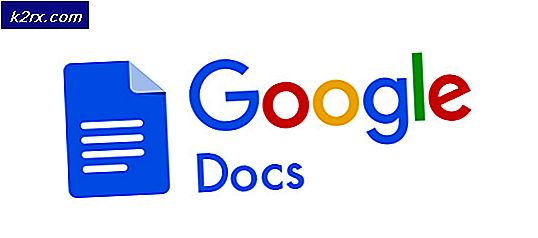Fix: Høj CPU og Memory Usage af wsappx
Wsappx er en proces, som du vil se kører i opgavemanagers procesliste. Du kan måske undre sig over, hvad denne proces er, eller du kan undre sig over, hvorfor denne proces forårsager en masse CPU-brug. Du vil bemærke, at wsappx CPU-forbrug stiger og falder tilfældigt. Nogle gange vil det ikke bruge nogen betydelig mængde CPU'er, mens nogle gange kan du se en høj CPU-brug ved denne proces. Hvis du dobbeltklikker på denne proces, vil du se to processer under wsappx. Disse underprocesser vil blive navngivet AppXSVC, ClipSVC (eller WSService i Windows 8). Du kan også bemærke, at der er flere forekomster af wsappx i proceslisteens procesliste.
Hvad er Wsappx?
Wsappx er en proces, der blev introduceret i Windows 8 og kan findes i nyere versioner som Windows 10. Denne proces kører i baggrunden, og den er relateret til Windows Store og Windows Universal Apps. De tjenester, der kører under denne proces, er også relateret til Windows Store og / eller Windows Universal App platform. Disse tjenester bruges til enten at opdatere en Windows app eller til licens kontrol formål.
Skal jeg være bekymret for Wsappx?
Nej slet ikke. Som nævnt ovenfor er det en Windows egen proces, der findes i Windows 8 og Windows 10. Fra nu af er der ikke nogen vira eller malware forbundet med dette navn. Så hvis du ser denne proces kører, mens du kigger på proceslisten i Task Manager, skal du ikke bekymre dig om det. Det er en legitim Microsoft-proces, og den findes på hver Windows 8 og 10-løbende computer.
Hvad forårsager den høje CPU-brug af wsappx?
Der er mange brugere, der har klaget over wsappxs høje CPU-brug. Som nævnt i første afsnit, kan CPU-brugen øge eller formindske alene. Men du vil på et tidspunkt se en høj CPU-brug ved denne proces. Da denne proces er relateret til Windows Store og / eller Windows Universal App-platformen, vil den høje CPU-brug, du vil se, være resultatet af denne proces, enten ved at installere eller opdatere en af Windows-appen. Når du ser en høj CPU-brug, skal en af dine apps blive opdateret. Og du vil ikke altid se det ved høj CPU-brug, fordi denne proces starter på egen hånd, når en app skal opdateres eller installeres.
Du bemærker, at du ikke vil kunne deaktivere denne proces fra Windows Services. Hvis du forsøger at gøre det, kan du muligvis se en besked, der fortæller dig, om det påvirker andre apps. På samme måde kan du se den samme besked (eller en variant af den), hvis du forsøger at afslutte processen fra task manager. Der er dog nogle måder at deaktivere denne proces på. Hvis du er en af de brugere, der ikke bruger Windows Apps meget, eller du bare vil slippe af med processen på grund af dens høje CPU-brug, er der et par ting, du kan prøve. Disse metoder er angivet nedenfor. Start fra metode 1 og fortsæt med at prøve metoderne, indtil du løser problemet med høj CPU-brug.
Metode 1: Deaktiver Windows Store
Bemærk: Denne metode stopper ikke wsappx fra at køre i baggrunden. Du kan stadig se wsappx processen i Task Manager. Imidlertid vil wsappx ikke forårsage høj CPU-brug, når Windows Store er deaktiveret.
Da processen er relateret til Windows Store, og wsappx bruger ressourcerne til at opdatere eller udføre andre opgaver relateret til Windows Store Apps, vil deaktivere Windows Store stoppe wsappx fra at bruge så mange ressourcer.
Problemet her er, at du ikke bare kan deaktivere Windows Store fra tjenester, som du normalt ville gøre med andre tjenester. Så, vi bliver nødt til at bruge den lokale gruppepolicy editor.
Her er trinnene for deaktivering af Windows Store via lokal gruppepolicy editor
Windows 10
- Hold Windows-tasten nede, og tryk på R
- Indtast gpedit.msc og tryk på Enter
- Naviger til denne placering Computerkonfiguration> Administrative skabeloner> Windows Components> Store . Hvis du ikke ved, hvordan du navigerer til denne placering, skal du følge nedenstående trin
- Find og dobbeltklik Computer Configurations fra venstre rude
- Find og dobbeltklik på Administrative skabeloner i venstre rude
- Find og dobbeltklik Windows komponenter i venstre rude
- Find og klik på Store i venstre rude
- Dobbeltklik på indstillingen Sluk butiksprogrammet
- Vælg indstillingen Aktiveret.
- Klik på Anvend, og vælg Ok
Genstart din pc, og du skal være god at gå.
Windows 8 og 8.1
Redaktionen for lokal gruppepolitik er ikke tilgængelig i Enterprise og Professional Editions. Så hvis du bruger en Enterprise eller Professional Edition, bliver du nødt til at gøre dette fra registreringsdatabasen. Her er trinene til deaktivering af Windows Store via registreringsdatabasen.
- Hold Windows-tasten nede, og tryk på R
- Indtast regedit og tryk på Enter
- Naviger til denne placering HKEY_LOCAL_MACHINE \ SOFTWARE \ Policies \ Microsoft \ WindowsStore . Hvis du ikke ved, hvordan du navigerer til denne placering, skal du udføre følgende trin
- Find og dobbeltklik på HKEY_LOCAL_MACHINE fra venstre rude
- Find og dobbeltklik på SOFTWARE fra venstre rude
- Find og dobbeltklik på Politikker fra venstre rude
- Find og dobbeltklik på Microsoft fra venstre rude
- Find og klik WindowsStore fra venstre rude. Hvis der ikke er WindowsStore, skal du selv oprette en ny mappe med navnet WindowsStore. Følg trinene nedenfor for at oprette WindowsStore selv
- Højreklik på Microsoft-mappe fra venstre rude, vælg Ny, og vælg Nøgle
- Indtast navnet WindowsStore, og tryk på Enter
- Vælg nu WindowsStore fra venstre rude
- Højreklik på et tomt rum i højre rude og vælg Ny . Vælg DWORD-værdi (32-bit)
- Navngiv den nyoprettede post RemoveWindowsStore, og tryk på Enter
- Dobbeltklik nu på den nyoprettede RemoveWindowsStore
- Skriv 1 i værdien, og tryk på Enter
Det er det. Dette bør deaktivere Windows Store i Windows 8 og 8.1.
Metode 2: Brug registreringseditoren
Du kan bruge registreringsdatabasen editor til at ændre nogle strenge, som vil løse dette problem.
- Hold Windows-tasten nede, og tryk på R
- Indtast regedit og tryk på Enter
- Naviger til denne placering HKEY_LOCAL_MACHINE \ SOFTWARE \ Microsoft \ Windows NT \ CurrentVersion \ SvcHost . Hvis du ikke ved, hvordan du navigerer til denne placering, skal du udføre følgende trin
- Find og dobbeltklik på HKEY_LOCAL_MACHINE fra venstre rude
- Find og dobbeltklik på SOFTWARE fra venstre rude
- Find og dobbeltklik på Microsoft fra venstre rude
- Find og dobbeltklik på Windows NT fra venstre rude
- Find og dobbeltklik på CurrentVersion fra venstre rude
- Find og klik på SvcHost fra venstre rude.
- Find og dobbeltklik på strengen ved navn wsappx fra højre rude
- Et nyt vindue åbnes, og du vil se 2 poster i værdisektionen. Disse 2 poster vil være clipvc og AppXSvc . Skift disse poster til NotFound og AppXSvc .
- Klik på Ok
- reboot
Det er det. Dette skal løse problemet med høj CPU-brug for dig.
Metode 3: Deaktiver Superfetch og Windows Search
Hvis de ovennævnte 2 metoder ikke fungerede, så prøv at deaktivere Superfetch og Windows Search-tjenesterne. Deaktivering af disse tjenester har vist sig at arbejde for et mindretal af brugerne. Så det er et forsøg værd.
- Hold Windows-tasten nede, og tryk på R
- Skriv services.msc og tryk på Enter
- Find og dobbeltklik på Superfetch fra listen
- Vælg Deaktiveret fra rullelisten i afsnittet Starttype
- Klik på Anvend og vælg Ok
- Luk vinduet Superfetch Properties
- Find og dobbeltklik på Windows Søg
- Vælg Deaktiveret fra rullelisten i afsnittet Starttype
- Klik på Stop, hvis servicestatus kører
- Klik på Anvend og vælg Ok
Det er det. Når det er gjort, skal du kontrollere, om problemet er løst eller ej.
PRO TIP: Hvis problemet er med din computer eller en bærbar computer / notesbog, skal du prøve at bruge Reimage Plus-softwaren, som kan scanne lagrene og udskifte korrupte og manglende filer. Dette virker i de fleste tilfælde, hvor problemet er opstået på grund af systemkorruption. Du kan downloade Reimage Plus ved at klikke her