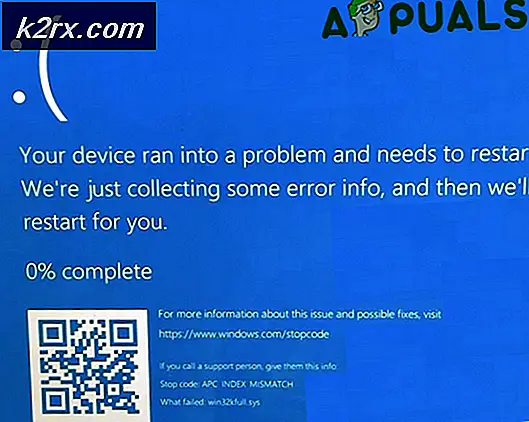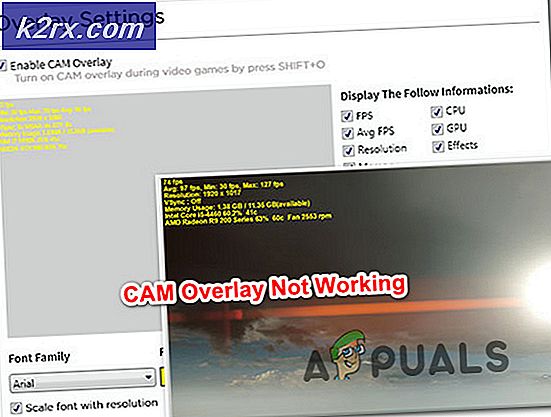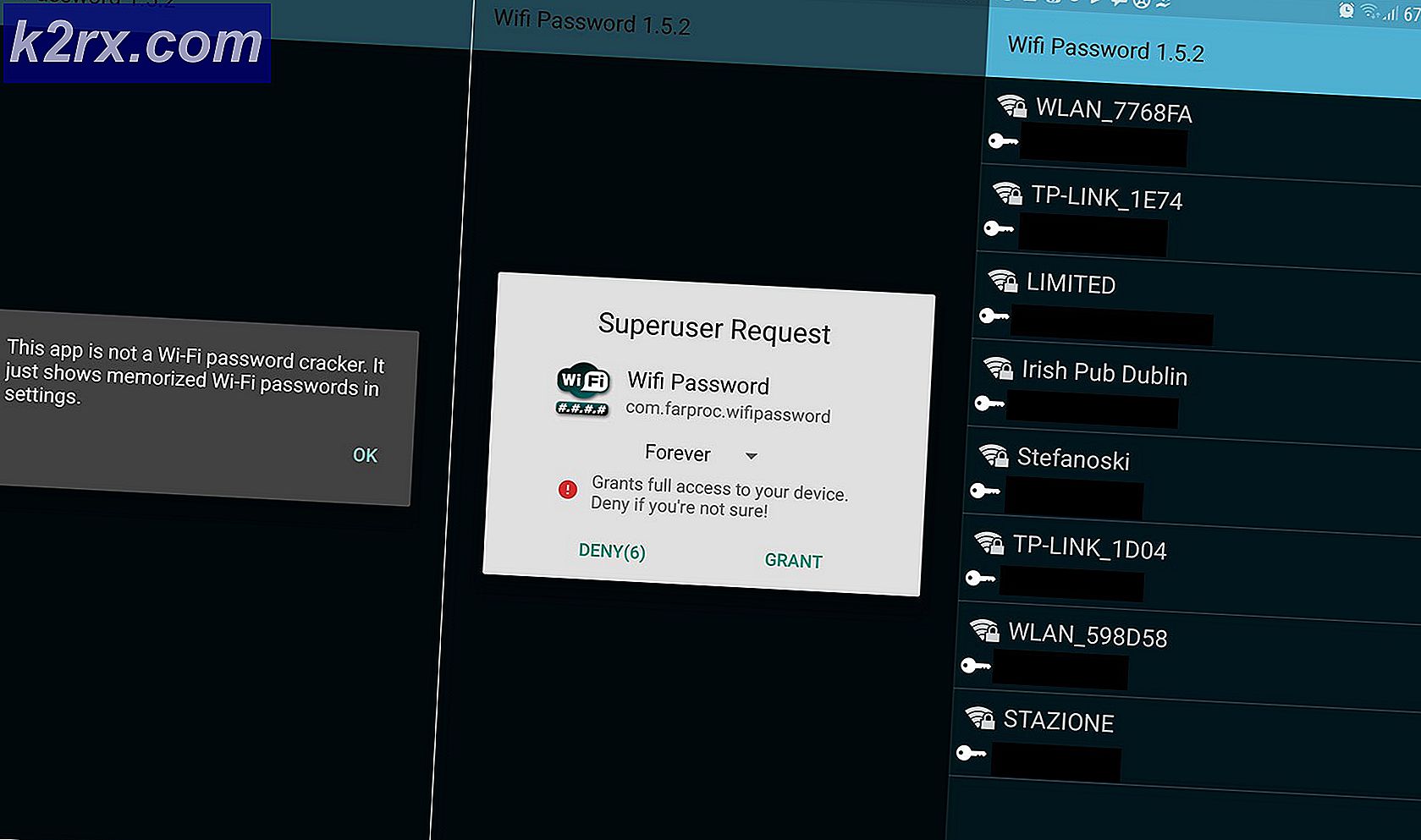Fix: Vi kan ikke finde din kamerafejl på Windows 10
Windows Camera er stock kamera applikationen på alle Windows 10 computere, der er i stand til at få adgang til en Windows 10 computer (enten integreret eller ekstern) og bruger den til at optage både billeder og video og meget mere. Desværre har mange brugere af Windows 10 rapporteret, at de ikke lykkedes at starte kameraapplikationen og se en fejlmeddelelse indeholdende fejlkode 0XA00F4244 (0X80070005), hvoraf det fremgår, at deres kamera enten ikke kunne startes eller ikke kunne findes hver gang de forsøger at gør det.
Dette problem er i de fleste tilfælde blevet rapporteret af Windows 10-brugere efter en Windows-opdatering - enten en lille (f.eks. En simpel sikkerhedsopdatering) eller en stor (f.eks. Årsdagen opdatering eller en faktisk opdatering til Windows 10 fra en ældre version af operativsystemet). Det mest kendte aspekt af dette problem er, at de fleste brugere, der er ramt af det, er i stand til at bruge deres computers kameraer med tredjeparts applikationer som Skype, men de kan ikke bruge dem med lager Windows 10-apps som Windows Camera. Denne ulykke bekræfter, at dette ikke er et hardware problem med kameraet (for hvis det var, ville kameraet ikke fungere med Skype), men et software problem.
På software side af ting er der en hel del mulige årsager til dette problem, og derfor er der også en lang række mulige løsninger. Nedenstående er nogle af de mest effektive løsninger, du kan bruge til at forsøge at slippe af med dette problem og genvinde din evne til at bruge din computers kameraapp:
Løsning 1: Deaktiver eller afinstaller alle tredjeparts sikkerhedsprogrammer
Tredjeparts antivirus-, antimalware- og firewallapplikationer kan ofte forstyrre computerens lagerfunktionalitet, og det inkluderer dets evne til at få adgang til og bruge kameraet. Hvis et tredjepartssikkerhedsprogram får dig til at se fejlkode 0XA00F4244 (0X80070005) hver gang du forsøger at starte kameraprogrammet, skal du bare deaktivere (eller endnu bedre afinstallere) alle tredjeparts sikkerhedsprogrammer, du har på din computer. Når det er gjort, skal du prøve at starte Kamera-appen og se, om løsningen fungerede. Hvis du vil afinstallere et tredjeparts sikkerhedsprogram, der er installeret på din computer, men ikke ved hvordan du gør det, skal du bruge denne vejledning .
Løsning 2: Sørg for, at apps får lov til at bruge computerens kamera
Windows 10 giver dig mulighed for at begrænse applikationsadgang til computerens kamera, og hvis du har adgang til apps til dit kamera, kan du få vist fejlkode 0XA00F4244 (0X80070005) hver gang du forsøger at starte kameraappen. For at sikre, at apps får adgang til og bruger computerens kamera, skal du:
- Åbn startmenuen .
- Klik på Indstillinger .
- Skriv webcam i søgefeltet i øverste højre hjørne af vinduet.
- Find og klik på Webcam-beskyttelse af personlige oplysninger i søgeresultaterne.
- Find de Lad apps bruge mit kamera valg og sørg for at det er aktiveret, hvilket betyder at apps på din computer har lov til at få adgang til og bruge kameraet.
Når du er færdig, skal du prøve at starte kameraapplikationen og kontrollere, om problemet er løst eller ej.
Løsning 3: Afinstaller kameraets drivere
Mange brugere, der er ramt af dette problem, har kunnet løse det ved blot at afinstallere deres kameraets drivere. Bare rolig - hvis du gør det, installerer Windows automatisk de nyeste drivere til computerens kamera. For at afinstallere kameraets drivere (og derefter få dem automatisk geninstalleret), skal du:
- Tryk på Windows Logo- tasten + R for at åbne et Run
- Indtast devmgmt. msc i dialogboksen Kør, og tryk på Enter for at starte Device Manager .
- Udvid afsnittet Imaging-enheder og find computerens kamera. Hvis du ikke kan se computerens kamera under afsnittet Imaging devices, eller hvis du ikke kan se afsnittet Imaging-enheder helt, skal du kigge efter dit kamera under lyd-, video- og game controllers
- Højreklik på din computers kamera og klik på Egenskaber
- Naviger til fanen Driver, og klik på Afinstaller .
- Sørg for, at Slet driverprogrammet til denne enhed er markeret (og derfor aktiveret), og klik på OK .
- Når kameraet og dets drivere er blevet afinstalleret, skal du klikke på Handling > Scan efter hardwareændringer, og Enhedshåndtering geninstallerer automatisk dit computers kamera og dets drivere.
- Når kameraet og dets drivere er blevet geninstalleret, skal du genstarte computeren. Når computeren starter op, skal du starte kameraprogrammet for at se, om det lanceres med succes.
Løsning 4: Nulstil kamera-appen
- Tryk på Windows Logo- tasten + R for at åbne et Run
- Indtast følgende i dialogboksen Kør og tryk på Enter :
- Tryk på Ctrl + A for at vælge alt indholdet i den mappe, der åbnes.
- Tryk på Slet .
- Bekræft handlingen i den resulterende popup for at slette alt indholdet i mappen, og nulstiller kameraapplikationen effektivt.
- Genstart din computer og kontroller for at se, om problemet er løst, når det starter op.
Hvis ingen af de løsninger, der er angivet og beskrevet ovenfor, fungerede for dig, kan du opleve dette problem, fordi computerens kamera eller rettere sagt dets software og drivere er uforenelige med Windows 10 og lager Windows 10-applikationer. Dette kunne især være tilfældet, hvis du begyndte at opleve dette problem efter opgradering til Windows 10 fra en ældre version af Windows Operating System.
Du kan se, at et par ældre computerkameraer bruger stream.sys drivere - det gør det muligt for dem at arbejde med tredjeparts desktop applikationer som Skype selv i Windows 10, mens moderne og mere indviklede kameraapplikationer som Windows Camera ikke kan opdage eller få adgang til dem. Hvis dette er tilfældet, kan det bedste for dig selv være at bide kuglen og foråret til et nyt kamera til din computer, der er helt kompatibel med Windows 10. Det eneste alternativ ville være at nedgradere til en ældre version af Windows - Den version, du opgraderede til Windows 10 fra, og den version, som du kender din computers kamera fungerer fint.
PRO TIP: Hvis problemet er med din computer eller en bærbar computer / notesbog, skal du prøve at bruge Reimage Plus-softwaren, som kan scanne lagrene og udskifte korrupte og manglende filer. Dette virker i de fleste tilfælde, hvor problemet er opstået på grund af systemkorruption. Du kan downloade Reimage Plus ved at klikke her