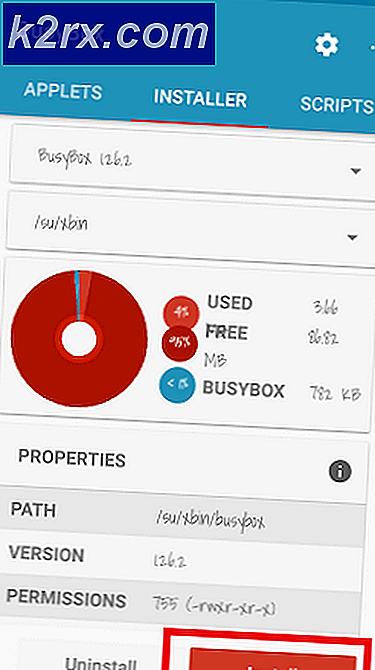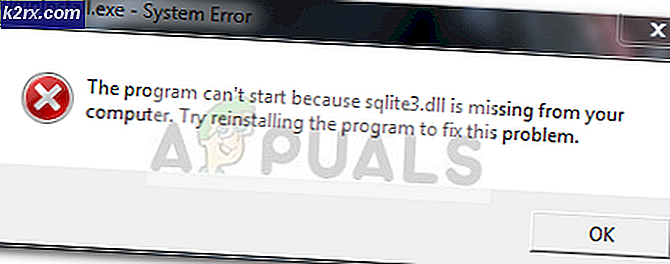Windows Update - KB5000802 Blue Screen of Death (BSOD)
Microsoft har en kendt og lang historie med at frigive buggy-opdateringer. Det samme er tilfældet med KB5000802-opdateringen, og en fejl i opdateringen forårsager BSOD (blå skærm).
Problemet opstår (efter anvendelse af KB5000802-opdateringen), når en bruger forsøger at udskrive et dokument, men står over for en BSOD med følgende type meddelelse:
APC_INDEX_MISMATCH til win32kfull.sys
BSOD-problemet er ikke begrænset til en bestemt producent af printere, selv nogle brugere rapporterede, at BSOD opstod selv under brug af en blød printer (som Microsoft Print til PDF).
Løsning 1: Installer opdateringen uden for båndet
Microsoft modtog løbende klager over BSOD forårsaget af KB5000802-opdateringen. Så Redmond-giganten udgav opdateringen uden for bandet. I dette tilfælde kan installation af Microsofts hotfix muligvis løse problemet. Den nævnte opdatering siges at have mislykkedes, når den blev anvendt gennem Windows Update-kanalen i Indstillingerne.
- Start en webbrowser og styr til Windows Update Catalog-webstedet.
- Nu i søgefeltet Søg til opdatering i henhold til din OS-version som beskrevet nedenfor:
Windows 10 / Server version 20H2, søg efter KB5001567 Windows 10 / server version 2004, søg efter KB5001567 Windows 10 / server version 1909, søg efter KB5001566 Windows 10 / server version 1809, søg efter KB5001568 Windows 10 version 1803, søg efter KB5001565
- For eksempel, hvis du bruger Windows 10 version 20H2, søge efter KB5001567 og så Hent den nævnte opdatering.
- Derefter, lancering den downloadede opdatering som en administrator og følge efter bederne om at afslutte processen.
- Nu genstart din pc, og kontroller, om BSOD-problemet er løst.
Løsning 2: Geninstaller printerdriveren, og konfigurer printerporten
BSOD-problemet kan opstå, hvis printerdriveren på dit system er korrupt eller uforenelig med opdateringen KB5000802. I dette tilfælde kan geninstallation af printerdriveren muligvis løse problemet.
- For det første, koble fra din pc fra printer (hvis vedhæftet direkte) og derefter Hent den nyeste driver til din printer fra OEM-webstedet.
- Derefter Højreklik i menuen Start (eller Windows) -knappen, og vælg i menuen Hurtig adgang Enhedshåndtering.
- Udvid nu Printere valgmulighed og Højreklik på din printer.
- Vælg derefter Afinstaller enhed og i det resulterende vindue, afkrydsning muligheden for Slet driversoftwaren til denne enhed.
- Klik nu på Afinstaller knappen, og lad afinstallationen af printeren fuldføres.
- Derefter genstart din pc (hvis din printer leveres med en printersoftware, skal du også fjerne det i indstillingerne for apps og funktioner) og geninstallere printerdriveren for at kontrollere, om udskrivning forårsager BSOD-problemet.
- Hvis problemet fortsætter, så afinstallere printerdriveren, genstart dit system og installer en PCL 6-driver på din printer (visse funktioner på din printer fungerer muligvis ikke med en PCL6-driver) for at kontrollere, om BSOD-problemet er løst.
Hvis problemet fortsætter, er det sandsynligvis printerport i Windows er Indstillinger ikke korrekt konfigureret, og korrekt konfiguration kan muligvis løse problemet.
- Tryk på Windows tasten, og skriv: Print Management i søgefeltet. Åbn derefter Print Management.
- Udvid nu i venstre rude Udskriv servere og vælg din system.
- Spred derefter muligheden for Printere og i højre rude, Dobbeltklik på det problematiske printer.
- Nu styr til Porte fanen, og kontroller, om printerporten er korrekt konfigureret (du kan besøge OEM-webstedet for at finde ud af den korrekte portkonfiguration af din printer). For eksempel, hvis du bruger en netværksprinter og dens port blev ændret til IPP (Internet Printing Protocol, Windows standardport til internettet), kan det muligvis løse problemet at ændre den til TCP / IP.
- Hvis porten er forkert konfigureret, så tilføj / skift port i henhold til dokumentationen / manualen til OEM og kontroller derefter, om BSOD-problemet under udskrivning er løst.
Hvis den Print Management mulighed er ikke tilgængelig i trin 1, så kan du tilføje det i Indstillinger> Apps> Valgfrie funktioner> Tilføj en funktion> søg og tilføj Print Management Console.
Løsning 3: Afinstaller KB5000802-opdateringen
Problemet rapporteres at være forårsaget af en fejl i KB5000802-opdateringen, og ingen af de ovennævnte løsninger gjorde tricket for dig, så er der intet andet valg tilbage end at fjerne buggy KB5000802-opdateringen. .
- Tryk på Windows nøgle og åbn Indstillinger.
- Vælg nu Opdatering og sikkerhed og i højre rude skal du åbne Se opdateringshistorik.
- Klik derefter på Afinstaller opdateringer og vælg KB5000802 opdatering.
- Klik nu på Afinstaller og lad derefter afinstallationen af opdateringen gennemføres.
- Derefter genstart din pc, og kontroller, om systemet er fri for BSOD-fejlen.
Hvis opdateringen vises i kvalitetsopdateringerne, men ikke kan afinstalleres via ovenstående metode.
Derefter kan du bruge kommandoprompten til at afinstallere opdateringen:
- Tryk på Windows nøgle, og skriv: Kommandoprompt i søgefeltet. Nu, i resultatlisten, Højreklik på resultatet af Kommandoprompt og vælg Kør som administrator. Du kan prøve det samme i PowerShell (Admin).
- Nu, udføre det følgende:
wusa / afinstallere / kb: 5000802
- Nu, give lov til afinstallationen af opdateringen og derefter genstart din pc.
- Ved genstart skal du kontrollere, om BSOD-problemet er løst.
Når opdateringen er fjernet, kan du udsætte KB8000502-opdateringen. Sørg også for, at leveringsoptimering i indstillingerne for opdatering og sikkerhed er deaktiveret, så opdateringen ikke kunne hentes fra de andre pc'er.
Hvis problemet fortsætter, kan du prøve at gendanne dit system til en tidligere dato (før opdateringen ramte dit system) og derefter blokere den særlige opdatering.