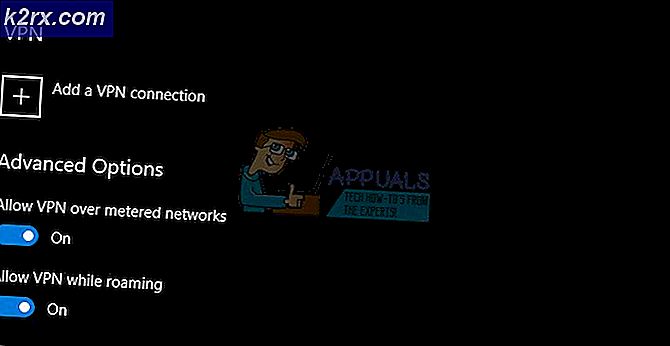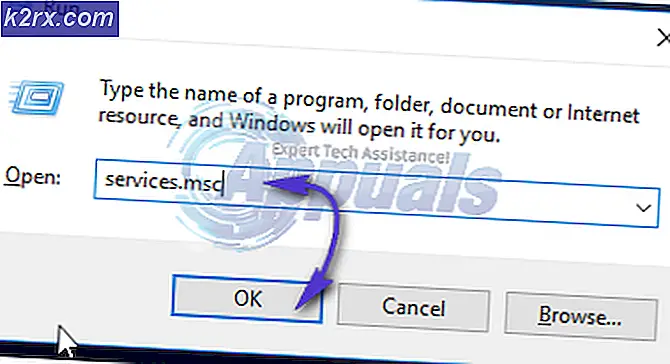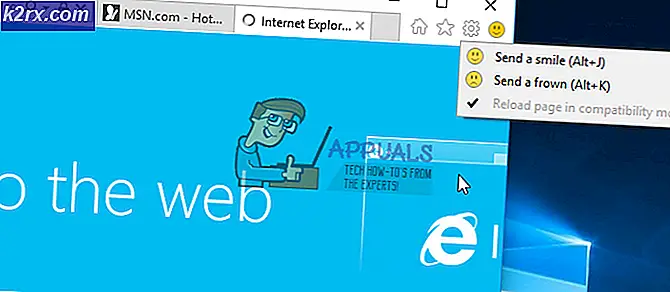Fix: Kun en forekomst af wusa.exe får lov til at køre
Denne type Windows-opdateringsfejl er for det meste forbundet med de ældre versioner af Windows-operativsystemet, og det er det mest almindelige på Windows 7-operativsystemet. Udførelse af opdateringer på ældre versioner af Windows OS var bestemt vanskeligere end det er nu, og der var altid risiko for at modtage tilfældige fejlkoder.
Den eneste forekomst af wusa.exe får lov til at løbe fejl kan løses på en række forskellige måder, og den forekommer i forskellige forskellige scenarier som opdatering af Internet Explorer, installation af en selvstændig opdatering manuelt osv. Derfor er det vigtigt at holde følg alle metoder og prøv dem så hurtigt som muligt.
Løsning 1: Deaktiver dit tredjeparts antivirus
Tredjeparts sikkerhedsværktøjer kan stort set ødelægge alt det sjove og forårsage alle typer fejl på brugerens computere. Disse fejl er ikke så almindelige, men når de ser ud, er den virkelige årsag meget vanskelig at finde endnu nem at løse.
Du skal deaktivere eller afinstallere tredjeparts antivirusværktøjer, før du starter processen, som kaster fejlen. Fejlen opstår hovedsagelig med McAfee-brugere, så instruktionerne er for dem. Trinene er meget ens fra antivirus til en anden.
- Åbn din McAfee-antivirus-brugergrænseflade ved at dobbeltklikke på dens ikon på skrivebordet eller ved at dobbeltklikke på dens ikon nederst til højre på proceslinjen.
- Fra sin startside skal du klikke på Realtidsscanning under Virus- og Spyware-beskyttelse, som åbner et nyt vindue.
- Under skærmbilledet Real-time scanning: På skærmen øverst i vinduet skal du klikke på Sluk og vælge det tidsrum du har brug for til maksimum, før du klikker Sluk.
- Kontroller, om fejlen stadig vises.
Løsning 2: Kontroller Task Manager for en anden instans af wusa.exe
Da navnet på fejlkoden er helt selvforklarende, ville en mulig løsning være at kontrollere, om der er et andet tilfælde af wusa.exe, der kører og forhindre, at du fortsætter med den ønskede opdatering. Denne metode er ikke altid vellykket, men det er meget nemt at tjekke det ud.
- Brug Ctrl + Shift + Esc-tastekombinationen for at hente opgavereguleringen. Alternativt kan du bruge Ctrl + Alt + Del-tasten kombinationen og vælge Task Manager fra menuen. Du kan også søge efter det i menuen Start.
- Klik på Flere detaljer for at udvide task manager og søge efter wusa.exe-indgangen, der vises på listen, på fanen Processer i Opgavehåndtering. Hvis du ser flere poster, skal du højreklikke på dem og vælge alternativet Afslut opgave fra den kontekstmenu, der vises.
- Klik på Ja for meddelelsen, som skal vises: ADVARSEL: Afslutning af en proces kan medføre uønskede resultater, herunder tab af data og systemstabilitet.
- Genstart din computer og kontroller for at se, om du kan fortsætte uden at modtage den samme fejl nu.
Løsning 3: Kontroller status for Windows Installer-tjenesten
Hvis der er noget galt med Windows Installer-tjenesten, er det naturligt at forvente, at eventuelle problemer med det vil påvirke enhver mulig installation eller opdatering. Heldigvis er det ret nemt at genstarte eller reparere en service, og det er det, der gør denne metode meget vellykket blandt brugerne.
PRO TIP: Hvis problemet er med din computer eller en bærbar computer / notesbog, skal du prøve at bruge Reimage Plus-softwaren, som kan scanne lagrene og udskifte korrupte og manglende filer. Dette virker i de fleste tilfælde, hvor problemet er opstået på grund af systemkorruption. Du kan downloade Reimage Plus ved at klikke her- Åbn dialogboksen Kør, ved hjælp af tastaturkombinationen Windows Key + R. Skriv services.msc uden citatmærker i dialogboksen Kør, og klik på OK.
- Find Windows Installer-tjenesten, højreklik på dem og vælg Egenskaber.
- Sørg for, at indstillingen under Starttype i Egenskaber for Windows Store Services er indstillet til Automatisk.
- Hvis tjenesten er stoppet (du kan tjekke det lige ved siden af servicestatusmeddelelsen), kan du starte det med det samme ved at klikke på knappen Start.
Du kan få vist følgende fejlmeddelelse, når du klikker på Start:
Windows kunne ikke starte den installerede Windows-service på lokal computer. Fejl 1079: Kontoen, der er angivet for denne tjeneste, adskiller sig fra den konto, der er angivet for andre tjenester, der kører i samme proces.
Hvis dette sker, skal du følge instruktionerne nedenfor for at rette det.
- Følg trin 1-3 fra instruktionerne ovenfor for at åbne Windows Update Service egenskaber.
- Naviger til fanen Log på og klik på knappen Browser.
- Indtast navnet på din computer under Enter-objektnavnet for at markere feltet, og klik på Kontroller navne og vente på, at navnet bliver godkendt.
- Klik på OK, når du er færdig, og skriv administratoradgangskoden i feltet Adgangskode, når du bliver bedt om det.
Bemærk : En anden nyttig ting, du kan udføre med Windows Installer-tjenesten, er at omregistrere den og kontrollere, om det løste problemet. Dette vil også tage et øjeblik, og det kan faktisk løse problemet.
- Klik på Start-menuen, og skriv den følgende kommando i den, før du trykker på Enter for at køre den:
% windir% \ system32 \ msiexec / unregserver
- Nu behøver du kun gentage den samme proces denne gang med kommandoen nedenfor:
% windir% \ system32 \ msiexec / regserver
- Sørg for at give dig administratorrettigheder, hvis du bliver bedt om det. Kontroller, om problemet med wula.exe stadig vises.
Løsning 4: Installer opdateringen manuelt
Desværre ser det ud til at det til tider er den eneste måde at rent faktisk løse dette problem på at tage sager i egne hænder og installere opdateringen manuelt, hvis den automatiske proces simpelthen ikke virker for dig. Held og lykke! Installationsprocessen er noget mere kompliceret, men det er ikke for svært, og du vil ende med en fuldt opdateret pc.
- Naviger til denne side og find den seneste Service Stack Update for din version af Windows 7. Den aktuelle version vil blive vist med fed skrift. Sørg for at installere opdateringerne fra top til bund og vær tålmodig for at de skal være færdige.
- Disse opdateringer er et must, hvis du vil undgå den endeløse søgning efter nye opdateringer på din computer, da disse opdateringer indeholder den opgraderede version af Update Agent, hvilket betyder, at du ikke vil kæmpe med fremtidige opdateringer.
- Download filerne til din computer, luk alle programmer, kør filerne og følg vejledningen på skærmen for at fuldføre opdateringen. Kontroller, om søgningen efter opdateringer er vellykket, og om wusa.exe-fejlen stadig vises.
PRO TIP: Hvis problemet er med din computer eller en bærbar computer / notesbog, skal du prøve at bruge Reimage Plus-softwaren, som kan scanne lagrene og udskifte korrupte og manglende filer. Dette virker i de fleste tilfælde, hvor problemet er opstået på grund af systemkorruption. Du kan downloade Reimage Plus ved at klikke her