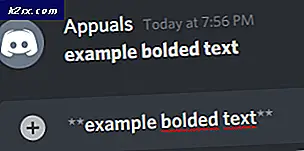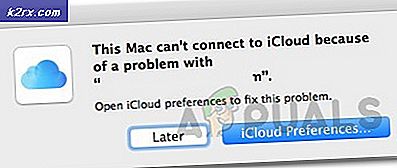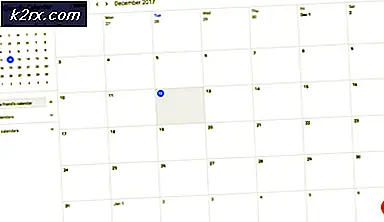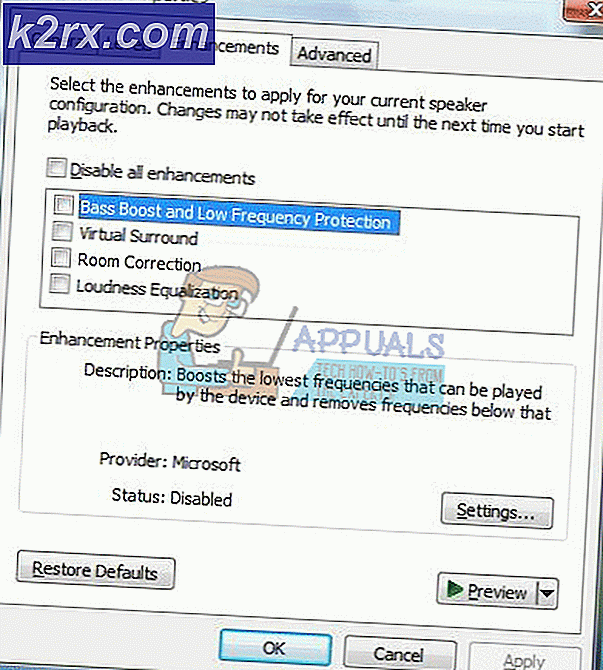Fix: PC opfylder ikke hardwarekravene til Game DVR
Microsoft forsøgte virkelig at imødekomme spillemiljøet på Windows 10. I Windows 10 blev Xbox-appen større og stærkere end den var i Windows 8. En del af forsøget på at få konsolgamerere til at føle sig hjemme har Microsoft implementeret en funktion, der hedder Game DVR i Windows 10.
Hvad er Game DVR?
Game DVR gør det muligt for pc-spillere at skærmbilleder deres spil og stille deres musik i baggrunden. Funktionen er næsten identisk med hvad Xbox One og PS4 allerede har i mange år. Tjenesten løber stille i baggrunden og starter optagelse hver gang du begynder at spille et spil. Når du gør noget legendarisk i dit spil, kan du automatisk hente de sidste 15 minutter af din gameplay. Du kan også bruge Game DVR til at udsende din spil online.
Spil DVR er nu deaktiveret for ikke-understøttede systemer
Jeg ved, at det lyder fantastisk, men nogle brugere havde alvorlige rammeproblemer, mens du bruger denne funktion. Hvis du har en lav til middel pc, er chancerne for, at Game DVR vil spise nok af dine systemressourcer, så du vil opleve framerate dråber. På grund af dette problem har Microsoft taget skridt til at deaktivere denne tjeneste automatisk for computere, der ikke overholder hardwarekriterierne.
Med en stille opdatering har Microsoft pludselig deaktiveret denne funktion til mange computere, der tidligere kunne bruge Game DVR. Jeg kan huske at prøve denne funktion, da Windows 10 kom ud. Det fungerede fejlfrit på min Asus i7 laptop (Nvidia 630M GPU) uden nogen mærkbar frame rate drops. Men nogle gange efter at jeg lavede Fall Creator Update, prøvede jeg kun at bruge Game DVR igen for at finde ud af, at min pc ikke længere opfylder minimumskravene. Jeg ved for en kendsgerning, at min bærbare computer kan tage den, siden jeg har brugt tjenesten før.
I stedet for at beregne den grafiske processorkraft på din pc, krydser Windows-systemet din konfiguration mod en liste over understøttet hardware. Hvis dit grafikkort ikke understøttes officielt, forhindrer Windows dig automatisk at bruge Game DVR. Selvom du har en SLI eller Crossfire opsætning, vil du stadig være denne spiloptagelsestjeneste.
Spil DVR er ret populært, så jeg tror, at mange brugere blev påvirket af Microsofts beslutning. Der er dog en måde at omgå denne begrænsning og begynde at optage din gameplay som du plejede.
Aktivering af spil DVR på ikke understøttede systemer
Hvis du ikke længere kan bruge Game DVR, kan du gøre det gennem et lille program kaldet GameDVR_Config . Det er i det væsentlige en config-fil med en grænseflade, der giver dig mulighed for at tage skærmbilleder og optage gameplay på ikke-understøttede systemer. Endnu mere kan du bruge det til at narre GameDVR til at optage din browser og alle andre programmer.
Softwaren blev oprindeligt udviklet til at aktivere kodning af bitrate så højt som 30000, men appen er siden blevet opdateret for at inkludere to nye muligheder, der gør det muligt for brugere at køre GameDVR på ethvert ikke-understøttet system.
I de trin, der følger, vil vi guide dig igennem ved hjælp af GameDVR_Config for at genaktivere Game DVR på dit system. Her er hvad du skal gøre:
PRO TIP: Hvis problemet er med din computer eller en bærbar computer / notesbog, skal du prøve at bruge Reimage Plus-softwaren, som kan scanne lagrene og udskifte korrupte og manglende filer. Dette virker i de fleste tilfælde, hvor problemet er opstået på grund af systemkorruption. Du kan downloade Reimage Plus ved at klikke her- Besøg dette GitHub link og download GameDVR_Config eksekverbar fra Download sektionen.
- Højreklik på GameDVR_Config og klik på Kør som administrator.
- Markér afkrydsningsfeltet ud for Force Software MFT (16 FPS + VBR) og Deaktiver markørblanding .
- Sørg nu for, at boksene ud for Aktiver spil DVR og Optag spil i baggrunden er aktiveret.
- Lad Game DVR Config-vinduet være åbent, og åbn spillet, appen eller browseren, som du vil optage. Tryk på Windows-tasten + G for at hente spillinjen. Du bliver bedt om at bekræfte, om vinduet er et spil. Markér afkrydsningsfeltet ud for Ja, dette er et spil, der skal fortsættes.
- Brug nu de to optagelsesknapper til at begynde at bruge GameDVR.
- Du kan bruge pop op-vinduet til Windows-besked for at få adgang til det klip, du lige har optaget.
- Du kan derefter se skærmoptagelserne samt redigere dem i Xbox-appen.
Bemærk: Hvis videoerne slæber, prøv at sænke bitraten et sted mellem 2000 og 3000. Hvis det ikke er nok, kan du også deaktivere lydoptagelse.
Wrap Up
Hvis du er på udkig efter en måde at bruge Game DVR på et ikke-understøttet system, er det stort set den eneste måde at gøre det på. Skønheden er, det fungerer fejlfrit med alle slags programmer, ikke kun spil. Vi har med held registreret Skype, Chrome, Outlook og endda File Explorer. Den eneste mindre ulejlighed er, at du skal forlade GameDVR_Config til enhver tid, hvis du vil hente de sidste 15 minutter af din gameplay.
Shoutout til FunkyFr3sh for at skabe denne vidunderlige løsning.
PRO TIP: Hvis problemet er med din computer eller en bærbar computer / notesbog, skal du prøve at bruge Reimage Plus-softwaren, som kan scanne lagrene og udskifte korrupte og manglende filer. Dette virker i de fleste tilfælde, hvor problemet er opstået på grund af systemkorruption. Du kan downloade Reimage Plus ved at klikke her