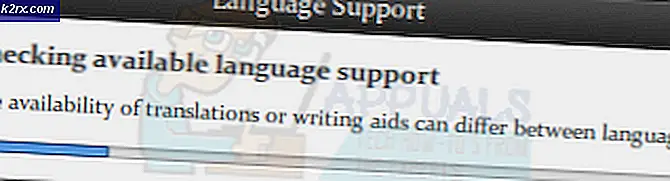FIX: Fejlkode 10x80072F30 i Windows 10
Fejlkode 0x80072F30 er forbundet med Windows Store og er en fejl, der grundlæggende forhindrer Windows Store fra at blive lanceret. Windows Store er den residente applikationsmarkedsplads for alle versioner af Windows-operativsystemet, der starter fra Windows 8, hvilket betyder, at programmet også spiller en integreret rolle i den nyeste og bedste version af operativsystemet, Windows 10.
Ikke at kunne åbne og få adgang til Windows Store betyder, at du ikke vil kunne installere nye programmer eller opdatere nogle af de programmer, der allerede er installeret på din computer. Det er det der gør fejlkode 0x80072F30 sådan en alvorlig sag. Fejlkode 0x80072F30 kan skyldes alt fra en stoppet Windows Update-tjeneste til en beskadiget Windows Store-cache eller noget derimellem. Heldigvis for alle, der lider af dette problem, kan fejlkode 0x80072F30 rent faktisk fastsættes på brugerens ende. Nedenstående er nogle af de mest effektive løsninger, som du bør prøve for at rette fejlkode 0x80072F30 og genvinde din evne til at åbne Windows Store.
Løsning 1: Sørg for, at Windows Update-tjenesten starter automatisk
Som overraskende og bizar, som det måske lyder, synes der at være en sammenhæng mellem Windows Update-tjenesten, som starter automatisk og kører problemfrit, og Windows Store på en Windows 10-computer starter med succes og fungerer som den burde være. Hvis Windows Update-tjenesten på din computer er stoppet eller ikke konfigureret til automatisk at starte, når computeren starter op, kan det medføre, at du ikke kan starte Windows Store med succes og blive konfronteret med fejlkode 0x80072F30 hver gang du prøv at gøre det. Hvis det er tilfældet, skal du bare starte Windows Update-tjenesten og sørge for, at den er sat til at starte automatisk, når Windows starter op.
Tryk på Windows Logo- tasten + R for at åbne et Run. Skriv services.msc i dialogboksen Kør, og tryk på Enter .
Rul ned i listen over tjenester, indtil du finder Windows Update. Hvis Windows Update- tjenesten ikke allerede kører, skal du højreklikke på den og klikke på start for at starte tjenesten faktisk.
Højreklik på Windows Update- tjenesten igen. Denne gang skal du klikke på Egenskaber . Åbn drop-down menuen foran opsætningen Opstart og vælg Automatisk . Klik på Anvend og OK på vej ud. Genstart din computer, og Windows Store skal starte med succes, når computeren starter op. Hvis det stadig ikke virker efter genstart, skal du gentage de samme trin for Windows Store-tjenesten.
Løsning 2: Nulstil Windows Store cache
Hvis du nulstiller Windows Store-cachen, kan du rent faktisk slette Windows Store's skifer rent. Nulstilling af Windows Store-cachen er blevet fjernet af en lang række Windows Store-relaterede problemer for personer, der er blevet ramt af dem, problemer, der indeholder fejlkode 0x80072F30. For at nulstille Windows Store cache skal du:
PRO TIP: Hvis problemet er med din computer eller en bærbar computer / notesbog, skal du prøve at bruge Reimage Plus-softwaren, som kan scanne lagrene og udskifte korrupte og manglende filer. Dette virker i de fleste tilfælde, hvor problemet er opstået på grund af systemkorruption. Du kan downloade Reimage Plus ved at klikke herTryk på Windows Logo- tasten + R for at åbne et Run. Skriv wsreset.exe i dialogboksen Kør, og tryk på Enter . ELLER Klik på OK.
Genstart din computer, og problemet skal ikke længere vedligeholde, når din computer starter op.
Løsning 3: Indstil den rigtige tid, dato og tidszone på din computer
Oftere end ikke, undlader en Windows 10-brugeres Windows Store at åbne eller gå ned ved lanceringen og hilse på dem med en fejlkode, f.eks. 0x80072F30, simpelthen fordi deres computer har de korrekte klokkeslæt, dato og tidzone-konfigurationer. Hvis ukorrekte klokkeslæt og datoindstillinger er, der gav fejlkode 0x80072F30 på din Windows 10-computer, er følgende alle de trin, du skal følge for at løse problemet og genoprette adgang til Windows Store:
Åbn startmenuen . Klik på Indstillinger .
Klik på Time & Language . Deaktiver automatisk indstillet tid. Fortsæt og indstil den rigtige tid og dato.
Glem ikke at konfigurere den rigtige tidszone på din computer på vej ud. Gem alle dine nye indstillinger.
Genstart din computer, og Windows Store skal starte succesfuldt, når det starter op.
Løsning 4: Tal med din internetudbyder
Hvis alle de tre løsninger, der er nævnt ovenfor, ikke fungerede for dig, er det højst sandsynligt, at problemet ikke er ved din ende, men din internetudbyder slutter. I nogle tilfælde kan internetudbyderen (ubevidst) hæmme deres brugere fra at få adgang til bestemte apps og programmer ved at blokere deres internetforbindelse fra at kommunikere med tjenesterne for den pågældende app eller et program. Hvis din internetudbyder blokerer din internetforbindelse fra at kommunikere med Windows Store-serverne, vil du ikke kunne starte Windows Store og modtage fejlkode 0x80072F30 hver gang du forsøger at gøre det. Den eneste løsning i dette tilfælde er at tale med din internetudbyder og informere dem om et sådant problem ved deres ende, så det kan løses.
PRO TIP: Hvis problemet er med din computer eller en bærbar computer / notesbog, skal du prøve at bruge Reimage Plus-softwaren, som kan scanne lagrene og udskifte korrupte og manglende filer. Dette virker i de fleste tilfælde, hvor problemet er opstået på grund af systemkorruption. Du kan downloade Reimage Plus ved at klikke her