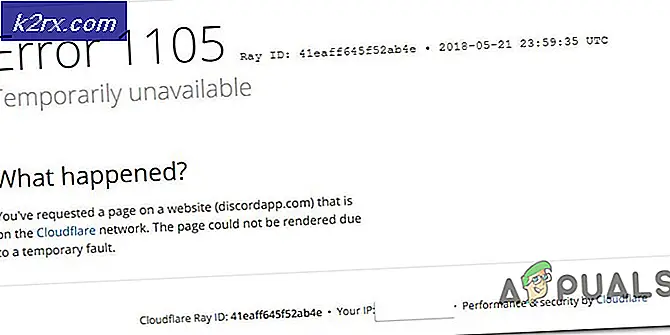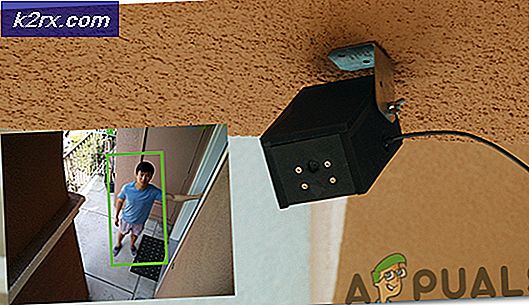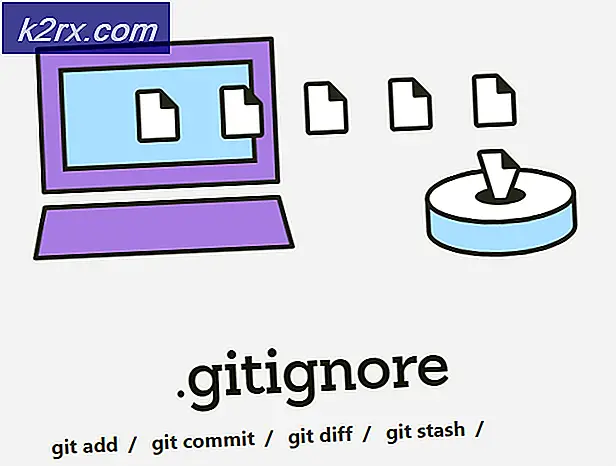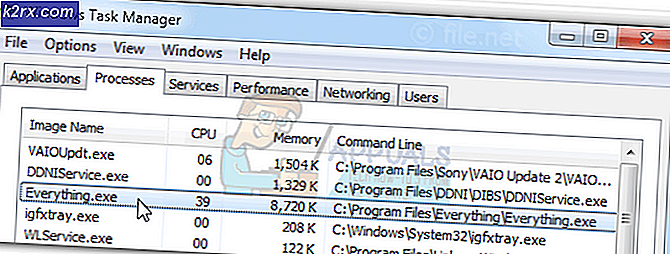Sådan tilføjes / ændres signatur i Outlook 2013/2016 og 365
For nogle brugere kan e-mail-signaturer forblive de samme i lang tid, men til tider må du muligvis redigere eller ændre signatur, for at afspejle opdaterede oplysninger ELLER du skal bare genoprette signatur på grund af en opdatering til dit system eller hvis du har købt en ny computer.
At ændre eller redigere en signatur er nemt, når du kender vejen til at gøre det. Og den metode er den samme for Microsoft Outlook 2013, 2016 og 365.
Åbn Microsoft Outlook . Klik på Filer øverst til venstre. Klik på Indstillinger i venstre rude.
Klik på Mail i venstre rude i vinduet Outlook-indstillinger, og klik på knappen Signaturer i højre højre rude.
Et vindue ved navn Signaturer og Stationery åbnes. I den skal du vælge den signatur, du vil redigere, under Vælg signatur for redigering. Nu i tekstboksen under Rediger underskrift vises din aktuelle signatur. Lav ønskede ændringer i signaturen på samme måde som du ville redigere nogen tekst andre steder. Når du er færdig med at redigere, skal du klikke på knappen Save over for at gemme den.
Din underskrift vil nu blive opdateret og klar til brug.
PRO TIP: Hvis problemet er med din computer eller en bærbar computer / notesbog, skal du prøve at bruge Reimage Plus-softwaren, som kan scanne lagrene og udskifte korrupte og manglende filer. Dette virker i de fleste tilfælde, hvor problemet er opstået på grund af systemkorruption. Du kan downloade Reimage Plus ved at klikke herSådan tilføjes / Opret en ny signatur i Outlook 2016/2013 og 365
Signaturer bruges almindeligvis i e-mails, som de normalt bruger til at tilpasse dem eller tilføje et professionelt kig på dine e-mails. Men at tilføje en signatur kan blive lidt kompliceret, hvis en bruger ikke kender sin vej rundt. Især i Microsoft Outlook, når signaturoptionerne er lidt sværere at finde. Men ved at følge de enkle trin, der er angivet nedenfor, vil du nemt kunne tilføje signaturer til dine e-mails automatisk eller manuelt på farten.
Gennem versionerne af Microsoft Outlook 2013 til 2016 og 365 har ændringer, der er foretaget gennem versionen, ikke været i stand til at påvirke måden signaturer tilføjes i disse versioner. Så metoden er den samme for dem alle.
Billeder anvendt ovenfor gælder også nedenstående anvisninger.
Nu skal du åbne Microsoft Outlook for at begynde at tilføje en signatur.
Hvis du har flere konti oprettet, skal du åbne den e-mail-konto, du vil tilføje signatur til.
Klik på Filer øverst til venstre. Klik på Valg i venstre rude. Klik på Mail i vinduet Outlook-indstillinger.
Med Mail valgt, skal du klikke på Signaturer i den højre højre rude. Signaturer og papirvarer vindue åbnes nu.
I det skal du klikke på Ny for at oprette en ny signatur. Giv et meningsfuldt navn til det.
Skriv i tekstfeltet under Rediger underskrift alle de ønskede tekst og oplysninger som din e-mail-underskrift. Du kan bruge formateringsværktøjerne ovenfor til at ændre skrifttype, størrelse og stil.
Hvis du allerede har gemt dine kontooplysninger i Outlook og vil bruge den som din underskrift, skal du klikke på visitkort for at bruge den som din underskrift.
Når du er færdig med at komponere din underskrift, skal du klikke på knappen Save over for at gemme den.
Hvis du vil oprette en separat signatur til personlige eller officielle e-mails, skal du igen klikke på Ny, give det et andet navn for at skelne det fra andre signaturer og komponere det i overensstemmelse hermed. Du kan oprette så mange signaturer som du kan lide, og du kan vælge mellem dem, mens du komponerer e-mailen i luften.
For at angive en underskrift som din standard skal du vælge din e-mail-konto ved siden af E-mail-konto i afsnittet Vælg standard signatur .
Ved siden af Nye beskeder skal du vælge signaturen fra rullemenuen, som du vil bruge som standard, når du opretter en ny e-mail.
Vælg underskrift for svar / fremover også, hvis du vil tilføje din signatur, når du svarer på en e-mail eller videresender den.
Klik på OK for at gemme ændringerne. Nu, når du vil oprette en ny e-mail, vises signaturindstillingen som standard automatisk i slutningen af den.
Du kan også tilføje andre signaturer, du oprettede i realtid, ved at klikke på Signaturikonet , mens du komponerer en ny e-mail og vælger det ønskede signaturnavn fra rullemenuen.
PRO TIP: Hvis problemet er med din computer eller en bærbar computer / notesbog, skal du prøve at bruge Reimage Plus-softwaren, som kan scanne lagrene og udskifte korrupte og manglende filer. Dette virker i de fleste tilfælde, hvor problemet er opstået på grund af systemkorruption. Du kan downloade Reimage Plus ved at klikke her