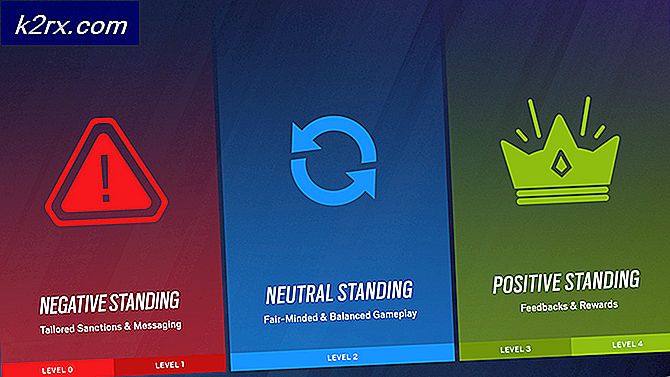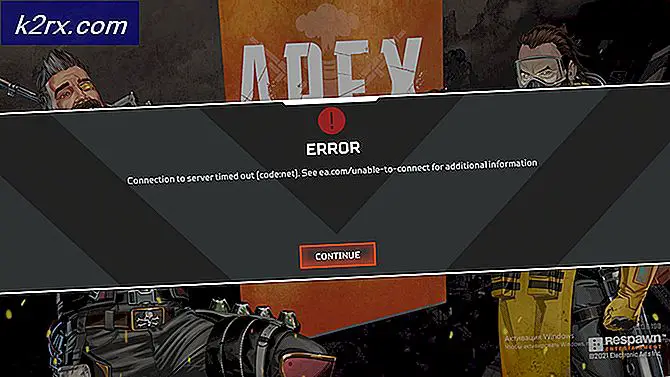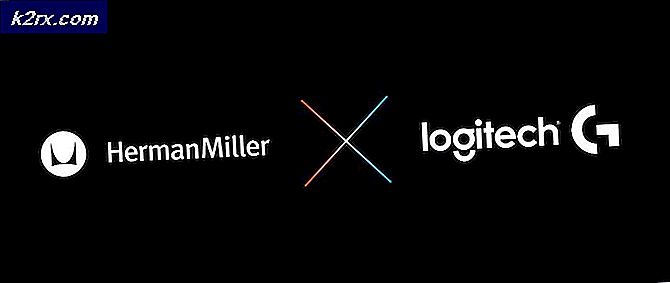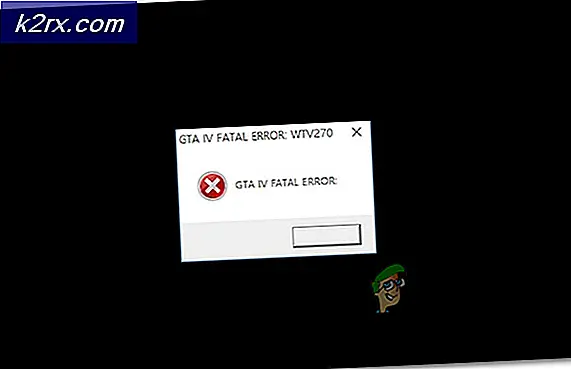Fix: Windows 10 vil ikke starte
Windows 10 boot proces er meget enkel. Når du starter din computer, er UFEI- eller BIOS-firmwaren indlæst. Disse udfører en kort række trin på din hardware kaldet Power on Self Test (POST). Efter at have udført testen, og hvis der ikke blev fundet fejl, scanner BIOS master boot recorden, som igen lægger en vigtig fil til din RAM (filen hedder Winload.exe). Når filen er indlæst, starter den startprocessen ved at indlæse NTOSKRNL.EXE og HAL (NT Kernel er hjertet af Windows og HAL står for Hardware Abstraction Layer).
Hvis du ikke kan starte din Windows, betyder det nok, at din computer ikke kan indlæse Winload.exe. Dette er nok ikke en god ting, og du kan ikke altid få dit operativsystem tilbage på sporet. Hvad vi kan gøre, er at komme ind i Recovery Environment (RE), og prøv at kontrollere, om opstartsfilerne er korrupte. Hvis de er, kan vi forsøge at fastsætte dem ved hjælp af kommandoprompten. Desuden kan vi også kontrollere, om der er noget problem med din harddisk.
Løsning 1: Reparation af korrupte boot-filer
Den første og fremmest ting, du bør kontrollere, om du har problemer med at starte computeren, er dine boot-filer. Boot-filer bliver normalt ødelagte efter en potentiel Windows-opdatering. Hvis opdateringen var færdig halvvejs, eller hvis den blev fast, er der chancer for, at dine startfiler er blevet beskadiget. Vi skal køre chkdsk kommandoen for at rette eventuelle uoverensstemmelser. Vi kører kommandoprompten i RE og forsøger at gøre alle operationer derfra. Windows kan ikke reparere sig selv, fordi opstartsparameteren er korrupt. Intet opsving vil afhjælpe det af en eller anden grund, selvom genoprettelsesværktøjerne er til stede.
- Genstart din computer, og ved opstart skal du trykke på F11 for at gå ind i genoprettelsesmiljøet. Vælg nu Fejlfinding .
- Klik på Avanceret fra listen over tilgængelige muligheder og vælg kommandoprompt .
- En gang ved kommandoprompten, udfør følgende kommando. Hvis du har Windows installeret til en anden mappe, kan du erstatte c med navnet på drevet.
chkdsk c: / r / x
Hvis scanningsknapværktøjet kun scanner din computer og ikke udfører nogen rettelser, skal du udføre følgende kommando:
sfc / scannow
System File Checker ( SFC ) er et værktøj i Windows, som gør det muligt for brugere at scanne og genoprette beskadigelser i deres operativsystem. Det er integreret med Windows ressourcebeskyttelse, som også beskytter mapper, registreringsnøgler og kritiske systemfiler.
- Vent til processen færdiggøres og ikke annullere på ethvert tidspunkt. Når alle funktioner er udført, skal du genstarte din computer og se om du kan starte som forventet.
Løsning 2: Brug af Bootrec (bootrec.exe)
Bootrec er værktøj leveret af Microsoft i Windows Recovery Environment (også kaldet Windows RE). Når din computer ikke starter korrekt, starter Windows automatisk i RE. Dette miljø har flere værktøjer, der muligvis kan reparere din computer, f.eks. Kommandoprompt, opstartsreparation osv. Vi vil prøve at bruge Bootrec ved hjælp af kommandoprompten og se om dette løser problemet for os.
- Genstart computeren. Når din computer oplader (når Windows-logoet vises), skal du trykke på F8 eller F11 .
- Naviger til kommandoprompten som vi gjorde i den første løsning.
- Udfør nu følgende kommandoer i vinduet og vent på, at hver enkelt udfører:
bootrec / fixmbr
bootrec / fixboot
bootrec / scanos
bootrec / rebuildbcd
Hver kommando skal give dig en bekræftelse på, at operationen er gennemført med succes. Genstart nu dit system, og forhåbentlig bliver problemet løst.
Løsning 3: Deaktivering af netværksdrivere
En nylig opdatering til Windows-operativsystemet i begyndelsen af 2018 brød mange netværksdrivere i mange enheder over hele kloden. Årsagen til, at dette skete, er ukendt. Brugerne konfronterede det samme problem under drøftelse, at de ikke kunne starte deres operativsystem med succes. Hvad du kan gøre for at løse dette problem er at starte din computer i sikker tilstand og deaktivere ALLE netværksdrivere. Når du har startet op, kan du vende tilbage til en tidligere version.
- Start computeren i Windows 10 Kommandoprompt i sikker tilstand.
- Når du er i sikker tilstand, skal du trykke på Windows + R, skrive devmgmt. msc i dialogboksen og tryk på Enter.
- Udvid kategorien af netværkskort, højreklik på hver netværksadapter en efter en, og vælg Deaktiver .
- Når du har deaktiveret alle netværksdrivere på din computer, skal du starte computeren ud af sikker tilstand og forsøge at starte på normal måde.
- Når du er startet normalt, skal du navigere til enhedsadministratoren, højreklikke på adapteren og vælge Egenskaber. Her vil du se en mulighed for Roll-back driver . Hvis du ikke gør det, kan du downloade den ældre driver fra internettet og gemme den på et tilgængeligt sted på din computer. Derefter kan du klikke på Opdater, og efter at have valgt at opdatere manuelt, skal du vælge driveren, der skal installeres.
Bemærk: Hvis du allerede ved, hvilken software der forårsagede dette rod, kan du starte i Safe Mode, afinstallere / deaktivere softwaren og derefter prøve at starte den normale måde.
Løsning 4: Brug kommandoprompt til gendannelse
Hvis alle ovenstående løsninger ikke fungerer som forventet, bruger du kommandoprompten til at gendanne Windows. Vi vil først sikkerhedskopiere nogle filer og derefter fortsætte. Vi har listet ned hvert trin grundigt. Sørg for at følge hvert trin og ikke engang springe over en enkelt, da det kan gøre pc'en ubrugelig.
- Hvis Windows sidder fast i en uendelig opstartsløjfe, efter at en opdatering ikke har installeret, skal du skære strømmen af computeren ved at trække stikket. Hvis du ejer en bærbar computer, skal du fjerne batteriet . Hvis du bruger en bærbar computer, hvor du ikke kan fjerne batteriet, skal du slukke for computeren med det samme, hvis du holder tænd / sluk-knappen i 5 sekunder .
- Når du starter computeren igen, skal du have en automatisk reparationsdialog. Hvis du ikke gør det, skal du lukke din computer som nævnt ovenfor igen og tredje gang vil du se den. Naviger nu til kommandoprompten som forklaret tidligere i artiklen.
- Skriv en gang i kommandoprompten c: Vi gør dette for at kontrollere, hvor din Windows er installeret. Skriv dir for at liste hele indholdet. Hvis du ser Programfiler i resultatet, betyder det at Windows blev installeret her. Hvis det ikke var tilfældet, skriv et andet drevs navn som d: Som du kan se i eksemplet nedenfor, er installationsfilerne til stede i drev 'D'.
- Når du er på det rigtige drev, hvor Windows er installeret, skal du skrive følgende kommando:
cd \ windows \ system32 \ config
MD \ backup
Hvis du allerede har brugt denne løsning før, skal du sørge for at bruge et andet navn i stedet for "backup" som "backup1".
- Skriv nu følgende kommando for at sikkerhedskopiere dine filer :
kopi *. * backup
Sørg for, at du bruger det samme navn, som du initialiserede i trin 4. I dette tilfælde bruger vi navnet "backup".
- Skriv nu følgende kommandoer:
CD regback
dir
Du vil se en masse genstande med numre før dem. Hvis du ikke ser tal og der er en række nul, kan du ikke fortsætte med denne løsning. I stedet skal du bruge Systemgendannelse .
- Efter at have gjort alle trin ovenfor, skriv følgende kommando:
kopi *.* ..
Ovennævnte kommando har kopi følgende med (stjerne prikkestjerne), derefter et mellemrum og derefter (prikk prikk).
Når du bliver bedt om det, skal du skrive A for at angive Alle.
- Nu genstarter Windows. Bemærk, at opstarten kan tage et stykke tid afhængigt af hvor mange filer der blev brugt. Lad det afslutte og ikke annullere på ethvert trin. Forhåbentlig vil du efter et stykke tid igen kunne logge ind på din computer uden problemer.
Bemærk! Bemærk, at denne metode muligvis gør 'få' funktioner i Windows. Dette er meget sjældent, men hvis det sker, kan du altid søge i vores fora for rettelser. Problemerne er for det meste meget minut, intet af kritisk karakter.
Løsning 5: Sikkerhedskopiering af dine data og systemgendannelse
Hvis du ikke kan gendanne din computer manuelt i ovennævnte løsninger, skal du sikkerhedskopiere dine data manuelt i RE, og derefter lave en systemgendannelse. Bemærk at backupen vi gør, ikke vil være automatisk, og du vil en ekstern harddisk eller USB for at kopiere filerne til.
- Åbn kommandoprompten i RE som nævnt i artiklen tidligere. En gang ved kommandoprompten, udfør instruktionen ' notesblok '. Dette vil starte den normale notesblok ansøgning på din computer i RE miljø.
- Tryk på Filer> Åbn i notesblokken. Vælg nu ' Alle filer ' fra indstillingen Filer af type . Du kan nu se alle filerne på din computer ved hjælp af denne explorer.
- Naviger til de data, du vil sikkerhedskopiere. Højreklik på den og vælg ' Kopier '.
- Nu skal du navigere til Denne computer igen, find den flytbare harddisk og indsætte alt indhold i den. Gentag trinene, indtil du har sikkerhedskopieret alle dine vigtige data på den eksterne harddisk eller USB.
Når du har sikkerhedskopieret dine data, kan du begynde at lave en systemgendannelse på din computer. For at du kan udføre en systemgendannelse, skal du allerede have et gendannelsespunkt konfigureret. Normalt opretter Windows automatisk et gendannelsespunkt, når der er en opdatering, eller når du installerer en ny funktion.
- Naviger til de avancerede muligheder som nævnt tidligere i artiklen. Klik på indstillingen Systemgendannelse .
- Vælg gendannelsespunktet fra listen over muligheder og udfør en systemgendannelse. Bemærk, at du måske mister nogle data, som blev indtastet i computeren, efter at gendannelsespunktet blev oprettet.
Bemærk: Som du kan se, er der også mulighed for at gå tilbage til den tidligere version af opdateringen. Hvis du ved med sikkerhed, at en opdatering brød Windows, kan du prøve at gå tilbage til den forrige version og se om dette gør tricket for dig.
Sidste udvej: Installation af frisk kopi af Windows
Hvis du ikke kan starte din computer normalt ved hjælp af de nævnte trin, skal du installere en frisk kopi af Windows på din computer. Der er stadig en måde, du kan holde dine oplysninger intakte.
For at Windows skal installere, har det brug for et drev, hvor du installerer installationsfilerne. Du kan enten installere Windows på et separat drev, når mulighederne kommer. På den måde vil det gamle drev stadig have dataene, og hvis det er tilgængeligt senere, kan du kopiere det til det nye drev og formatere det i overensstemmelse hermed. Du kan se vores detaljerede artikel om, hvordan du installerer Windows 10.
Tip:
Du kan indtaste gendannelsesmiljøet ved at indsætte en USB eller Disk med Windows installationsmedier og vælge Reparer denne computer. Dette kan bruges, når du ikke kan indtaste RE i trinene ovenfor.
Relaterede artikler:
Startup reparation kan ikke reparere denne computer automatisk
Windows 10 fast i velkomstskærm
PRO TIP: Hvis problemet er med din computer eller en bærbar computer / notesbog, skal du prøve at bruge Reimage Plus-softwaren, som kan scanne lagrene og udskifte korrupte og manglende filer. Dette virker i de fleste tilfælde, hvor problemet er opstået på grund af systemkorruption. Du kan downloade Reimage Plus ved at klikke her