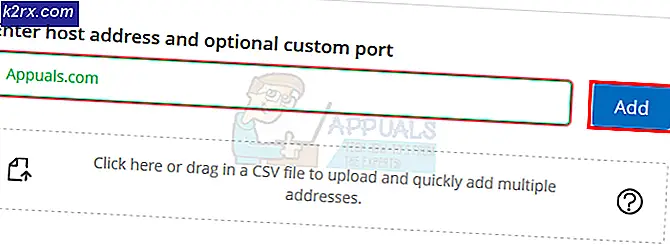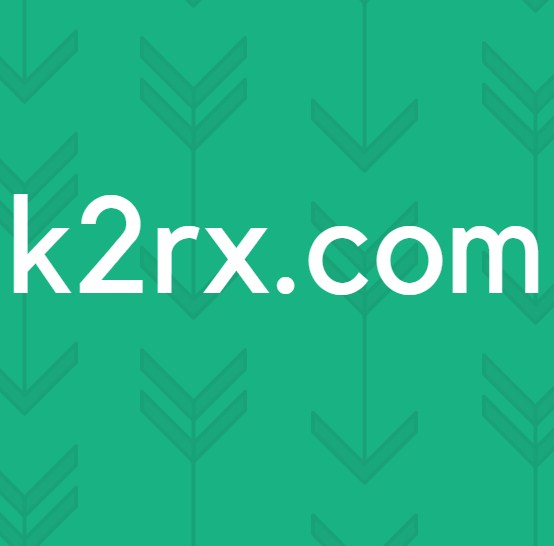Sådan løses “ea.com ikke i stand til at oprette forbindelse” (Timeout for forbindelse)
EA og Oprindelse er længe kendt for deres problemer med netværksforbindelser og ustabilitet på deres servere. De udgav endda nogle spil på Steam (såsom Apex Legends) for at minimere denne form for afbrydelser, men servere bliver ved med at blive overbelastede eller reagerer overhovedet ikke. Imidlertid, det er ikke et serverproblem hver gang, og det kan også være et problem i dit netværk eller spil.
I denne artikel vil vi vise dig, hvordan du løser problemet med timeout for forbindelsen EA-spil og giver dig nogle tip til at minimere denne form for forbindelsesproblem også i andre spil. Lad os først se de almindelige grunde til, at spillet smider denne fejl.
Grunde
- Servere overbelastet -Nogle gange er det muligt, at serverne i spillet ikke reagerer, fordi de er overbelastede, eller EA står over for en afbrydelse. Vi kan kontrollere, om serverne står over for problemer på den officielle Twitter af Respawn, eller vi kan bruge DownDetector til at kontrollere, om der er noget galt med serverne.
- Forkerte netværkskonfigurationer -Hvis serverne fungerer fint, og dine venner kan spille normalt, er det højst sandsynligt, at din netværksforbindelse er konfigureret forkert. Dette kan få din spilklient til ikke at oprette forbindelse til serverne og give dig fejlen: ea.com kan ikke oprette forbindelse. Vi viser dig, hvordan du nulstiller dine netværkskonfigurationer korrekt og konfigurerer optimale netværksindstillinger.
- Firewall-problem -Windows Firewall eller en hvilken som helst tredjeparts firewall du har installeret på din computer kan også forårsage dette problem. Fordi det kan blokere porte, som serverne opretter forbindelse til din spilklient fra. Vi har oprettet nogle metoder til dig for at sikre dig, at din firewall ikke er synderen her.
Fejlfinding
Efter nogle test og forskning, vi er kommet op med en liste over løsninger, som du kan prøve på din computer for at løse dette problem. Husk dog, at disse problemer kun fungerer, hvis der er noget galt med din computer. Hvis din ISP har blokeret portene eller adresserne, kan du muligvis ikke spille dette spil, før du kontakter din ISP for at få dette problem løst. Det er også værd at nævne, at der undertiden ikke er noget galt med din ISP og din Windows. Det kan være et problem med Spil servere, så kan du altid kontrollere (DownDetector) for at kontrollere, om serverne fungerer fint.
Metode 1: Nulstilling af dine netværkskonfigurationer
1. Nulstilling af dine netværkskonfigurationer [/ tie_index]Først og fremmest, vi vil nulstille vores Netværkskonfigurationer for at sikre, at alt er indstillet til optimale / lagerindstillinger, og at der ikke er noget galt med din driver eller Netværks indstillinger. Følg disse trin for at nulstille dine netværkskonfigurationer: -
- Hold Windows Tast og tryk x. Vælge Kommandoprompt (administrator) eller PowerShell (administrator).
- Enkelt gang PowerShell eller Kommandoprompt åbnes, skriv følgende kommandoer en efter en: -
netsh winsock nulstil netsh int ip nulstil ipconfig / frigiv ipconfig / forny ipconfig / flushdns
- Genstart computeren, og kontroller, om problemet fortsætter.
Metode 2: Port-forwarding
Hvis du nulstiller din Netværks indstillinger fungerede ikke for dig, kan du prøve at tillade spil gennem din firewall. Denne proces kan være lidt hektisk men vi har oprettet et sæt kommandoer for at gøre denne proces lidt enklere. I dette eksempel skal vi vise dig, hvordan du tillader det Apex Legends porte gennem din Firewall, følg disse trin: -
- HoldWindowsTast og trykX.ValgteKommandoprompt (administrator)eller PowerShell (administrator).
- Skriv nu følgende sæt kommandoer en efter en for at tillade Apex Legends gennem din Windows Firewall: -
netsh advfirewall firewall tilføj regelnavn = "Apex Legends Appuals fix TCP Inbound" dir = i handling = tillad protokol = TCP localport = 1024-1124,3216,9960-9969,18000,18060,18120,27900,28910,29900 netsh advfirewall firewall tilføj regelnavn = "Apex Legends Appuals fix UDP Inbound" dir = i handling = tillad protokol = UDP localport = 1024-1124,18000,29900,37000-40000 netsh advfirewall firewall tilføj regelnavn = "Apex Legends Appuals fix TCP Outbound" dir = handling ud = tillad protokol = TCP localport = 1024-1124,3216,9960-9969,18000,18060,18120,27900,28910,29900 netsh advfirewall firewall tilføj regelnavn = "Apex Legends Appuals fix UDP Outbound" dir = out action = tillad protokol = UDP localport = 1024-1124,18000,29900,37000-40000
Disse kommandoer skal tillade porte Apex Legends servere at kontakte din klient igennem. Husk, at disse kommandoer kun er beregnet til Apex Legends og Windows Firewall. Hvis du har en tredjeparts firewall installeret på din computer, skal du hvidliste Apex Legends fra denne firewall flere oplysninger (her). Dette link er et eksempel på at lade en app komme igennem firewalls. I denne artikel har vi vist, hvordan man tillader det Google Chrome gennem en firewall men du kan bruge den samme metode til at hvidliste og tillade enhver anden applikation gennem din firewall. Hvis du ønsker at tillade et andet spil gennem din Firewall du kan følge denne artikel (her) for en mere dybtgående forklaring på at tillade applikationer gennem firewallen.
Metode 3: Ændring af DNS til Google DNS
Ændrer din DNS til Google DNS kan virkelig være nyttigt og faktisk kan hjælpe dig i denne situation. Google DNS er optimal til din computer, da den fungerer bedre end DNS leveret af din ISP. Den er næsten tilgængelig 99.9% af tiden. At ændre din DNS, følg disse trin: -
- Tryk på og hold nede Windows og tryk derefter på “R” nøgle.
- Skriv nu “Ncpa.cpl”og tryk derefter på enter.
- Højreklik på din Netværksadapter og trykegenskaber.
- Dobbeltklik på indstillingen med navnet “Internetprotokol version 4 (TCP / IPv4)”
- Skriv nu “8.8.8.8”I Foretrukket DNS-server og“8.8.4.4”I Alternativ DNS-server.
Søg nu efter Kommandoprompt og kør det som administrator, og skriv følgende kommando for at skylle DNS-cache og beskadigede DNS-data: -
ipconfig / flushdns
Genstart nu din computer, og kontroller, om problemet fortsætter.
Metode 4: Fjern markeringen af automatiske proxyindstillinger
Denne metode sørger for at fjerne enhver automatiske proxyindstillinger anvendt på dit netværk af din ISP som potentielt kan løse dette forbindelsesproblem, du har. Følg nedenstående trin: -
- Tryk på og hold nede Windows tryk derefter på R tast for at åbne programmet Kør.
- Skriv nu “Inetcpl.cpl” og tryk på Enter.
- Gå nu over til “Forbindelser” fanen og klik på den valgte indstilling “LAN-indstillinger”.
- Sørg nu for, at "Registrer automatisk proxyindstillinger" indstillingen er ikke markeret.
- Genstart computeren, og kontroller, om problemet fortsætter.
Metode 5: Ændring af din netværksprofil
Dit Netværksprofil spiller en vigtig rolle i din Netværks indstillinger. Det konfigurerer dybest set din Windows Firewall. Hvis din profil er indstillet til Offentlig, din Firewall blokerer enhver forbindelse, der ikke er tilladt manuelt. Dette kan dog føre til falske positive som dit spil bliver blokeret og andet legitim apps fungerer ikke. For at løse dette problem er alt, hvad du skal gøre, at vælge en Privat profil til dit netværk. Følg nedenstående trin: -
- Klik på Netværksikon nederst til højre på skærmen.
- Klik på dit netværk, som du har forbindelse til, og klik "Ejendomme".
- Nu i det navngivne afsnit “Netværksprofil” Vælg Privat.
- Genstart computeren for at sikre, at indstillingen anvendes perfekt.
- Kontroller nu, om problemet fortsætter.
Sidste udvej
Hvis ingen af metoderne ovenfor fungerede for dig. Desværre bliver du nødt til at bruge et VPN eller Mobile Hotspot til at spille dette spil.