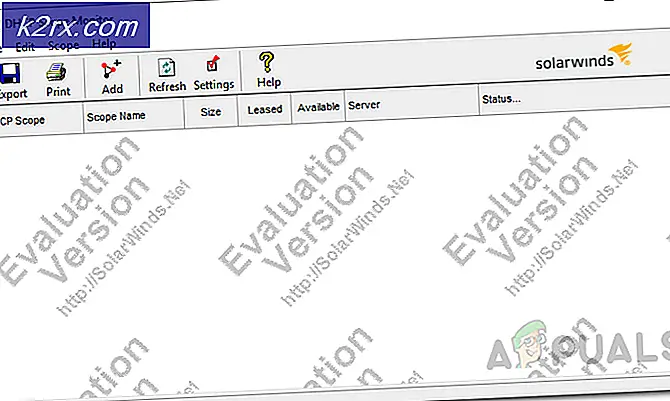Sådan fjerner du Bloatware på Windows 10
Bloatware apps gør normalt ikke mere end at optage plads på en brugers harddisk, så mange brugere spekulerer på, hvordan man kan slippe af de apps, som de ikke finder brug for. Afinstallation af bloatware-apps fra Windows 10 er ikke en vanskelig proces, og det er noget, der kan udføres selv af amatører, som ikke besidder nogen ekstraordinære computerfærdigheder.
Forinstallerede apps, der ankommer med hver kopi af Windows 10, kan de afinstalleres let, hvis du følger det sæt instruktioner, der vises i fortsættelsen af denne artikel. Bemærk, at ikke alle programmer kan afinstalleres, selvom de vises på din computer, og ikke alle programmer skal afinstalleres, da nogle af dem er afgørende for din pc's normale funktionalitet. Se venligst nedenstående metoder:
Løsning 1: Afinstallation af apps ved hjælp af forhøjet PowerShell
Du kan slette de fleste af de forudinstallerede apps - selv dem, der normalt ikke tilbyder en afinstalleringsfunktion lige fra indstillingsappen eller fra kontrolpanelet - med et PowerShell-sæt kommandoer. Bemærk dog, at denne metode ikke tillader dig at fjerne nogle af de vigtigste indbyggede apps, som f.eks. Cortana, Microsoft Edge eller Start-menuen. Hvis du prøver, vil du se en fejlmeddelelse, der siger, at operationen ikke var succesfuld.
Følg nedenstående trin for at kunne slippe af med en app installeret på din Windows 10-pc:
- Skriv PowerShell i søgelinjen i nederste venstre del af proceslinjen, højreklik på det første resultat, og vælg Kør som administrator mulighed.
- Kopier og indsæt følgende kommando for at få den fulde liste over de apps, du har installeret sammen med detaljerede oplysninger om hver eneste. Sørg for at klikke på Enter, efter at du har indsat teksten for at køre kommandoen.
Get-AppxPackage -AllUsers | Vælg Navn, PackageFullName
- Udgangen af ovenstående kommando er en liste med to kolonner. Under den første kolonne vises navnet på App (Navn), og i den anden kolonne vises Fuld pakke navn (PackageFullName).
- Vent til listen lades op, og prøv at søge efter de apps, som du anser for unødvendige for din pc. Det kan tage et stykke tid at finde de apps, du vil fjerne, men vær så tålmodig
- Når du finder det, skal du kopiere alt ud for PackageFullName-linjen ved at vælge hele teksten og bruge Ctrl + C-tangentkombinationen.
- Brug følgende kommando for at afinstallere appen fra din pc. Udskift det dristige PackageFullName med det egentlige navn, du lige har kopieret, og klik på Enter.
Fjern-AppxPackage-pakke PackageFullName
- Gentag de samme trin for hver app, du vil slippe af med. Vær ikke foruroliget, hvis metoden ikke virker for bestemte apps, det skyldes nok, at Windows har beskyttet dem.
Bemærk : Disse apps kan gendannes og geninstalleres.
Løsning 2: En lignende metode med disk
Nogle brugere har foreslået, at metoden ovenfor ikke er så effektiv, da brugeren kan geninstallere dem til enhver tid. De samme brugere har foreslået at bruge DISM for helt at fjerne apps for alle brugere, og denne mulighed giver dig ikke mulighed for at gendanne disse apps ved at køre kommandoer. Følg trinene herunder og pas på ikke at gøre noget, du måske vil fortryde!
For det første skal vi hente pakkenavn for hver app, du har installeret. Når du kører denne kommando, vil du modtage en liste over apps installeret med deres tilknyttede PackageName.
- Gå til startmenuen, søg efter PowerShell, højreklik på det første resultat og Kør det som administrator.
- Indtast nu denne kommando for at hente Pakkenavn for alle de apps, du har installeret på din pc.
- DISM / Online / Get-ProvisionedAppxPackages | Vælg-streng Packagename
- Kopier denne kommando og højreklik på for at indsætte koden i PowerShell-vinduet. Klik derefter på Enter for at udføre kommandoen.
- Brug nu følgende kommando til at slette appen.
- DISM / Online / Fjern-ProvisionedAppxPackage / PackageName: $ Pakke
- Kopier denne kommando og erstat pakken $ pakke med tilhørende id for den app, du vil afinstallere. Dette ID kan findes, hvis du rulle op for at finde den app, du har valgt, på listen, som dukkede op ovenfor.
- DISM / Online / Fjern-ProvisionedAppxPackage /PackageName:Microsoft.ZuneVideo_2019.6.12101.0_neutral_~_8wekyb3d8bbwe
- Indtast nu denne kommando for at slette appen og gentag disse trin for hver app, du vil fjerne.
Løsning 3: Fjernelse af Bloatware, før du selv installerer Windows 10
Hvis du altid har villet arbejde med en ren version af Windows 10 i stedet for at beskæftige dig med bloatware i form af forudinstallerede applikationer, skal du vide, at der er en måde at aldrig se applikationerne på, hvis du vælger at deaktivere dem, før du selv installerer Windows .
Denne løsning er især nyttig, hvis du er ved at installere Windows 10, så sørg for at du følger informationen nedenfor korrekt:
- Du skal bruge ADK-værktøjer for at kunne montere medierne og arbejde med det. Du kan downloade dette nyttige værktøj ved at klikke her. Gå til bunden og klik på den sorte download nu-knap. Ved at du kun bruger implementeringsværktøjerne og ikke hele værktøjet.
- På grund af at du ændrer installationsfiler fra Windows 10, skal du kopiere indholdet af .iso-filen eller dvd'en til dit lokale drev. Du bør kun kopiere de filer, der findes her:
- X: \ sources \ install.wim, hvor X repræsenterer disken, hvor Windows 10 installationsfilerne er placeret. Lad os sige, at du har kopieret filerne til E: \\ Windows10
- Du skal også angive placeringen, hvor du skal montere .wim på. Lad os bruge E: \ mount.
- Lad os nu bruge DISM-værktøjet for at montere .wim, så vi kan arbejde med det. Fra et Powershell-vindue med administratorrettigheder, som du kan få adgang til ved at klikke på Windows Nøgle + X og vælge denne indstilling, skal du bruge følgende:
- dism / mount-wim /wimfile:E:\Windows10\install.wim / mountdir: E: \ mount / index: 1
- Det .wim billede, du kopierede, er nu monteret. Kør i samme Powershell-vindue med denne kommando for at liste alle de apps, du har installeret
- Dism.exe / image: E: \ mount / Get-ProvisionedAppxPackages> apps.txt
- Dette viser de installerede apps i en tekstfil kaldet apps.txt. Skabelonen for hver app skal se sådan ud:
- DisplayName: Microsoft.3DBuilder
- Version: 2015.624.2254.0
- Arkitektur: neutral
- ResourceId: ~
- Pakkenavn: Microsoft.3DBuilder_2015.624.2254.0_neutral_ ~ _8wekyb3d8bbwe
- Her kommer den sjove del - du kan fjerne alt hvad du vil. Pas på ikke at vælge nogle af de vigtige apps, såsom Windows Store, da du ikke vil kunne geninstallere det uden at geninstallere Windows.
- For at afinstallere en app skal du bruge pakkenavn. Indtast følgende kommando med enhver pakke, du vil slette:
- dism.exe / image: E: \ mount / Fjern-ProvisionedAppxPackage /PackageName:Microsoft.3DBuilder_2015.624.2254.0_neutral_~_8wekyb3d8bbwe
- Når du har slettet alle de apps, du ønskede, kan du bruge kommandoen nedenfor for at afmontere .wim og commint til dine ændringer.
- dism.exe / unmount-wim / mountdir: E: \ mount / commit
- Hvis du har skiftet mening, skal du bruge / kassere i slutningen af kommandoen for at afmontere og kassere ændringer.
- Nu skal du bare kopiere den .wim-fil, du har monteret og redigeret tilbage til sin oprindelige placering på din Windows 10 installationsdisk, og du har slettet disse apps fra Windows 10-installationen. Nyd Windows OS uden bloatware!
PRO TIP: Hvis problemet er med din computer eller en bærbar computer / notesbog, skal du prøve at bruge Reimage Plus-softwaren, som kan scanne lagrene og udskifte korrupte og manglende filer. Dette virker i de fleste tilfælde, hvor problemet er opstået på grund af systemkorruption. Du kan downloade Reimage Plus ved at klikke her
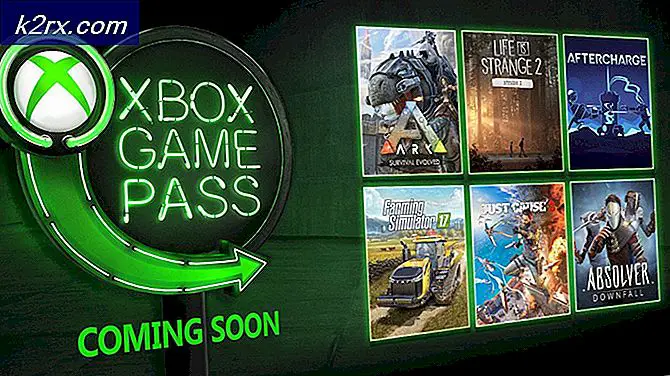
![Ring-appen fungerer ikke [FAST]](http://k2rx.com/img/100633/ring-app-not-working-fixed-100633.png)