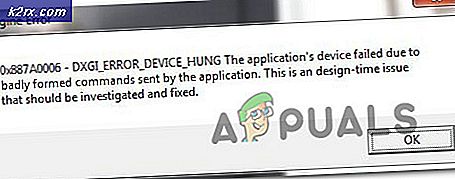Fix: Enhedsbeskrivelsesforespørgslen mislykkedes
Enhedsbeskrivelsesforespørgslen Mislykket fejl på din enhed er ret almindelig blandt Windows-brugere. I grund og grund vil du se den ukendte USB-enhed (Device Descriptor Request mislykket) i stedet for enhedens navn, når du er i Enhedshåndtering. Denne besked er ikke skadelig, men fordi du vil kunne bruge enheden (i de fleste tilfælde). Der er grundlæggende tre tilfælde til denne fejl.
Den første er, at brugerne kun ser det gule advarselsskilt sammen med deres enhedsfejl i enhedsadministratoren, men enheden fungerer fint for dem. Hvis du højreklikker på fejlmeddelelsen og klikker på Egenskaber, kan du se enhedens status som korrekt. For disse typer brugere er fejlen ikke problematisk, da den ikke forhindrer dem i at bruge enheden korrekt.
Det andet scenario er, at din enhed ikke fungerer korrekt. Enheden af disse brugere vises ikke i File Explorer, så de ikke vil kunne bruge den. Hvis du er en af disse brugere, skal du højreklikke på fejlmeddelelsen fra enhedsadministratoren og vælge Egenskaber. Du skal også se en kode 43 i beskrivelsen.
Det sidste scenario er, at din enhed ikke fungerer, men statusen for din enhed fungerer korrekt. For denne type brugere vises din enhed sandsynligvis ikke i Filutforskeren, og dens tilslutningslys tændes ikke. Men hvis du højreklikker på fejlmeddelelsen fra enheden og klikker på Egenskaber, skal du se status for enheden fungerer korrekt. Din driver vil også synes at være opdateret, hvis du søger efter en opdatering.
Hvorfor sker ubekendt USB-enhed (Device Descriptor Request failed)?
Denne fejl betyder i grunden, at Windows ikke kan finde beskrivelsen af din enhed. Derfor er der ikke noget der nævnes der. Fejlkode 43 du ser grundlæggende betyder, at enheden ikke kan kommunikere korrekt til maskinen. Så hvis du ser kode 43, betyder det, at der er problemer med din enhedstilslutning. Dette kan sandsynligvis være på grund af noget hardware problem på porten eller et problem med chaufføren. Tilbage den oprindelige advarselsmeddelelse, meddelelsen betyder, at der ikke er nogen beskrivelse eller et navn, der skal vises. Det er derfor, at de fleste brugere ikke har nogen problemer med at bruge selve enheden. For dem der ikke engang kan bruge enheden, er der et par måder at slippe af med denne fejlmeddelelse, som er angivet nedenfor.
- Nogle gange bliver enheden ikke genkendt på grund af noget problem eller den hurtige opstart. Dette kan løses ved at tage den tilsluttede enhed ud og indsætte den igen. Dette er ikke en løsning, men en løsning. Men det virker for mange brugere, så prøv det, hvis du virkelig har adgang til enheden med det samme.
- Prøv at indsætte enheden i en anden port for at se, om problemet ikke skyldes hardwareproblemerne i porten.
- Prøv at indsætte enheden på en anden pc for at kontrollere, om problemet ikke er med pc'en selv.
- Prøv at fjerne stikket fra den bærbare computer. Når det er taget ud af stikkontakten, skal du genstarte computeren og indsætte enheden. Sæt nu stikket i igen, og kontroller, om det løser problemet.
- Sørg for, at din BIOS er opdateret til den nyeste version. Du kan gå til din fabrikants hjemmeside og kontrollere, om en nyere version er tilgængelig eller ej.
Metode 1: Sluk for hurtigstart
For mange brugere bliver problemet løst, når du har slukket for hurtigstartfunktionen på din Windows. Dette skyldes hovedsagelig, at den hurtige opstart, støtter dit system meget hurtigt, hvilket ikke giver dine enheder nok tid til at installere korrekt.
- Hold Windows-tasten nede, og tryk på R
- Skriv powercfg.cpl og tryk enter
- Vælg Vælg, hvad tænd / sluk-knapperne gør
- Vælg Skift indstillinger, som i øjeblikket ikke er tilgængelige
- Fjern markeringen i afkrydsningsfeltet, der siger, Aktiver hurtig opstart (anbefales). Den findes i afsnittet Afslut indstillinger
- Klik på Gem ændringer
Genstart din pc for at se om problemet er løst eller ej.
Metode 2: Sluk for USB-strømbesparelse
Du kan slukke for USB strømbesparende funktioner fra Windows for at forhindre, at Windows vender fra din enhed. Dette har fungeret for mange brugere.
Følg trinene nedenfor for at slukke for USB-strømbesparelser
- Hold Windows-tasten nede, og tryk på R
- Indtast devmgmt.msc, og tryk på Enter
- Find din enhed, der giver fejlmeddelelsen. Højreklik på din enhed, og vælg Egenskaber
- Klik på fanen Strømstyring
- Fjern markeringen af indstillingen, der siger, Tillad computeren at slukke for denne enhed for at spare strøm
- Klik på Ok
Når du er færdig, skal du udføre trinene nedenfor
- Hold Windows-tasten nede, og tryk på R
- Skriv powercfg.cpl og tryk enter
- Vælg Skift planindstillinger . Denne mulighed bør være foran hver plan. Vælg denne indstilling for den plan, du bruger nu, dvs. balanceret eller højtydende
- Klik på Skift avancerede strømindstillinger
- Dobbeltklik USB-indstillinger
- Dobbeltklik på USB-selektive suspenderingsindstillinger
- Sørg for, at både indstillingerne On On Battery og Plugged in er deaktiveret . Hvis de er aktiveret, skal du klikke på Aktiver og vælge Deaktiver fra rullemenuen.
- Klik på Anvend derefter OK
- Klik på Gem ændringer
Kontroller nu, om problemet er løst eller ej.
Metode 3: EnhancedPowerManagementEnabled via Registry Editor
Du kan også deaktivere strømstyringen til din enhed via registreringseditoren. Dette er, selv om det er lidt kompliceret, men det kan måske løse dit problem.
Følg trinene nedenfor.
- Hold Windows-tasten nede, og tryk på R
- Indtast devmgmt.msc og tryk enter
- Dobbeltklik på Universal Serial Bus Controller
- Dobbeltklik på din enhed
- Klik på fanen Detaljer
- Vælg Enhedseksemplersti fra rullemenuen
- Højreklik på den værdi, der vises i afsnittet Værdi, og vælg Kopier
- Hold Windows-tasten nede, og tryk på R
- Skriv regedit.exe og tryk på Enter
- Naviger til denne vej HKEY_LOCAL_MACHINE \ SYSTEM \ CurrentControlSet \ Enum \\ Enhedsparametre . Bemærk: Den sti, du har kopieret i trin 7 ovenfor. Hvis du ikke ved, hvordan du navigerer til denne vej, skal du følge nedenstående trin
- Find og dobbeltklik på HKEY_LOCAL_MACHINE fra venstre rude
- Find og dobbeltklik SYSTEM i venstre rude
- Find og dobbeltklik på CurrentControlSet fra venstre rude
- Find og dobbeltklik på Enum fra venstre rude
- Find og dobbeltklik fra venstre rude. Bemærk: er den sti, du kopierede i trin 7 ovenfor. Enhedens instanssti vil ikke være et enkelt nummer, men snarere en komplet sti som USB \ Some_Number \ More_Numbers. Sørg for at følge den korrekte vej.
- Find og vælg Enhedsparametre
- Højreklik på et tomt rum (i højre rude) og vælg Ny
- Vælg DWORD-værdi (32-bit)
- Navngiv værdien EnhancedPowerManagementEnabled
- Dobbeltklik på EnhancedPowerManagementEnabled og indtast 0 som dets værdi. Klik på Ok
Genstart nu din computer og genstart din enhed for at se, om den virker.
Metode 4: Opdater / Afinstaller drivere
Hvis ovenstående to metoder ikke fungerede så er det tid til at gøre noget med chaufførerne. Der er et par ting, du kan gøre for at sikre, at du har de rigtige drivere. Så følg alle sektionerne i denne metode for at sikre, at du har det rigtige sæt drivere til din enhed.
Afinstaller driverne
Da de nuværende drivere forårsager problemerne med din enhed, er det ret klart, at disse ikke er de rigtige drivere til din enhed. Så skal du afinstallere dem og lade Windows installere de mest kompatible drivere til din enhed.
- Hold Windows-tasten nede, og tryk på R
- Indtast devmgmt.msc og tryk enter
- Dobbeltklik på Universal Serial Bus Controller
- Find din enhed, højreklik på den og vælg Afinstaller . Følg eventuelle yderligere instruktioner på skærmen
- Tag nu din enhed ud og indsæt den igen
- Højreklik på Universal Serial Bus Controller og vælg Scan for Hardware changes
Kontroller, om det løser problemet.
Hvis problemet ikke er løst, skal du gentage trin 1-3 (for at sikre, at driveren er afinstalleret, hvis du ikke kan se enheden på listen, så er det ikke nødvendigt at gentage trinene) og genstarte din computer. Ved genstart skal din computer automatisk installere en generisk driver til din enhed.
Når systemet genstarter, skal du kontrollere, om problemet er løst eller ej.
Opdater drivere
Opdatering af drivere vil også løse problemet, hvis problemet er på grund af den forældede driver.
- Hold Windows-tasten nede, og tryk på R
- Indtast devmgmt.msc og tryk enter
- Dobbeltklik på Universal Serial Bus Controller
- Højreklik på din enhed, og vælg Update Driver Software
- Vælg Søg automatisk for opdateret driver software
Hvis det ikke finder noget, skal du gå til din enhedsproducentens websted og kigge efter den nyeste driverversion. Download den nyeste driver fra hjemmesiden og hold den et sted, hvor du nemt kan finde det senere. Når du har fundet den nyeste drierversion, følg nedenstående trin
- Hold Windows-tasten nede, og tryk på R
- Indtast devmgmt . msc og tryk enter
- Dobbeltklik på Universal Serial Bus Controller
- Dobbeltklik på din enhed
- Klik på fanen Driver
- Kig på driver versionen og kontroller om den er den samme som den seneste version, du downloadede fra producentens hjemmeside. Hvis det ikke er så lukker dette enhedsvindue (du skal være tilbage på skærmbilledet til enhedsadministrator)
- Find og dobbeltklik på Universal Serial Bus Controller
- Vælg din enhed og højreklik på den. Vælg Update Driver Software
- Vælg Gennemse min computer til driversoftware
- Klik på Gennemse og naviger til det sted, hvor du downloadede den nyeste driver. Vælg driveren og klik på Åbn
- Klik på Næste, og følg eventuelle yderligere instruktioner på skærmen
Når du er færdig, skal du kontrollere, om problemet er løst, eller hvis problemet stadig er der. Hvis problemet stadig vedvarer, skal du gå til den næste metode.
Metode 5: Fejlfinding
Brug af Windows eget fejlfindingssystem er en fantastisk måde at håndtere fejlen på. Det vil opdage og automatisk løse problemet uden at du behøver at gøre noget.
Følg trinene nedenfor for at fejle hardware
- Indsæt din enhed
- Hold Windows-tasten nede, og tryk på R
- Skriv control.exe / navn Microsoft. Fejlfinding og tryk på Enter
- Vælg Konfigurer en enhed . Det bør være under Hardware og lyd sektionen
- Klik på Avanceret, og kontroller alternativet Anvend reparationer automatisk
- Klik på Næste
Følg eventuelle yderligere instruktioner på skærmen. Nu vil Windows forsøge at finde eventuelle problemer og rette dem automatisk. Hvis Windows finder nogle problemer, er det et godt tegn, da Windows løser problemet, der forårsagede denne fejl. Når det er gjort, skal du kontrollere, om problemet er løst eller ej.
PRO TIP: Hvis problemet er med din computer eller en bærbar computer / notesbog, skal du prøve at bruge Reimage Plus-softwaren, som kan scanne lagrene og udskifte korrupte og manglende filer. Dette virker i de fleste tilfælde, hvor problemet er opstået på grund af systemkorruption. Du kan downloade Reimage Plus ved at klikke her