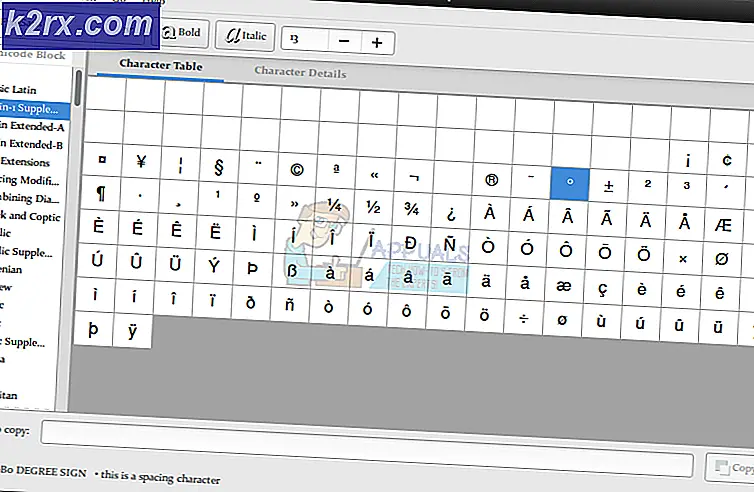Fix: Destiny 2 kunne ikke downloade konfigurationsfiler
Denne berygtede fejlmeddelelse, der ofte synes at brugere, der spiller Destiny eller Destiny 2, er normalt ledsaget af fejlkoden Nightingale, og meddelelsen Mislykkedes at downloade konfigurationsfiler tillader ikke brugere at fortsætte med at spille spillet, før noget er gjort for at slippe af med fejlen.
Bungies officielle svar på problemet består af en generisk løsning på problemet, som ikke har hjulpet nogen nogensinde, og de vil også fortælle dig, at du måske har fejlfunktioner i forbindelse med din internetforbindelse. Derfor er det bedst for dig at følge nedenstående løsninger, indtil en af dem fungerer for dig, og du er i stand til at løse problemet.
Løsning 1: Brug et Wi-Fi Hotspot på din pc eller din mobiltelefon
Hvis du ikke bruger dit hjemmenetværk til at spille Destiny eller Destiny 2, er det helt muligt, at administratoren af det netværk, du opretter forbindelse til, har blokeret flere porte, som Destiny bruger til at oprette forbindelse til sine servere. Hvis det er tilfældet, kan du undgå dette problem ved at oprette et hotspot på din computer for at oprette forbindelse til det og undgå begrænsningerne.
Selvom du i øjeblikket er ejer af netværket, kan noget være forkert med Bungies servere, så du kan bruge denne løsning, indtil de løser problemet i deres egen ende.
For information om, hvordan du konfigurerer og starter et hotspot på din pc, som skal have en internetforbindelse, skal du læse artiklen om emnet ved at klikke på nedenstående link.
Løsning 2: Skift DNS i overensstemmelse med routeren
Brugerdefinerede internetforbindelsesindstillinger fungerer for de fleste brugere på deres konsoller, men nogle gange skal du træde ind og tage ting i egne hænder. For eksempel har forskellige brugere rapporteret, at de havde brug for at manuelt ændre deres DNS-indstillinger og ændre DNS til at svare til den adresse, der svarer til deres router.
Først og fremmest skal du finde ud af, hvilken DNS-adresse der svarer til din router ved at følge nedenstående trin:
- Klik på enten Start-menuen eller knappen Søg ved siden af den og indtast cmd. Højreklik på det første resultat og vælg alternativet Kør som administrator.
- Indtast følgende kommando i vinduet Kommandoprompt og sørg for at skrive Enter for at få adgang til detaljerede oplysninger om dit netværk:
ipconfig / all
- Find den internetforbindelse, du bruger i øjeblikket, som skal navngives nøjagtig den samme som adapteren, og find DNS-serverens indtastning på listen.
- Skriv ned disse to adresser, da du vil bruge dem senere, mens du konfigurerer dine konsoller.
Nu hvor du har fundet DNS-adresserne, er det tid til at konfigurere dine konsoller korrekt og bruge dem for at slippe af med Nightingale-fejlkoden for godt. Processen er lidt anderledes for brugere af PS4 og Xbox One, så følg venligst oplysningerne i forbindelse med din konsol.
PlayStation 4-brugere:
- Tænd for din PS4 og naviger til Indstillinger >> Netværksopsætning Internetforbindelse
- Vælg derefter den type forbindelse, du bruger i øjeblikket, for at oprette forbindelse til internettet (LAN-kabel eller Wi-Fi). Hvis din PS3 er tilsluttet til routeren, skal du vælge LAN-kabel, og hvis du bruger en trådløs forbindelse, skal du vælge Wi-Fi i stedet.
- Den næste skærm skal spørge dig om Hvordan vil du oprette internetforbindelsen. Vælg Brugerdefineret.
- Hvis du har valgt trådløs, skal du oprette din forbindelse som normalt, men du skal også vælge den trådløse forbindelse, du vil bruge i fremtiden. Hvis netværket er passwordbeskyttet, skal du forsyne nøglen, og det vil vise et hængelåsikon på højre side af skærmen.
- Sørg for, at du indstiller dine indstillinger som følgende, og sørg for at indtaste de samme adresser, du er placeret i kommandoprompt:
IP-adresseindstilling: Automatisk
DHCP-værtsnavn: Indstil ikke
DNS-indstillinger: Manuel
Primær DNS:
Sekundær DNS:
MTU Indstillinger: Automatisk
Proxyserver: Brug ikke
- Test din forbindelse, og kontroller for at se, om fejlkoden stadig vises.
Xbox One-brugere:
- Gå til Xbox One Dashboard og tryk på knappen Options på den controller, du bruger.
- Naviger til Netværk >> Avancerede indstillinger >> DNS-indstillinger >> Manuel.
- Indtast den første adresse fra Kommandoprompt til den primære DNS og den anden til den sekundære DNS. Klik på Enter begge gange for at bekræfte, og tryk på B-knappen for at gemme ændringerne
- Genstart din Xbox One, genstart Destiny, og kontroller for at se, om fejlkoden Kål stadig vises på din konsol.
Bemærk : Hvis dine egne DNS-adresser ikke fungerer korrekt, kan du prøve følgende:
Primær DNS: 8.8.8.8
Sekundær DNS: 8.8.4.4
eller
Primær DNS: 208, 67, 220, 220
Sekundær DNS: 208.67.222.222
Dette er Google DNS-adresserne (første par) og Open DNS ones (andet par), som er gratis at bruge, og som også har hjulpet folk med at håndtere fejlkoden.
Løsning 3: Genstart fuldt ud din respektive konsol
En fuldstændig genstart af konsollen er nogle gange nødvendig, da det rydder cachen og nulstiller bestemte processer, som måske er gået korrupte på grund af overdreven brug af konsollen.
- Tryk og hold tænd / sluk-knappen på forsiden af Xbox-konsollen, indtil den lukkes helt.
- Tag stikket fra bagsiden af Xbox af stikket. Tryk og hold tænd / sluk-knappen på Xbox flere gange for at sikre, at der ikke er nogen resterende strøm, og dette rent faktisk vil rense cachen.
- Sæt i stikkontakten, og vent på lyset på strømkernen for at ændre farven fra hvid til orange.
- Tænd Xbox igen, som du ville gøre normalt, og kontroller for at se, om Centipede-fejlkoden stadig vises, når du starter Destiny eller Destiny 2.
Alternativ til Xbox One:
- Naviger til dine Xbox One-indstillinger, og klik på Netværk >> Avancerede indstillinger.
- Rul ned til alternativet Alternativ Mac-adresse, og vælg den indstillede rydning, der vises.
- Du bliver bedt om at vælge dette, da din konsol genstartes. Besvar bekræftende, og din cache skal nu ryddes. Åbn skæbne eller skæbne 2, efter at konsollen er genstartet og tjek for at se, om Centipede-fejlkoden stadig vises.
Hvis du bruger en PlayStation 4 til at spille Destiny, skal du sørge for at følge nedenstående anvisninger for at nulstille din PlayStation 4, da PS4 ikke har mulighed for at rydde cachen:
- Afslut PlayStation 4 helt.
- Når konsollen er helt lukket, skal du tage stikket ud af bunden af konsollen.
- Lad konsollen forblive frakoblet i mindst et par minutter.
- Sæt netledningen tilbage i PS4'en og drej den på den måde, du normalt gør.
Løsning 4: Gendan licenser på PlayStation 4
Denne mulighed vil med hell genoprette licenser for alle spil, add-ons og DLC'er, du har under din PSN-konto, så sørg for at du forsøger denne løsning, som det er helt enkelt, og det har faktisk hjulpet en hel del brugere at håndtere deres Destiny fejlkoder, især hvis du stødte på meddelelsen Mislykkedes at downloade konfigurationsfiler.
- Tænd din PS4 og navigere til indstillingerne.
- Klik på PlayStation Network >> Kontostyring >> Gendan licens.
- Kontroller, om fejlkoden Termite stadig vises, mens du nyder Destiny 2.
PRO TIP: Hvis problemet er med din computer eller en bærbar computer / notesbog, skal du prøve at bruge Reimage Plus-softwaren, som kan scanne lagrene og udskifte korrupte og manglende filer. Dette virker i de fleste tilfælde, hvor problemet er opstået på grund af systemkorruption. Du kan downloade Reimage Plus ved at klikke her