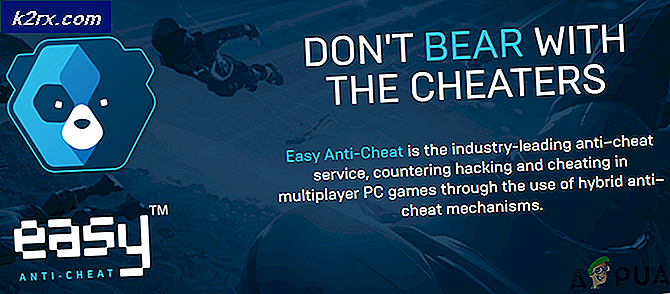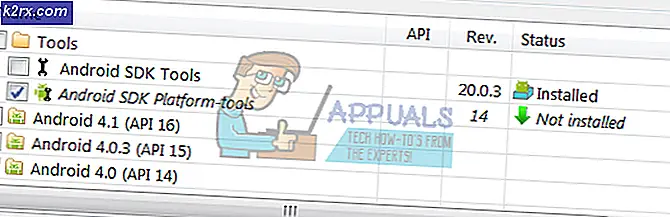Sådan løser du 'Logget ud af alt ved genstart'
Du kan fortsætte med at logge ud af alt, hvis browseren på dit system ikke er konfigureret korrekt. Desuden kan de ældre systemopgaver, der sidder fast i Task Scheduler, også forårsage den diskuterede fejl.
Brugeren støder på problemet, når han genstarter eller forkøler starter sit system, men ved opstart er brugeren logget ud af alle (eller nogle) applikationer (Skype, Zoom osv.) Eller websteder (Gmail, YouTube, Hotmail osv.) i browserne.
Inden du går videre med løsningerne, skal du sørge for, at Windows i dit system er opdateret. Kontroller desuden, om du logger på Microsoft Edge løser problemet. Kontroller også, om deaktivering af antivirus- eller VPN-beskyttelse løser problemet. Du kan også scanne dit system med antivirus i sikker tilstand.
Hvis problemet sker med en bestemt browser, skal du prøve at rydde cache / cookies i browseren. Derudover, hvis problemet rapporteres om mens adgang til NAS, kontroller derefter om adgang til NAS via dens IP-adresse løser problemet. Desuden, hvis du støder på et problem med en mail-ansøgning (som Outlook), og kontroller derefter, om du fjerner testkonto løser problemet.
Løsning 1: Skift browserindstillinger
Du kan støde på den fejl, der diskuteres, hvis visse browserindstillinger ikke er konfigureret korrekt (f.eks. Hvis "Ryd cookies og webstedsdata, når jeg afslutter browseren" er aktiveret). I dette scenarie kan konfiguration af browserindstillingerne ordentligt løse problemet. For at illustrere vil vi guide dig gennem processen med Chrome-browseren.
- Start Chrome browser og åbne dens menu (ved at klikke på den tre-lodrette ellipser).
- Vælg nu Indstillinger, og vælg derefter i venstre halvdel af vinduet Privatliv og sikkerhed.
- Åbn derefter Cookies og andre webstedsdata og deaktiver muligheden for Ryd cookies og webstedsdata, når du afslutter Chrome.
- Nu, genstart Chrome, og kontroller derefter, om problemet med udlogning er løst.
- Hvis ikke, skal du klikke på din profil billede eller brugerikon nær øverste højre hjørne af vinduet (nær den tre lodrette ellipser), og vælg i den viste menu Administrer din Google-konto.
- Åbn derefter i venstre halvdel af vinduet Data og personalisering.
- Klik nu på Web- og appaktivitet og aktiver derefter muligheden for “Inkluder Chrome-historik og aktivitet fra websteder, apps og enheder, der bruger Google-tjenester”.
- Derefter, genstart Chrome-browseren, og kontroller, om udloggingsproblemet er løst.
- Hvis ikke, skal du åbne Chromes indstillinger (trin 1 til 2), og i venstre rude i vinduet Indstillinger skal du udvide Fremskreden.
- Vælg nu Nulstil og ryd op og klik derefter på muligheden for Gendan indstillingerne til deres oprindelige standardindstillinger.
- Derefter bekræfte for at nulstille indstillingerne og genstart Chrome.
- Ved genstart skal du kontrollere, om udloggingsproblemet er løst.
- Hvis ikke, så prøv at geninstaller Chrome-browseren men rydde følgende Chrome mapper efter afinstallation af Chrome:
% localappdata% \ Google \ Chrome \ User Data \ Standard
- Hvis problemet fortsætter, skal du kontrollere, om installation af en anden browser løser problemet.
Løsning 2: Afinstaller de modstridende applikationer
Du kan støde på den fejl, der diskuteres, hvis nogle applikationer sletter loginoplysninger / data eller holder S4U-tokens optaget. I denne sammenhæng kan fjernelse af modstridende applikationer muligvis løse problemet. For at illustrere vil vi diskutere processen for MSI Dragon Center (rapporteret at skabe problemet).
- Tryk på Windows logo nøgle for at åbne Windows-menuen og derefter klikke på Gear ikon for at åbne Indstillinger.
- Åbn derefter Apps og udvid MSI Dragon Center.
- Klik nu på Afinstaller og så bekræfte for at afinstallere Dragon Center.
- Derefter genstart på din pc, og ved genstart skal du kontrollere, om systemet er fri for udlogningsfejlen.
Løsning 3: Skift systemets loginmuligheder
Dit system logger dig muligvis ud af applikationer og websteder, hvis login-indstillingerne for dit system ikke er konfigureret korrekt. I denne sammenhæng kan korrekt konfiguration af dit systems logonmuligheder muligvis løse problemet.
- Start Vindue menuen (ved at trykke på Windows-logo-tasten) og vælge Indstillinger/ Gear-ikon.
- Nu åben Konti, og vælg derefter i venstre del af vinduet Login-indstillinger.
- Derefter udvider rullemenuen i højre del af vinduet Kræver login og vælg Aldrig.
- Nu, aktivere muligheden for Genstart apps og også aktivere begge muligheder under privatlivets fred.
- Derefter, genstart på din maskine, og ved genstart skal du kontrollere, om systemet er fri for udlogningsfejlen.
- Hvis ikke, skal du kontrollere, om deaktivering det Mulighed for PIN-login løser problemet.
- Hvis ikke, start Windows-menu (ved at klikke på Windows-knappen) og søg efter Kontrolpanel. Vælg derefter i søgeresultaterne Kontrolpanel.
- Nu åben Brugerkonti og klik på Credentials Manager.
- Derefter udvide legitimationsoplysningerne en efter en og klik på Fjerne (i begge faner, dvs. weblegitimationsoplysninger og weblegitimationsoplysninger) hvad enten det er Windows, certifikatbaseret, generisk legitimationsoplysninger eller internetadgangskoder.
- Nu, genstart din maskine, og ved genstart skal du kontrollere, om pc'en fungerer fint.
- Hvis ikke, skal du åbne Kør kommando (ved samtidig at trykke på Windows + R-tasterne) og udføre det følgende:
% Programdata%
- Åbn nu Microsoft og derefter slette Vault mappen der (mappen vil genskabes ved næste systemstart).
- Derefter genstart din pc, og ved genstart skal du kontrollere, om udloggingsproblemet er løst.
Løsning 4: Slet beskyttelsesmappen i AppData-mappen
Du kan støde på det problem, der diskuteres, hvis mappen Beskyt i mappen AppData er beskadiget. I dette tilfælde løser problemet sletning af beskyttelsesmappen (mappen genoprettes ved næste systemstart).
- Klik på Windows-knap for at starte Windows Menu og søg efter tjenester. Nu, Højreklik på Tjenester (i de viste resultater) og vælg Kør som administrator.
- Nu, Højreklik på den Credential Manager service og vælg Ejendomme.
- Derefter, udvide det Opstartstype drop-down og vælg Automatisk.
- Klik nu på Anvend / OK-knapper og genstart dit system.
- Ved genstart skal du kontrollere, om udlogningsproblemet er løst.
- Hvis ikke, skal du åbne Kør kommandoboks (ved at trykke på Windows + R-tasterne) og udføre følgende:
% appdata%
- Åbn nu Microsoft og åbn Beskytte folder.
- Slet derefter alle mapper der og genstart dit system.
- Ved genstart skal du kontrollere, om systemet er fri for udlogningsfejl.
- Hvis ikke, skal du kontrollere, om sletning af beskyttelsesmappen selv løser problemet.
- Hvis ikke, skal du sikkerhedskopiere systemregistret. Start nu Windows menu (ved at klikke på Windows-knappen) og søg efter Registreringseditor. Højreklik derefter på Registreringseditor (i resultatlisten) og vælg Kør som administrator.
- Nu, navigere til følgende:
Computer \ HKEY_LOCAL_MACHINE \ SOFTWARE \ Microsoft \ Cryptography \ Protect \ Providers \ df9d8cd0-1501-11d1-8c7a-00c04fc297eb
- Derefter i højre rude i vinduet Højreklik i det tomme hvide område og klik på Ny.
- Vælg nu i den viste menu DWORD (32-bit) værdi og navngiv det som Beskyttelsespolitik.
- Derefter, dobbeltklik på det at ændre sin værdi til 1 og afslut Registreringseditor.
- Nu genstart din pc og ved genstart skal du kontrollere, om systemet fungerer fint.
Løsning 5: Rediger opgaverne i Task Scheduler
Dit system logger dig muligvis automatisk ud af webstederne eller applikationerne, hvis en opgave i Task Scheduler rydder alle login. I dette tilfælde kan rydning af den problematiske opgave (som bruger S4U, brugertokenet) fra opgaveplanlæggeren løse problemet.
- Åbn Windows-menu (ved at trykke på Windows-logo-tasten) og søg efter Opgaveplanlægning. Vælg derefter i resultaterne Opgaveplanlægning.
- Vælg nu T i den venstre del af vinduetspørg Planlægningsbiblioteket og find den problematiske opgave ((HP kundedeltagelse, Carbonite og HP driveropgave er kendt for at skabe problemet).
- Nu, Dobbeltklik på den problematiske opgave, og kontroller derefter under fanen Generelt mulighed af “Opbevar ikke adgangskode. Opgaven har kun adgang til lokale computerressourcer ”under“ Kør, om brugeren er logget på eller ej ”(hvis den nævnte mulighed allerede er markeret, så fjern markeringen det) og derefter genstart din maskine.
- Ved genstart skal du kontrollere, om systemets problem med automatisk udlogning er løst.
- Hvis ikke, skal du åbne Opgaveplanlægning og dobbeltklik på den problematiske opgave, og aktiver derefter indstillingen under fanen Generelt (trin 1 til 3) Kør kun når brugeren er logget på (under Sikkerhedsindstillinger).
- Derefter genstart dit system, og ved genstart skal du kontrollere, om udloggingsproblemet er løst.
- Hvis ikke, skal du åbne Opgaveplanlægning igen og højreklik på problematisk opgave (trin 1 til 2).
- Vælg derefter Deaktiver og genstart din pc.
- Ved genstart skal du kontrollere, om problemet med udlogning er løst.
- Hvis det stadig ikke gjorde det, skal du trykke på Windows-logo-tasten for at starte Windows-menuen og søge efter Kommandoprompt. Højreklik derefter på kommandoprompten på listen over resultater og vælg Kør som administrator.
- Nu, udføre følgende for at finde ud af opgaven, der udløser brugen af S4U:
Get-ScheduledTask | foreach {If (([xml] (Export-ScheduledTask -TaskName $ _. TaskName -TaskPath $ _. TaskPath)). GetElementsByTagName ("LogonType"). '# text' -eq "S4U") {$ _. TaskName} } - Derefter noter navnene på opgaverne opretter problemet og derefter gentag trin 1 til 10 for at løse problemet.
Løsning 6: Prøv med en anden Windows-brugerkonto
Du kan muligvis støde på den aktuelle fejl, hvis brugerens profil på dit system er korrupt. I dette tilfælde kan enten oprettelse eller skift til en anden brugerkonto løse problemet. Men inden vi skifter konti, lad os prøve, hvis deaktivering af den delte oplevelse løser problemet.
- Klik på Windows for at starte Windows-menuen og vælge Indstillinger/ Gear-ikon.
- Nu åben System og vælg derefter Delt oplevelse (i venstre halvdel af skærmen skal du muligvis rulle lidt).
- Nu, deaktiver muligheden for Del på tværs af enheder og genstart dit system.
- Ved genstart skal du kontrollere, om problemet med udlogning er løst.
- Hvis ikke, skal du åbne systemets Indstillinger (trin 1), og åbn derefter Konti.
- Kontroller nu, om der er en mulighed på "Your Info" -skærmen bekræft din identitet. Hvis ja, så Klik på den og følge efter instruktionerne på skærmen for at bekræfte din identitet.
- Nu genstart på din maskine, og ved genstart skal du kontrollere, om udloggingsproblemet er løst.
- Hvis ikke, og du bruger en Microsoft-konto, prøv derefter at fjerne det og skift til en lokal konto (Opret en anden lokal brugerkonto) for at kontrollere, om det var årsagen til problemet. Hvis du allerede bruger en lokal konto, kontroller derefter om du skifter til a Microsoft-konto løser problemet.
Hvis problemet stadig ikke er løst, skal du kontrollere, om det vender tilbage til en ældre version af Windows eller afinstallation af den seneste buggy-opdatering. Hvis problemet stadig er der, skal du kontrollere, om brug af kommandoer SFC og DISM (Dism / Online / Cleanup-Image / RestoreHealth) løser problemet. Hvis problemet stadig er der, skal du enten udføre en systemgendannelse eller en opgradering på stedet af Windows. Hvis problemet fortsætter, skal du muligvis nulstille pc'en eller udføre en ren installation af Windows (hvis du bruger UEFI-tilstand, skal du deaktivere Safe Boot for at slippe af med udlogningsproblemet).