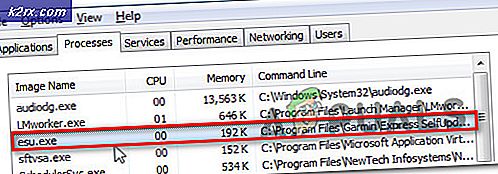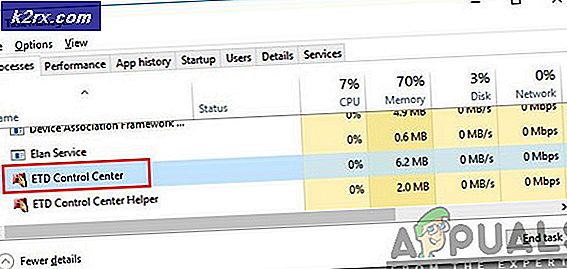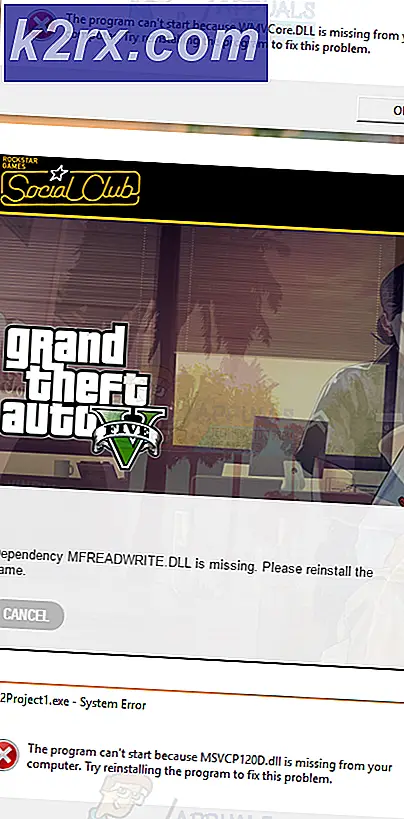Sådan rettes Store Error 0x87E107E3 på Windows 10
Flere Windows 10-brugere rapporterer, at de pludselig ikke er i stand til at downloade eller åbne et spil direkte fra Microsoft Store på Windows 10. Fejlkoden forbundet med problemet er 0x87E107E3. Som det viser sig, ser problemet ud til at være eksklusivt for Windows 10. I de fleste tilfælde rapporterer berørte brugere, at problemet opstår i løbet af 'erhvervelse af licens'.
Hvad forårsager Windows 10 Store-fejlkode 0x87E107E3?
Vi undersøgte dette problem ved at analysere forskellige brugerrapporter og teste forskellige rettelser, som berørte brugere med succes har brugt til at løse problemet. Som det viser sig, er der flere forskellige årsager, der kan være ansvarlige for dette problem:
Hvis du i øjeblikket kæmper for at løse den samme fejl, giver denne artikel dig flere forskellige fejlfindingstrin, som du kan bruge til at afbøde problemet. Nedenunder finder du en samling af metoder, som andre berørte brugere har brugt for at løse problemet.
For at forblive så effektiv som muligt, råder vi dig til at følge metoderne i den valgte rækkefølge - vi arrangerede dem efter effektivitet og vanskeligheder. Uanset den skyldige, der forårsager problemet, skal du til sidst snuble over en metode, der løser problemet for dig.
Lad os begynde!
Metode 1: Undersøgelse af et serverproblem
Inden du prøver andre reparationsstrategier, er det vigtigt at starte denne fejlfindingsproces ved at sikre, at problemet ikke ligger uden for din kontrol. I betragtning af statuskoden er det helt muligt, at problemet opstår på grund af et serverproblem - enten en planlagt vedligeholdelsesperiode eller en uventet afbrydelsesperiode.
Med dette i tankerne, besøg dette link (her) for at se, om andre brugere også har problemer med Microsoft Store. Der er andre lignende tjenester, der giver dig mulighed for at foretage den samme undersøgelse (her og her).
Et andet godt sted at kontrollere serverproblemer og vedligeholdelsesperioder er på Windows Store Twitter-konto. De rapporterer ret hurtige problemer, og indlæg om vedligeholdelsesperioder er fastgjort øverst på siden.
Hvis du har fundet beviser for, at MS-servere har problemer, skal du vente et par timer, før du gentager den handling, der tidligere udløste 0x87E107E3Fejlkode. Problemet skal til sidst løses automatisk.
Hvis denne undersøgelse ikke afslørede nogen underliggende problemer med Microsofts servere, skal du gå ned til den næste metode nedenfor for at prøve nogle specifikke reparationsstrategier.
Metode 2: Log af og på Windows-konto
Så simpelt som denne løsning måske lyder, har flere berørte brugere formået at komme rundt i 0x87E107E3fejlkode ved blot at kigge ud af deres konto og derefter logge ind igen. Ingen genstart eller noget andet var nødvendigt i deres tilfælde.
Der er brugerspekulation om, at problemet kan opstå på grund af en fejlprofil. Det mistænkes for, at problemet startede lige efter en dårlig Windows-opdatering.
Hvis du mener, at dette scenarie er relevant for dig, skal du følge nedenstående trin for at logge ud og derefter tilbage til din Windows-konto:
- Tryk på Windows-tasten, når de åbner startmenuen, og klik derefter på din kontoikon i nederste venstre hjørne af skærmen. Klik derefter på den nyligt optrådte kontekstmenu Log ud.
- Når du er logget ud af din primære konto, skal du klikke på den igen fra loginskærmen og angive om nødvendigt adgangskoden / pinkoden.
- Når du er logget ind igen, skal du gentage den handling, der tidligere udløste 0x87E107E3fejl, og se om problemet er løst.
Hvis du stadig støder på det samme problem, skal du gå ned til næste metode nedenfor.
Metode 3: Nulstilling af Windows Store
Det er muligt, at du støder på 0x87E107E3fejlkode på grund af et filkorruptionsproblem med Windows Store. Dette rapporteres typisk at ske efter at en sikkerhedsscanner ender med at karantæne nogle elementer eller efter en forkert Windows-opdatering.
Flere berørte brugere, som vi også kæmper for at løse 0x87E107E3fejlkode har formået at løse problemet af Windows Store og alle komponenter, der er knyttet til det.
Der er to måder at gøre dette på Windows 10. Vi kommer til at have begge dele, så sørg for at følge, hvilken metode der er mere bekvem for dit særlige scenario og din ekspertise.
Nulstilling af Windows Store via forhøjet CMD
- Trykke Windows-tast + R at åbne en Løb dialog boks. Skriv derefter “Cmd” inde i tekstfeltet, og tryk på Ctrl + Skift + Enter for at åbne en forhøjet kommandoprompt. Når du bliver bedt om af UAC (brugerkontokontrol), klik Ja at give administrative rettigheder.
- Når du er inde i den forhøjede kommandoprompt, skal du skrive 'WSRESET.EXE‘Følgende kommando og tryk på Gå ind at åbne nulstille Windows Store sammen med alle dens afhængigheder.
- Når proceduren er afsluttet, skal du genstarte computeren og se, om problemet er løst ved næste systemstart.
Nulstilling af Windows Store via appen Indstillinger
- Trykke Windows-tast + R at åbne en Løb dialog boks. Skriv derefter 'ms-indstillinger: appsfeatures'Inde i tekstfeltet, og tryk på Gå ind at åbne op for Apps og funktioner fanen i Indstillinger app.
- Når du er inde på skærmen Apps og funktioner, skal du rulle ned gennem listen over applikationer (under Apps og funktioner) og find Microsoft Store.
- Når du ser det, skal du klikke på det en gang og derefter klikke på Avancerede indstillinger under Microsoft Corporation.
- Fra det næste skærmbillede skal du rulle ned til Nulstil fanen og klik på Nulstil knap. Du bliver bedt om at bekræfte - når du ser det, skal du klikke på Nulstil endnu engang.
- Når proceduren er afsluttet, skal du genstarte computeren og se, om problemet er løst ved næste systemstart.