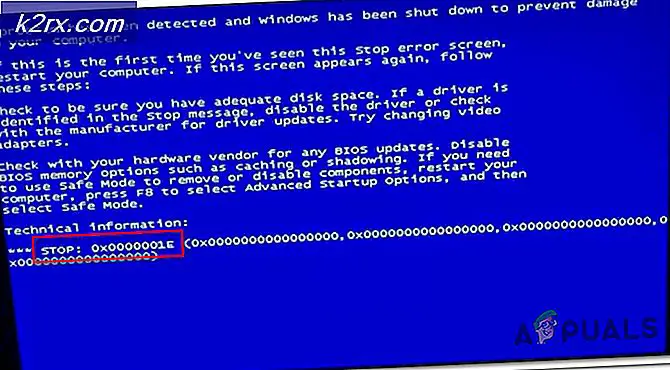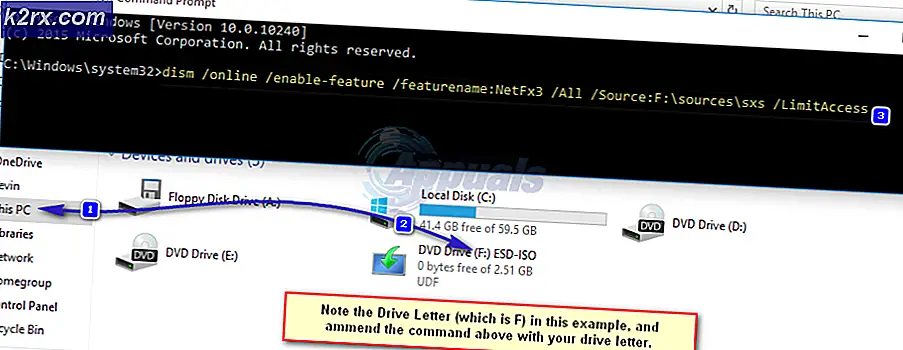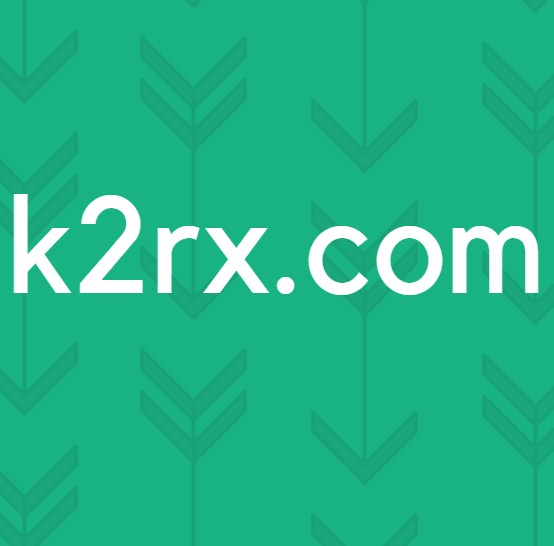Sådan oprettes Windows 7 Bootable DVD eller USB
For at oprette en bootbar USB / DVD skal du have en tom skrivebar dvd eller en USB med mindst 4 GB ledig plads til rådighed. For at køre Windows 7 bootable USB / DVD-værktøjet er de mindste systemkrav:
* Windows XP SP2, Windows Vista eller Windows 7 (32-bit eller 64-bit)
* Pentium 233-megahertz (MHz) processor eller hurtigere (300 MHz anbefales)
* 50 MB ledig plads på din harddisk
* DVD-R-drev eller 4 GB flytbart USB-flashdrev
Opret en bootbar Windows 7 USB / DVD
Download Windows 7 bootable USB / DVD Download Tool ved at klikke her. Klik og kør den hentede fil Windows7-USB-DVD-tool.exe. Du bliver bedt om at vælge den ISO-fil, som du skal bruge til at oprette USB / DVD'en. Download den nødvendige Windows 7 ISO-fil (sørg for, at du har ægte licens eller har købt Windows 7).
https://www.microsoft.com/en-us/software-download/windows7
På dette tidspunkt skal du være på trin 1 i Windows 7 bootable USB / DVD Tool sammen med den krævede ISO-fil, der downloades. Klik på knappen Gennemse og vælg den downloadede ISO-fil, og klik på Næste. Vælg din medietype enten DVD eller USB.
PRO TIP: Hvis problemet er med din computer eller en bærbar computer / notesbog, skal du prøve at bruge Reimage Plus-softwaren, som kan scanne lagrene og udskifte korrupte og manglende filer. Dette virker i de fleste tilfælde, hvor problemet er opstået på grund af systemkorruption. Du kan downloade Reimage Plus ved at klikke herNår du har valgt medietype, bliver du bedt om at vælge den relevante enhed fra rullemenuen som vist nedenfor. Vælg den korrekte medietype, og klik på Start kopiering.
Du vil se bar fremskridt, som det skriver til medierne for at oprette bootable media. Når den har afsluttet processen, har du med succes oprettet bootable media til Windows 7, som kan bruges til at starte og installere Windows 7 på systemer.
De fleste enheder giver dig nu mulighed for at starte direkte via USB, hvis denne mulighed ikke er tilgængelig, så kan du ændre boot-ordren fra bios. Se efter muligheder ved opstart, før systemmærkeets logo vises.
Disse muligheder fås ved hjælp af F-taster, den mest almindeligt anvendte nøgle til adgang til bios er F11.
Bemærk: Dette værktøj bruges også til at oprette bootable media til Windows 8, 8.1 og 10. Proceduren er den samme.
Du kan også kontrollere, hvordan du opretter Windows 10 Bootable USB ved hjælp af Rufus
PRO TIP: Hvis problemet er med din computer eller en bærbar computer / notesbog, skal du prøve at bruge Reimage Plus-softwaren, som kan scanne lagrene og udskifte korrupte og manglende filer. Dette virker i de fleste tilfælde, hvor problemet er opstået på grund af systemkorruption. Du kan downloade Reimage Plus ved at klikke her