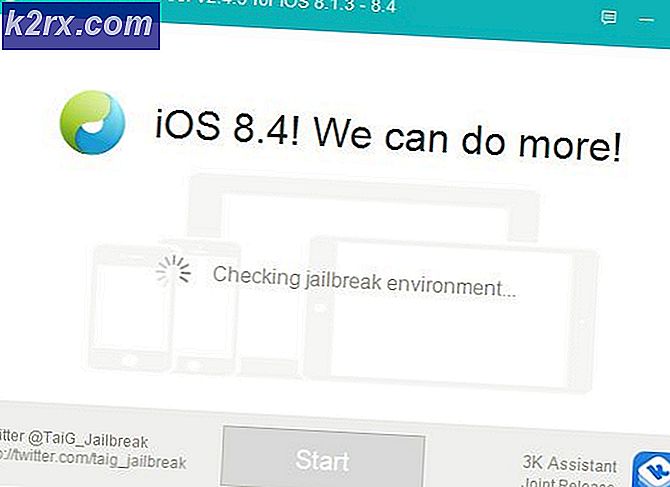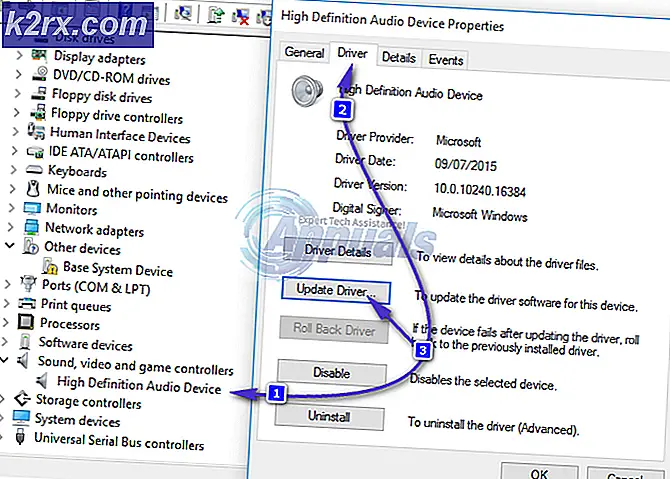Løs HID-kompatibel berøringsskærm mangler fra Enhedshåndtering
HID-kompatibel berøringsskærm mangler i enhedsadministratoren, når enten berøringsskærmen blev deaktiveret manuelt af brugeren, eller når systemet ikke installerer berøringsskærmsdriverne som standard i systemet. Den HID-kompatible berøringsskærm er normalt placeret under Human Interface Devices i Enhedshåndtering.
Nu før vi går videre med dens fejlfinding af berøringsskærm, der ikke fungerer, skal vi sørge for, om problemet er software eller hardware.
Problemer med hardware eller software:
Den bedste måde at identificere, om det er et hardware- eller softwareproblem, er at kontrollere, om Touch fungerer på systemets BIOS-skærm. Støvle eller genstart systemet og adgang BIOS-skærmen (normalt kan du få adgang til den ved at trykke på F10, når systemet starter).
Prøv nu i BIOS at bruge berøringsskærmen. Hvis du kan bruge berøringsskærmen i BIOS, er det et softwareproblem, og hvis du ikke kan bruge berøringsskærmen i BIOS, er det et hardwareproblem.
Desuden har mange producenter afgivet berøringsskærmstest i deres BIOS, som kan bruges til at kontrollere berøringsskærmens funktion. Du kan også bruge UEFI Hardware Diagnostics Menu af producenten af dit system, f.eks. HP-brugere kan downloade HP PC Hardware Diagnostics Menu og installere den.
Inde i komponenttesten er der en mulighed forTest af berøringsskærm - dette er en hurtig interaktiv test for at finde ud af, om berøringsskærmen fungerer korrekt. Hvis berøringsskærmstest ikke vises på testskærmen, er det et hardware- eller firmware- / BIOS-problem.
Du kan også bruge Windows 10 Bootable Media for at teste funktionaliteten på berøringsskærmen. Indsæt dette medie i systemet, og start fra det medie. Følg trinene her for at oprette installationsmedier og starte fra det. Vi installerer ikke Windows på dette stadium, men brug bare berøring til at flytte mellem grænsefladen. Hvis du ikke kan bruge berøringsskærmen i installationsinstallationen af Windows, er det en hardwarefejl.
Hvis det er en hardwarefejl så skal du kontakte en hardware-reparationsservice eller bruge systemet uden berøringsskærmen.
Hvis berøring fungerer i nogen af ovenstående tilfælde, er det en softwareproblem og du skal følge de nedenstående metoder for at løse problemet.
Løsning 1: Vis skjulte enheder i Devices Manager
I Enhedshåndtering er der to typer skjulte enheder. Den første type er typiske drivere, printere osv., Der ikke er plug-and-play, og den anden type er Phantom-enheder, der ikke er tilsluttet computeren. Først og fremmest at kontrollere er, at du ikke ved et uheld har skjult den HID-kompatible berøringsskærm, og i så fald kan løsningen af den HID-kompatible berøringsskærm løse problemet.
- Tryk på Windows-nøgle og Rsamtidigt for at åbne kommandofeltet "Kør", skriv derefter "devmgmt.msc”I det & tryk“Gå ind”For at åbne enhedsadministrator.
- Klik derefter på menulinjen i Enhedshåndtering på Udsigt Menu & klik derefter på “Vis skjulte enheder ”.
- Klik nuHandling Menu, og klik derefter på “Scan efter hardwareændringer”.
- Kontroller, omHIP-kompatibel berøringsskærm viser underHuman Interface-enheder. Højreklik på det og skjul det, og så er du klar til at gå.
Løsning 2: Kør fejlfindingsværktøj til hardware og enheder
Microsoft har et automatiseret værktøj “Fejlfinding til hardware og enheder”Som kontrollerer den hardware, der er tilsluttet computeren for eventuelle kendte problemer med den, og giver detaljerne om, hvordan du løser dem. Dette værktøj er let at betjene. Det er også godt til at opdage og løse problemet med enheder, der ikke er installeret, og som er forbundet til dit system.
Til Windows 10:
- Tryk på “Windows” nøgle og type“Fejlfinding”, og klik derefter påFejlfinding.
- Klik på Kør fejlfindingsværktøjet efter at have klikket på Hardware og enheder.
- Klik påNæste og følg instruktionerne på skærmen for at løse ethvert problem, som den opdager.
- Åbn nu Enhedshåndtering og kontroller, om HID-klage-berøringsskærm vises der.
Til Windows 8.1 / 7:
- Tryk på på tastaturetWindows-logo-nøglenog skriv fejlfinding, og klik derefter påFejlfinding.
- Klik påKonfigurer en enhed.
- Klik nu på Næste og følg instruktionerne på skærmen for at løse ethvert problem, som den opdager.
- Åbn Enhedshåndtering og se om HID-klage-berøringsskærm vises der.
Når fejlfindingsprocessen er afsluttet, skal du åbne Enhedshåndtering igen og se om den HID-kompatible berøringsskærm vises der. Hvis ikke, gå til den næste løsning.
Løsning 3: Afinstaller og geninstaller berøringsskærmen og opdater chipsætdrivere
Systemet fungerer muligvis ikke som det skal, hvis dets drivere ikke opdateres regelmæssigt. Dette problem kan opstå, hvis du bruger en forældet HID-kompatibel driver, eller det er også muligt, at driverne til berøringsskærmen aldrig blev installeret, da enheden blev deaktiveret. På grund af dette kan du ikke aktivere enheden, medmindre du installerer de korrekte drivere.
Vi bruger følgende tre trin til at løse problemet. Men inden du går videre, skal du sørge for at have administratorrettigheder.
Trin 1: Afinstaller Ghost Drivers
For det første fjerner vi alle de spøgelsesdrivere, som ikke rigtig er aktive, men fortsat vises i din enhedsadministrator.
- Skriv "i Windows-søgefeltet"Kommandoprompt”Og højreklik på det første resultat, og klik på“Kør som administrator”Med administratorrettigheder.
- Skriv i kommandoprompten:
indstil devmgr_show_nonpresent_devices = 1
& tryk Enter. Der vises ingen output for dette, da vi bare aktiverer en indstilling, der muliggør visning af de skjulte enheder i enhedsadministratoren.
- Skriv nu “i kommandoprompten”devmgmt.msc”For at åbne Enhedshåndtering & Tryk på Enter for at starte Windows Enhedshåndtering.
- Klik på Udsigt menuen i Enhedshåndtering, og klik derefter på Vis skjulte enheder.
- Dette viser listen over enheder, drivere og tjenester, der ikke blev installeret eller afinstalleret korrekt. Når du nu udvider de forskellige enheder og drivere i enhedsadministratoren, vises de enheder, som Windows i øjeblikket registrerede som installeret på din pc. Også de enheder, der er indlæst tidligere, men ikke blev afinstalleret eller ikke er startet i øjeblikket, vises også. Find nu den fornærmende enhed, højreklik på den og klik på afinstallere for at fjerne det helt fra systemet. Bemærk, at hvis enhederne er grå, betyder det ikke, at vi skal slette dem. Fjern kun de enheder / drivere, som du mener forårsager problemer. Vær forsigtig med at slette enheder, som du ikke kender til.
- Genstart nu systemet efter at have udført ovenstående handlinger.
Når systemet er genstartet, skal du åbneEnhedshåndtering & klik derefter på “Scan efter hardwareændringer”Knap nær toppen afEnhedshåndtering vindue & se om Windows har registreret Touchscreen-enheden, og der installeres automatisk en passende driver til den. Hvis driveren automatisk installeres, skal du bekræfte, om berøringen fungerer. Hvis berøring ikke fungerer, eller berøringsskærm ikke vises, skal du gå til næste trin.
Trin 2: Brug Windows-opdateringer til de seneste driveropdateringer.
Kontrol af Windows-opdateringer kan være en måde at løse dette problem på. De fleste af OEM'erne leverer nu opdateringen via Windows Update-leveringskanalen, og de testes for kompatibilitet. Windows-opdatering opdaterer alle driverne inklusive berøringsskærmsdrivere og dens relaterede drivere såsom chipsætdrivere, som rapporteres af mange brugere for at hjælpe dem med at løse dette særlige problem. Selvom Windows tilbyder en valgfri opdatering, skal du installere den.
Til Windows 10
- Tryk på Windows knap, skriv “Søg efter opdateringer”Og i den resulterende liste skal du klikke på“Søg efter opdateringer“.
- I det viste vindue skal du klikke på “Søg efter opdateringer“.
- Hvis opdateringer er tilgængelige, skal du installere dem.
Til Windows 8
Installer de nyeste opdateringer til Windows 8.
- Klik påWindows ikon, og søg derefter efter og åbnWindows opdatering.
- Klik påVis opdateringer.
- Klik påvigtige opdateringer er tilgængelige.
- En liste over tilgængelige opdateringer åbnes i et nyt vindue. Vælg opdateringer fra Vigtig såvel som Valgfri sektioner. Sørg for at installere alle enhedsdriveropdateringer.
- Klik påInstallere.
Du skal muligvis genstarte systemcomputeren for at anvende opdateringerne.
Efter opdatering af systemet skal du kontrollere berøringsskærmen for at se, om det fungerer. Hvis ikke, skal du fortsætte til næste trin.
Trin 3: Opdater driversoftware fra OEM's websted:
Hvis du ikke kan finde driveren til din berøringsskærm af Windows Updates, skal du gå til OEM-websted og find driveren til din enhedsmodel, og installer den derefter ved at følge instruktionerne fra OEM-webstedet eller vises på skærmen under installationen. Du kan også bruge din servicekode for at finde de bestemte drivere. Opdater chipsætdrivere, grafikkortdrivere og skærmdrivere, der findes på portalen.
Hvis du kender detaljer om driveren til dit system, kan du bruge Opdater katalog til at downloade driveren ved at placere den i søgefeltet på opdateringskatalogwebstedet. Du kan også bruge dette websted til at finde ud af, om du kender en gammel driver, der arbejder med din berøringsskærm.
Efter opdatering af drivere skal du kontrollere, om HID-klage-berøringsskærmen vises i Enhedshåndtering, hvis ikke gå til den næste løsning.
Løsning 4: Afinstallation af modstridende Windows-opdateringer
Opdater KB4480116 er kendt for at forårsage problemet med berøringsskærmen. Hvis det er installeret på systemet, kan det muligvis løse problemet at afinstallere det. Du kan udføre lignende handlinger for andre Windows-opdateringer i overensstemmelse hermed, hvis de ødelagde dine berøringsskærmsdrivere.
- Åbn Windows-indstillinger ved at trykke på Windows + I taster samtidigt.
- Klik derefter på Opdatering og sikkerhed.
- Klik derefter på Windows Update, og klik derefter på "Vis opdateringshistorik".
- Klik derefter på “Afinstaller opdateringer”
- Derefter afinstallere opdateringen KB 4480116.
Opdateringen KB 4480116 installeres automatisk igen, hvis den ikke blokeres. Brug følgende trin til at blokere det:
- Hent KB-opdateringen (KB3073930), der lader brugere blokere eller skjule Windows- eller driveropdateringer.
- Efter download, start den og klik derefter på Næste, vent mens den registrerer i afventning af Windows-opdateringer.
- Klik på Skjul opdateringer menu.
- Rul gennem listen, og vælg derefter opdateringen KB4480116. Kontroller afkrydsningsfeltet ud for opdateringsnavnet, og klik derefter på “Næste”For at bekræfte ændringerne.
Kontroller nu, om berøringsskærmen fungerer fint, hvis ikke, prøv den næste løsning.
Løsning 5: Konfiguration af berøringsskærmen
Hvis driveren til berøringsskærmen ikke fungerer, kan konfiguration af berøringsskærmen til at identificere din skærm som en berøringsskærm få den til at fungere, og dermed kan problemet løses.
- I Windows-søgefelt skriver du & åbner “Kalibrer skærmen til input og tryk på input ”.
- På denSkærm fanen skal du klikkeOpsætning.
- Klik påTryk på input.
- Følg instruktionerne på skærmen for at identificere din skærm som en berøringsskærm.
- Tryk på skærmen for at se, om den reagerer. Hvis det ikke er tilfældet, kan du prøve det næste trin.
Løsning 6: Udfør en Microsoft-systemgendannelse
Microsoft Systemgendannelse er designet til at oprette et øjebliksbillede af enheden og gemme arbejdstilstanden på det tidspunkt som et "gendannelsespunkt". Et gendannelsespunkt bruges derefter til at vende systemet tilbage til et tidligere tidspunkt, hvor alt fungerede fint. Så hvis du gendanner systemet til et tidligere tidspunkt, hvor din berøringsskærm fungerede fint, kan det også løse problemet.
Så lad os gendanne systemet til et gendannelsespunkt. Du kan bruge et hvilket som helst af gendannelsespunkterne, men det anbefales at gendanne til det seneste gendannelsespunkt.
Når systemet er gendannet, og berøringsskærmen stadig ikke fungerer, skal du fortsætte til den næste løsning.
Løsning 7: Skift den relaterede registreringsværdi
Registret har nøgleværdien i Windows OS, og hvis nogen af dens værdier er konfigureret forkert, kan det skabe mange problemer i driften af systemet. Og hvis på grund af problemer i registreringsdatabasen ændres værdierne for berøringsskærmens driverværdier til nul, vil brugeren ikke være i stand til at bruge berøringsskærmen, så det kan løse problemet at vende tilbage til 1.
- Åbn Windows-søgning og skriv “regedit”
- Find "regedit" på den viste liste, højreklik på den og klik derefter på "Kør som administrator”
- Naviger til
HKEY_CURRENT_USER \ Software \ Microsoft \ Wisp \ Touch
- Skift “TouchGate”Værdi til‘1‘
- Afslut registreringsredigeringen, og genstart derefter systemet.
Kontroller, om berøringsskærmen er begyndt at fungere, hvis ikke gå til den næste løsning.
Løsning 8: Reparer Windows
Windows 10 giver sine brugere mulighed for at nulstille deres systemer, som vil returnere computerens OS til fabriksindstillingerne, og alle applikationer, drivere, tjenester, der ikke fulgte med computeren, vil blive afinstalleret, og alle ændringer foretaget af brugeren til systemets indstillinger & præferencer er ophævet. For så vidt angår brugerens filer og data, der er gemt på computeren, bliver brugeren bedt om at fravælge enten til behold dem eller fjern dem mens du nulstiller computeren
- Sørg for, at din pc er af.
- Trykke det strøm knap for at tænde din pc, og når du ser Windows-logoet holde det strøm knappen ned, indtil pc'en lukker automatisk ned.
- Gentag ovenstående trin tre gange.
- Automatisk reparation skærm vil dukke op.
- Vent derefter til Windows skal diagnosticere din pc.
- Når "Opstartsreparation”Skærmen vises og siger, at den ikke kunne reparere din pc, og klik derefter påAvancerede indstillinger.
- Klik på Fejlfinding i Windows Recovery-miljøet.
- Klik på på skærmbilledet FejlfindingNulstil denne pc.
- Vælg, om du vil holde eller slet dine filer og apps.
- Klik på “Nulstil" at fortsætte.
Løsning 9: Opdater BIOS
BIOS er hovedkomponenten i systemet. Hvis BIOS ikke kan kommunikere med enheden, kan OS ikke kommunikere med den enhed. Så opdater BIOS'en, men advar dig om, at du kan tegne dit system.
Følg vores nedenstående artikler for at opdatere BIOS på dit system.
- Opdatering af Gateway Desktop eller Laptop BIOS
- Opdatering af Dell BIOS
- Opdatering af BIOS på en HP stationær / bærbar computer
Advarsel: Fortsæt på egen risiko, da det at afbryde eller undlade at opdatere BIOS på noget tidspunkt kan ødelægge din computer og skade på hele systemet.