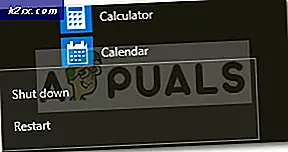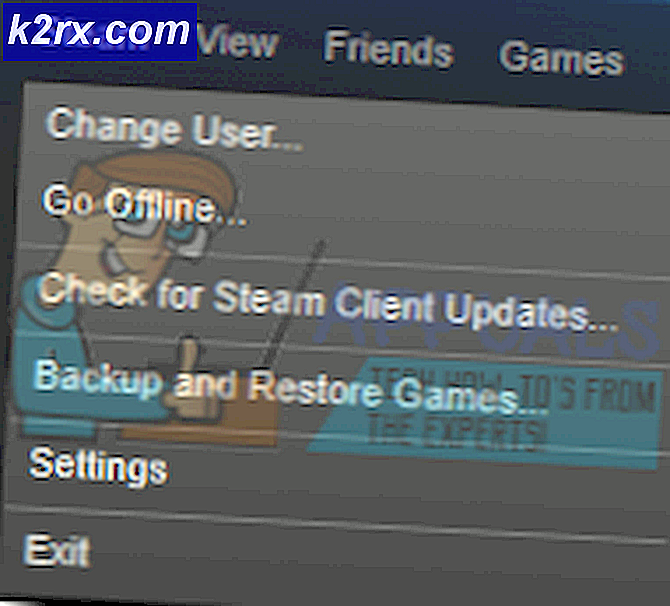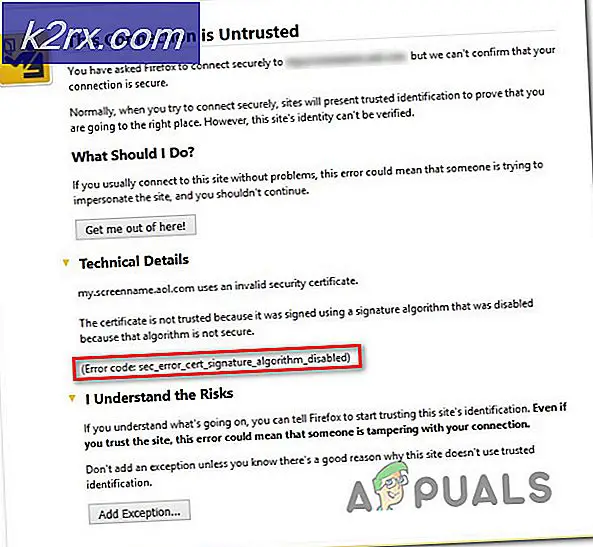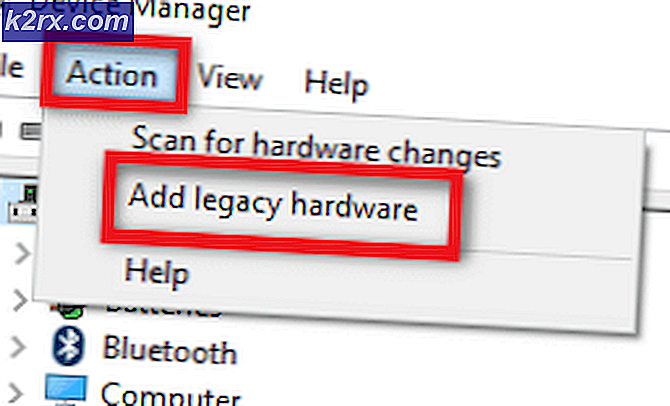Fix: Kanal Surround Sound fungerer ikke i Windows 10
Windows 10-opgradering fra tidligere versioner af Windows er gratis, og mange brugere har valgt at opgradere. Når du opgraderer, er der sandsynligvis konflikter og kompatibilitetsproblemer oftest med de drivere, du tidligere havde, der blev designet og udviklet til dit tidligere operativsystem.
Windows 10 understøtter de fleste af dine tidligere installerede programmer og drivere, men du skal muligvis opgradere dem. Channel surround-lyden, der ikke fungerer i Windows 10, er en af disse problemer, der står overfor brugere, som opgraderet til Windows 10. Brugerne får grundlæggende lyd fra fronthøjttalere; De får dog ingen lyd fra baghøjttalerne.
Normalt er problemet udbredt i systemer, der har Realteks 5.1 lydkort. Da Realteks 5.1 lydkort fungerer korrekt i Windows 7 og 8.x, ser brugerne mod Microsoft for at løse problemet. Microsoft supportpersonale meddelte, at de arbejder på problemet. Men Microsoft har stadig ikke givet en rettelse.
Opdatering: Efter mere end to år er surround-lyden stadig delvist brudt i Windows 10. Selvom reparationer blev implementeret på bygger 10586.1 og bygger 10586.3, er problemet stadig delvist tilbage. Lige nu påvirker problemet kun surround lyd, der er kodet i realtid som spil eller DTS Live . Indspillede surroundspor som dem, der findes på dvd'er og Blu Stråler virker nu fint under Windows 10. Med de nye lydteknologier som Dolby Atmos og Sonic, er Microsoft usandsynligt, at der aldrig vil blive frigivet en officiel patch til 5.1 surround-problemet til Windows 10 Microsoft bruger endnu engang planlagt forældelse til at tvinge forbrugerne til at migrere til Sonic og Atmos.
Mens vi venter ivrig efter, at Microsoft frigiver en officiel rettelse til dette problem, lad os gå over nogle løsninger, der har gjort det muligt for brugere at rette deres kanal surroundproblemer på Windows 10. Følg hver metode i rækkefølge, indtil du finder en løsning, der fungerer for dig.
Metode 1: Aktivering af højttalerfyldning
En løsning, der virker særlig effektiv for brugere, der kæmper med 5.1-kanalproblemet, er at aktivere forbedringer og højttalerfyldning. Mens dette giver dig mulighed for at bruge alle dine højttalere, når du kører Windows 10, sænkes den samlede lydkvalitet. I stedet for at få det fulde lydspektrum muligt gennem alle kanalerne, bruger de bageste højttalere virtualisering til at give en surroundlignende effekt. Her er hvad du skal gøre for at aktivere højttalerfyldning:
- Tryk på Windows-tasten + R og skriv mmsys.cpl . Tryk på Enter for at åbne dialogboksen Lyd.
- Gå til fanen Afspilning, vælg dine 5.1 surroundhøjttalere og klik på Egenskaber.
- I Speaker Egenskaber skal du gå til fanen Forbedring og afmarkere feltet ud for Deaktiver alle lydeffekter . Derefter Scroll ned til menuen herunder og markér feltet ud for Speaker Fill . Tryk på Apply for at gemme din konfiguration.
- Genstart din enhed og se om du kan høre lyd fra dine baghøjttalere. Hvis du har det samme problem, skal du gå over til den næste metode.
Metode 2: Ændring af lydformat til 24/96
Denne følgende metode er særlig effektiv, hvis din lyd udføres via S / PDIF. Nogle brugere har aktiveret 5.1 surroundlyden efter at have ændret lydformatet til 24 bit, 96000 Hz. Dette viste sig også at være effektivt med brugere, der havde problemer med at aktivere Dolby Direct Live . Følg trinene nedenunder o Skift lydformat til 24/96:
PRO TIP: Hvis problemet er med din computer eller en bærbar computer / notesbog, skal du prøve at bruge Reimage Plus-softwaren, som kan scanne lagrene og udskifte korrupte og manglende filer. Dette virker i de fleste tilfælde, hvor problemet er opstået på grund af systemkorruption. Du kan downloade Reimage Plus ved at klikke her- Tryk på Windows-tasten + R og skriv mmsys.cpl . Tryk på Enter for at åbne dialogboksen Lyd.
- Gå til fanen Afspilning, vælg dine 5.1 surroundhøjttalere og klik på Egenskaber.
- Gå derefter til fanen Avanceret, og brug rullemenuen under Standardformat til at ændre lydformatet til 24 bit, 96000 Hz (Studio kvalitet). Tryk på Apply for at gemme dine ændringer.
- Genstart dit system og se om 5.1-kanals surround fungerer nu. Hvis ingenting ændres til det bedre, skal du gå til den næste metode.
Metode 3: Afinstaller Windows Audio Driver
Nogle brugere har afhjulpet dette problem ved at afinstallere lyddriveren fra Enhedshåndtering. Dette vil tvinge Windows til at geninstallere driveren og ofte vil det automatisk installere en nyere version. Her er hvad du skal gøre:
- Hold Windows-nøglen, og tryk på X, og vælg Enhedshåndtering .
- Dobbeltklik på Lydindgange og output for at vise underelementerne. Højreklik på de installerede enheder en efter en, og klik på Afinstaller . Klik på OK i dialogboksen Bekræft enhedsinstallation.
- Når du har afinstalleret de gamle enhedsdrivere, skal du klikke på Scan for hardwareændringer på fanen Handling.
Windows 10 vil forsøge at installere driverne til dine lydenheder automatisk ved næste genstart. Hvis du bliver bedt om det, skal du klikke på Søg automatisk for opdateret driverprogramvare og lade Windows 10 installere driverne. I de fleste tilfælde vil du kunne få din 5.1 surround sound tilbage, efter du har geninstalleret lyddrevene.
Bemærk! Hvis Windows ikke automatisk downloader og installerer lyddriveren, skal du gå til dit websted om lydkortproducenten og manuelt downloade driveren (for Realtek ombord, download High Definition Audio Driver herfra). Efter det skal du tjekke din lyd og se om 5.1 surroundlyden fungerer.
Hvis du stadig ikke får signal til baghøjttalerne, har du lidt andet at gøre end at købe en højttaler med den nyeste teknologi (drevet af Atmos eller Sonic) eller købe et dedikeret 5.1 lydkort, der vides at fungere korrekt under Windows 10 ( der er ikke mange). En mere desperat løsning ville være at vende tilbage til Windows 8.1 eller Windows 7, til når 5.1 surround-kanaler, hvor den understøttes fuldt ud.
PRO TIP: Hvis problemet er med din computer eller en bærbar computer / notesbog, skal du prøve at bruge Reimage Plus-softwaren, som kan scanne lagrene og udskifte korrupte og manglende filer. Dette virker i de fleste tilfælde, hvor problemet er opstået på grund af systemkorruption. Du kan downloade Reimage Plus ved at klikke her