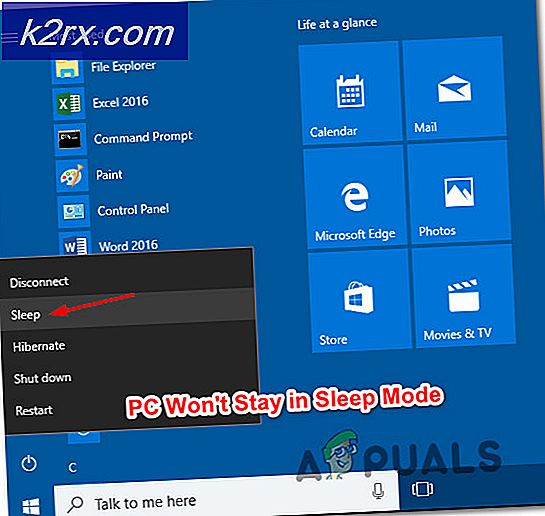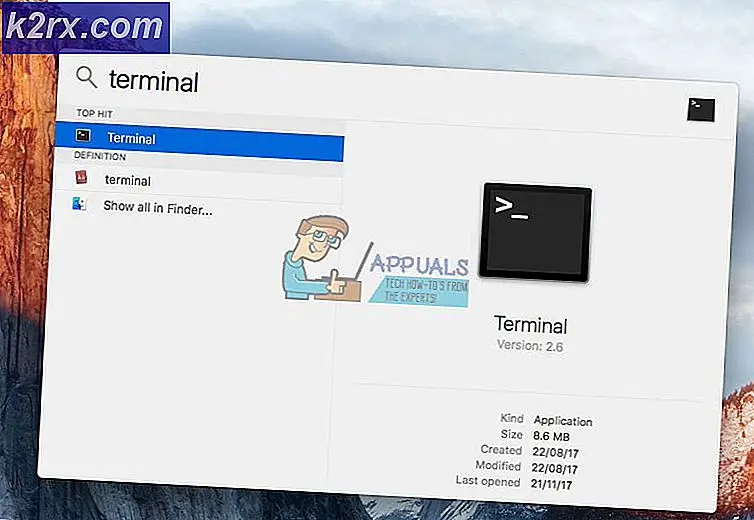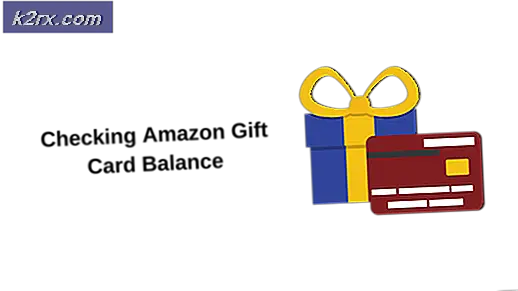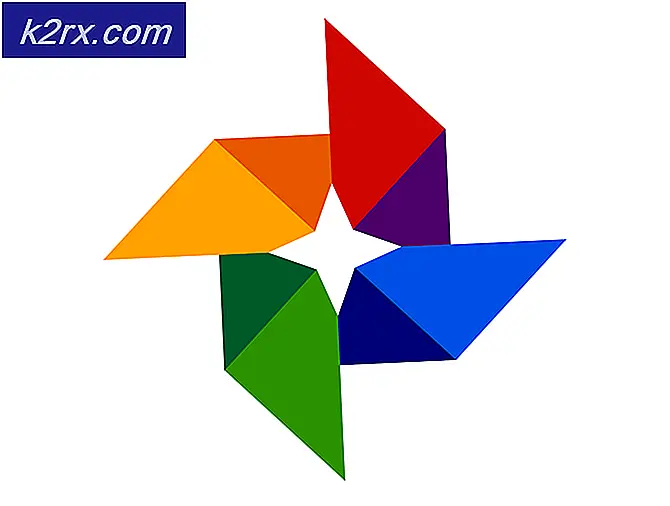Fix: OneDrive virker ikke efter 1709 Update (On-Demand Feature mangler også)
OneDrive er en fil hosting service, der drives af Microsoft. Det giver brugerne mulighed for at gemme filer såvel som andre personlige data på kunne servere, der kan fås fra hvor som helst. Disse filer kan synkroniseres til pc og kan også fås fra webbrowsere eller mobile enheder.
Efter lanceringen af Windows 10 blev OneDrive installeret og integreret i systemet som standard. Dette gav nem adgang til brugerne, da de nemt kunne sikkerhedskopiere deres filer / mapper ved blot at gemme elementet i OneDrive. Efter Fall Creators Update 1709 kom mange sager frem, hvor OneDrive var utilgængelig, og filerne kunne ikke synkroniseres korrekt. En anden funktion kendt som OneDrive on Demand manglede også, selv om det blev annonceret at være til stede i denne opdatering. Der er et par løsninger, der løser dette problem. Tag et kig på.
Løsning 1: Opdatering af OneDrive til den nyeste version
Selvom OneDrive skulle opdateres automatisk i opdateringen, gjorde det i mange tilfælde ikke det. Vi kan prøve at opdatere applikationen til den nyeste version manuelt og kontrollere, om dette løser problemet ved hånden.
- Download den nyeste version af OneDrive fra den officielle Microsoft-hjemmeside.
- OneDrive vil nu begynde at installere sig selv. Bare følg instruktionerne på skærmen indtil færdiggørelsen.
- Højreklik på OneDrive ikonet på proceslinjen og vælg indstillinger fra dialogboksen.
- Klik på fanen Indstillinger, og kontroller, om indstillingen Filer på forespørgsel er tilgængelig igen.
- Åbn din File Explorer og klik på den OneDrive-knap, der findes i venstre navigationslinje. En grøn markering betyder, at alt indhold synkroniseres, mens blå pile betyder, at følgende mappe / filer venter på at blive synkroniseret med OneDrive.
Løsning 2: Redigering af registreringsdatabasen for on-demand-funktion
En anden løsning, der virker, tilføjer en registreringsnøgle for at muliggøre forhåndsvisning. Dette aktiverer automatisk OneDrive On Demand-funktionen, hvis den ikke er tilgængelig på din computer, selv efter opdatering af programmet manuelt eller opdatering af Windows via opdateringsassistenten. Hvis dette ikke medfører nogen ændring, er du velkommen til at vende tilbage ændringerne ved at slette nøglen.
- Tryk på Windows + R for at starte programmet Run. Indtast regedit i dialogboksen og tryk på Enter.
- Når du er i registreringseditoren, skal du navigere til følgende filsti:
HKEY_LOCAL_MACHINE \ SOFTWARE \ Microsoft \ WindowsSelfHost \ anvendelighed
- Når du er på det ønskede sted, skal du højreklikke på den tomme side på højre side af skærmen og vælge Ny> DWORD
- Navngiv det nye ord som EnablePreviewBuilds, og angiv værdien er 1 .
- Når du har gemt ændringer, skal du genstarte computeren og kontrollere, om dette løser den manglende valgmulighed.
Løsning 3: Oprettelse af en ny lokal konto
En løsning for synkroniseringsproblemer, som fungerede for mange mennesker, var oprettelsen af en ny lokal konto på deres computer. I mange tilfælde blev brugerens aktuelle profiler ødelagt på grund af nogle kendte årsager, som igen gjorde, at applikationen manglede sine funktioner. Du kan oprette en ny lokal konto, og hvis det ikke virker, er du velkommen til at vende tilbage til ændringerne.
- Åbn en administratorkonto. Skriv indstillinger i dialogboksen Startmenu, og klik på Konti .
- Klik nu på Familie og andre brugere, der findes i venstre side af vinduet.
- Når du er inden i, vælg menuen, vælg Tilføj en anden til denne pc .
- Nu vil Windows lede dig gennem sin guiden om, hvordan du opretter en ny konto. Når det nye vindue kommer frem, skal du klikke på Jeg har ikke denne persons loginoplysninger .
- Vælg nu Tilføj en bruger uden Microsoft . Windows vil nu bede dig om at oprette en ny Microsoft-konto og vise et vindue som dette.
- Indtast alle detaljer og vælg en let adgangskode, som du kan huske.
- Gå nu til Indstillinger> Konti> Din konto .
- I rummet under dit kontobillede vil du se en mulighed, der siger Log ind med lokal konto i stedet .
- Indtast din nuværende adgangskode, når prompten kommer, og klik på Næste .
- Indtast nu brugernavn og adgangskode til din lokale konto, og klik på Log ud og afslut .
- Kontroller grundigt, om denne nye lokale konto har OneDrive-arbejde som forventet. Hvis det gør det, fortsæt med resten af opløsningen.
- Nu kan du nemt skifte til en ny lokal konto, og flytte alle dine personlige filer til det uden hindringer.
- Gå nu til Indstillinger> Konti> Din konto og vælg derefter Log ind med en Microsoft-konto i stedet .
- Indtast dit brugernavn og din adgangskode, og klik på Log ind.
- Nu kan du sikkert slette din gamle konto og fortsætte med at bruge denne.
Løsning 4: Re-linking OneDrive
Hvis ovenstående løsninger ikke fungerede, kan vi forsøge at forbinde OneDrive igen og kontrollere, om dette medfører nogen ændring i det synkroniseringsproblem, vi oplever.
- Højreklik på OneDrive-ikonet på proceslinjen nederst til højre på skærmen, og vælg Indstillinger .
- Når du er i indstillingerne, skal du klikke på knappen Fjern link til denne pc, der er til stede under fanen Konto.
- Windows bekræfter dine handlinger, før den kan udføre instruktionen. Klik på Unlink-konto, når prompten kommer frem.
- Efter et par sekunder vil Windows pope et andet vindue og bede dig indtaste din e-mail-adresse. Indtast de nødvendige oplysninger og vent, indtil din konto synkroniseres korrekt med OneDrive igen.
- Genstart computeren og kontroller, om problemet blev løst.
Løsning 5: Gensynkroniser dine OneDrive-filer igen
Vi kan forsøge at synkronisere dine OneDrive-filer kraftigt, hvis ovenstående metoder ikke virker her. Vi udfører en kommando i en forhøjet kommandoprompt, som vil tvinge applikationen til at genopbygge alle de mapper, som den skal vise i dine synkroniserede filer.
- Tryk på Windows + S for at starte søgefeltet. Skriv kommandoprompt i dialogboksen, højreklik på programmet og vælg Kør som administrator.
- En gang ved kommandoprompten skal du udføre følgende instruktion:
% localappdata% \ Microsoft \ OneDrive \ onedrive.exe / reset
Denne kommando vil nulstille dit OneDrive-program. Du kan måske bemærke OneDrive-symbolet, når statuslinjen forsvinder i et øjeblik, før du kommer tilbage.
- Hvis det ikke vises efter et par minutter, skal du udføre følgende kommando:
% localappdata% \ Microsoft \ OneDrive \ onedrive.exe
Når du har udført denne kommando, vil du se blå pile på dit OneDrive-ikon, der angiver, at filerne synkroniseres. Efter synkroniseringsprocessen skal du kontrollere, om alle filerne er synkroniseret korrekt, og problemet er løst.
PRO TIP: Hvis problemet er med din computer eller en bærbar computer / notesbog, skal du prøve at bruge Reimage Plus-softwaren, som kan scanne lagrene og udskifte korrupte og manglende filer. Dette virker i de fleste tilfælde, hvor problemet er opstået på grund af systemkorruption. Du kan downloade Reimage Plus ved at klikke her