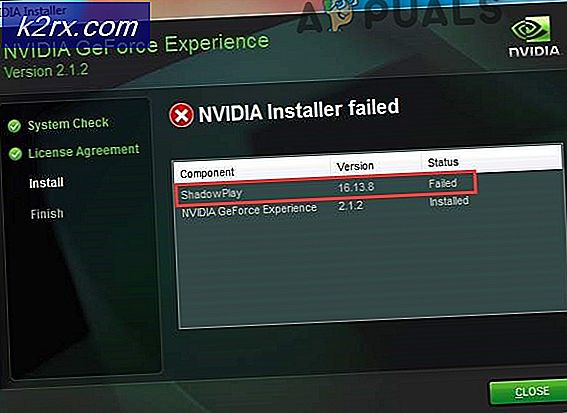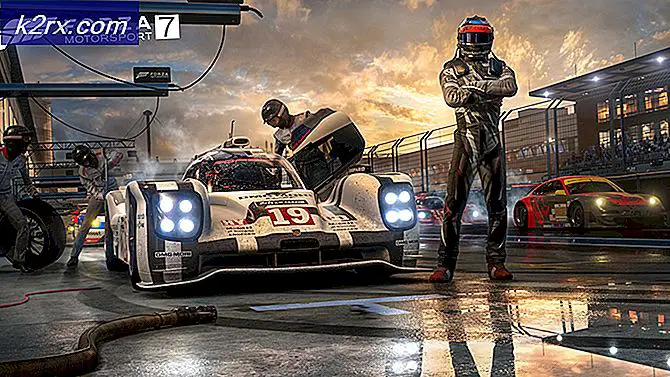Sådan rettes fejl 0xCFFFF82E på Xbox One og Windows 10
Flere Xbox One-brugere er angiveligt ude af stand til at logge ind på deres konto på Xbox One. Den fejl, der kommer op, er Fejl 0xCFFFF82E. I de fleste tilfælde, som vi stødte på, ser problemet kun ud til at forekomme med en konto - hvis brugerne prøver at logge ind med en anden konto, er processen vellykket. Andre berørte brugere rapporterer, at de støder på denne fejl, mens de prøver at bruge Xbox Console Companion eller Xbox Accessories på en Windows 10-computer.
Hvad forårsager fejlen 0xCFFFF82E på Xbox One?
Vi undersøgte dette særlige problem ved at se på forskellige brugerrapporter og de reparationsstrategier, der ofte bruges til at løse dette særlige problem. Som det viser sig, kan dette særlige problem skyldes et par forskellige faktorer:
Metode 1: Kontroller status for Xbox Live Services
Før du gør noget andet, skal vi sørge for, at problemet er en del af et udbredt serverproblem, der også påvirker andre brugere. Det er muligt, at Fejl 0xCFFFF82Ekastes faktisk, fordi Microsofts servere ikke er i stand til at validere din konto, når du prøver at logge ind.
Dette kan forekomme på grund af et stort udbrudsproblem, eller hvis du er så heldig at prøve denne procedure midt i en vedligeholdelsesperiode.
Heldigvis kan du kontrollere, om det er tilfældet meget let. Klik bare på dette link (her) og se om alle tjenester fungerer efter hensigten. Hvis alle tjenester er grønne med udråbstegn, betyder det sandsynligvis, at problemet er specifikt for din konsol eller konto.
Hvis du finder ud af, at nogle tjenester har problemer, er det en god ide at tjekke den officielle Twitter-konto for Xbox (her) til meddelelser om problemer eller vedligeholdelsessessioner.
I tilfælde af at din undersøgelse ikke afslørede serverproblemer, skal du gå ned til den næste metode nedenfor for at håndhæve den første potentielle løsning, der er i stand til at løse 0xCFFFF82Efejl.
Metode 2: Rydning af de alternative MAC-adresseindstillinger
Langt den mest populære løsning til denne særlige Xbox One-fejlmeddelelse er at rydde Alternativ MAC adresse på din Xbox One-konsol. Flere berørte brugere har rapporteret, at de var i stand til at logge ind på deres konto normalt (uden at støde på Fejl 0xCFFFF82E) efter anvendelse af denne rettelse og genstart af konsollen.
Det faktum, at denne rettelse var effektiv for mange brugere, synes at antyde, at fejlen vises i tilfælde, hvor netværkskonfigurationen er tvetydig. Her er en hurtig guide til at rydde den alternative MAC-adresse på en Xbox One-computer for at løse problemet Fejl 0xCFFFF82E:
- Start din Xbox One-konsol, og kom til hoveddashboardet. Når du kommer dertil, skal du bruge den lodrette menu til højre (eller venstre, afhængigt af dine brugerindstillinger) og få adgang til Indstillinger menu.
- Når du er inde i Indstillinger menuen på din Xbox One-konsol, skal du vælge Netværk fanen fra den lodrette menu til højre. Brug derefter din tommelfinger til at få adgang til Netværks indstillinger indstilling fra højre rude.
- Når du er inde i Netværk skal du vælge Avancerede indstillinger fra listen over tilgængelige indstillinger.
- Gå derefter til Alternativ MAC adressemenu fra Avancerede indstillinger menu. Du får så vist en liste over tilgængelige indstillinger, men du skal vælge Alternativ kablet MAC adresse, og klik derefter på Klar knap tilknyttet den for at rydde den aktuelle Alternativ MAC-adresse.
- Når proceduren er afsluttet, skal du genstarte din konsol og se, om du er i stand til at logge ind på din konto uden at modtage 0x000001f4fejl) ved næste opstart.
Hvis du stadig ser den samme fejlmeddelelse, skal du gå ned til næste metode nedenfor.
Metode 3: Genstart eller nulstilling af routeren / modemet
En anden potentiel løsning, der muligvis bare giver dig mulighed for at logge ind med din Xbox One-profil uden at støde på Fejl 0xCFFFF82E er at enten genstarte eller nulstille din router. Flere brugere, som vi støder på det samme problem, har rapporteret, at de formåede at løse problemet ved at tvinge netværket til at blive opdateret.
Du bør helt sikkert starte med en simpel genstart af netværket, da det er den mindre påtrængende metode og ikke foretager nogen langvarige ændringer af dine netværksoplysninger. For at udføre en router / modem-genstart skal du blot trykke på den dedikerede knap, trykke to gange på tænd / sluk-knappen eller frakoble strømkablet fysisk fra stikkontakten.
Hvis du allerede har gjort dette, og det ikke løste dit problem, skal du gå til en nulstilling af router / modem. Men husk, at denne procedure også nulstiller den brugerdefinerede loginoplysninger for din routeradresse til standardværdierne. I de fleste tilfælde vil de blive vendt tilbage til admin (for både brugernavn og adgangskode).
For at udføre en nulstilling af router / modem skal du blot trykke på nulstillingsknappen og holde den nede i mindst 10 sekunder - med de fleste modeller vil du bemærke, at lysdioderne blinker, når nulstillingsproceduren er afsluttet.
Bemærk: Med visse modeller er du kun i stand til at nå Nulstil knap med en nål, tandstikker eller lignende genstand.
Hvis du stadig støder på det samme 0xCFFFF82E fejl, selv efter at du har udført de to procedurer ovenfor, skal du gå ned til den næste metode nedenfor.
Metode 4: Deaktivering af Hyper V (kun Windows 10)
Nogle berørte brugere, som vi støder på 0xCFFFF82E fejl på Windows 10, da de forsøgte at logge ind med de Gamertag på en Xbox-applikation (eller afspille eksternt) har rapporteret, at problemet blev løst, efter at de fik adgang til deres BIOS- eller UEFI-indstillinger og deaktiverede Hyper-V. Efter at have ladet computeren starte med Hyper-V deaktiveret og derefter genaktiveret den igen, forsvandt problemet for godt for flere berørte brugere.
Hvis du ikke vidste det, er Hyper-V en beskyttet virtualiseringsteknologi, der ejes af Microsoft. Som det viser sig, har det potentialet til at komme i konflikt med andre lignende teknologier (VT-X eller AMD-V) og skabe problemer som denne.
Her er en hurtig guide til deaktivering af Hyper V fra dine BIOS / UEFI-indstillinger for at se, om den er ansvarlig for 0xCFFFF82E fejl:
- Trykke Windows-tast + R for at åbne en dialogboks Kør. Skriv derefter “Cmd” inde i tekstfeltet, og tryk på Ctrl + Skift + Enter for at åbne en forhøjet kommandoprompt. Når du bliver bedt om af UAC (brugerkontokontrol),klik Ja at give administrative rettigheder.
- Når du er inde i den forhøjede kommandoprompt, skal du skrive følgende kommando og trykke på Enter for at deaktivere Hyper-V-funktionen helt:
dism.exe / Online / Deaktiver-funktion: Microsoft-Hyper-V
- Når kommandoen er behandlet med succes, skal du lukke den forhøjede CMD-prompt og genstarte din computer for at lade ændringerne træde i kraft.
- Når den næste opstartssekvens er afsluttet, skal du se, om 0xCFFFF82E fejlproblemer opstår stadig, mens du forsøger at åbne et Xbox-relateret program.Bemærk: Hvis du stoler på Hyper-V-teknologien af forskellige årsager, kan du tænde den igen ved at følge trin 1 igen for at åbne en anden forhøjet kommandoprompt og skrive følgende kommando for at genaktivere funktionen:
dism.exe / Online / Enable-Feature: Microsoft-Hyper-V
Hvis det samme problem stadig opstår, eller hvis denne metode ikke var anvendelig i dit særlige scenario, skal du gå ned til den næste metode nedenfor.
Metode 5: Udfør en komplet TCP / IP-nulstilling
Hvis du er kommet så langt uden et resultat, og du støder på problemet på Windows 10, er chancerne for, at du har nogle underliggende problemer med din netværkskonfiguration. Da synderen kan være alt fra en bred vifte af potentielle netværkskonsekvenser, er den nemmeste måde at fjerne problemet på at udføre en komplet TCP / IP-nulstilling.
Flere berørte brugere har rapporteret, at de har været i stand til at løse problemet ved at udføre nedenstående trin. Her er en hurtig guide til at udføre en komplet netsh-nulstilling fra et forhøjet kommandopromptvindue:
- Trykke Windows-tast + R at åbne en Løb dialog boks. Skriv derefter “Cmd” inde i tekstfeltet, og tryk på Ctrl + Skift + Enter for at åbne en kommandoprompt med administrative rettigheder.
Bemærk:Når du ser UAC-prompt, klik Ja for at give administratoradgang og åbne en forhøjet kommandoprompt.
- Når du er inde i den forhøjede kommandoprompt, skal du skrive følgende kommandoer i den anførte rækkefølge og trykke på Gå ind efter hver enkelt at gøre en komplet TCP / IP-nulstilling:
Skriv 'netsh winsock reset' og tryk på Enter. Skriv 'netsh int ip reset', og tryk på Enter. Skriv 'ipconfig / release' og tryk på Enter. Skriv 'ipconfig / fornyt' og tryk på Enter. Skriv 'ipconfig / flushdns' og tryk på Enter
- Når TCP / IP-nulstillingen er udført, skal du lukke den forhøjede kommandoprompt og se, om problemet er løst.