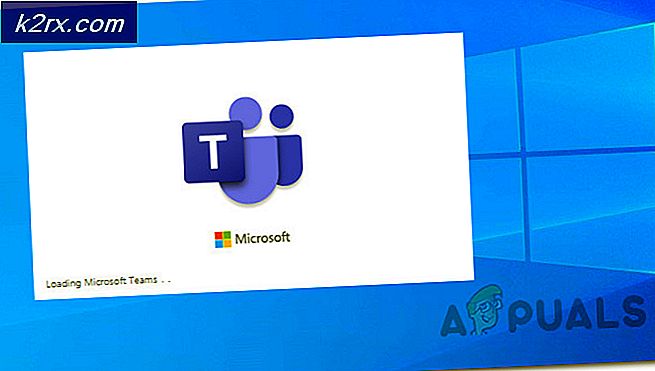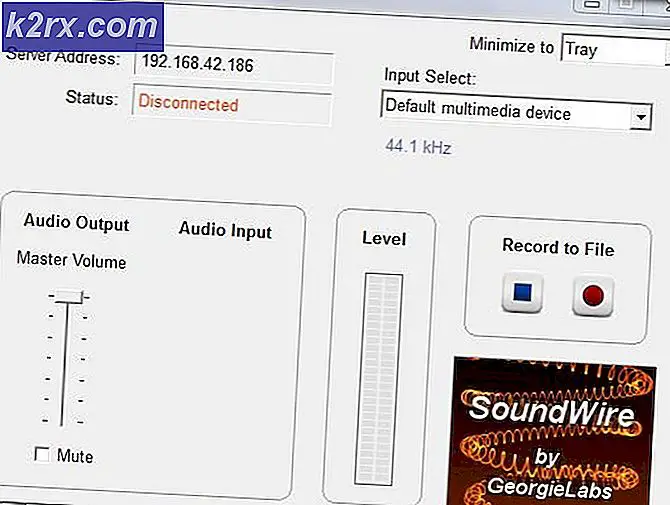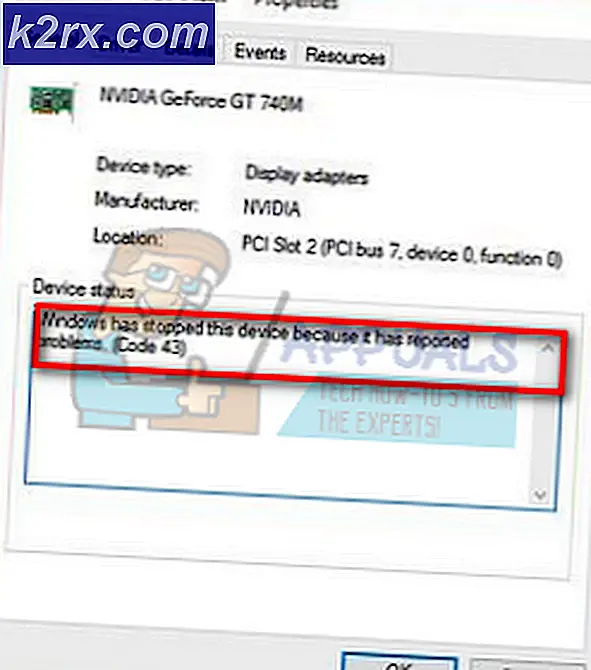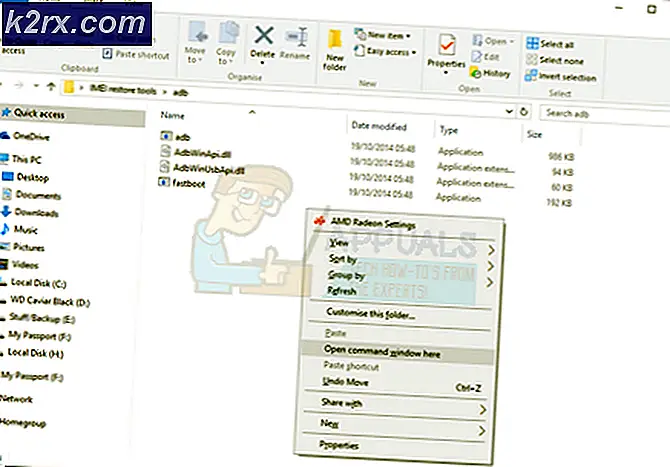Hvad er DDC / CI, og hvordan man bruger det
De fleste skærme i dag understøtter en pæn funktion kaldetDDC / CI, men ikke mange mennesker har hørt om det, endsige vide, hvad det er til, eller hvordan man bruger det. Dette skyldes dels, at de fleste skærmproducenter ikke er tilbøjelige til at udvikle proprietær software til det.
Hvad er DDC / CI?
Display Data Channel (DDC) / Command Interface (CI)er en type kommunikation mellem computeren og skærmen. Den indeholder en samling af protokoller, der bruges til at overføre skærmrelateret information mellem computerskærmen og skærmadapteren.
DDC tillader i det væsentlige skærmen at informere computeren om dens understøttede skærmtilstande. Men endnu vigtigere: En skærmdatakanal giver brugeren mulighed for at overvåge og ændre skærmfunktioner såsom lysstyrke, kontrast og farvepalet direkte fra deres computer.
På et meget grundlæggende niveau leverer DDC / CI Plug & Play-funktionaliteten til skærmen. Mange skærmmodeller har mindre end intuitive brugergrænseflader, så det er forståeligt, hvorfor nogle brugere leder efter måder at undgå at bruge de klodsede knapper, som mange skærmmodeller har.
Kommandoen Command Interface (CI) er den kanal, som de to involverede parter (computeren og skærmen) bruger til at sende og modtage kommandoer til hinanden. Nogle DDC / CI-skærme kan endda understøtte automatisk drejningsteknologi - en rotationssensor indbygget i skærmen gør det muligt at holde skærmen lige, selvom skærmen bevæger sig fysisk i vandrette og lodrette positioner.
Sådan bruges DDC / CI
For at brugeDDC / CI,du skal først sikre dig, at din skærm er i stand til at understøtte den. Men hvis du har købt dine skærme i de sidste 3-4 år, DDC / CI bør støttes.
Der er nogle skærmproducenter, der har udviklet deres egen software, der fungerer sammen medDDC / CI (som Samsung MagicTune), men det fungerer naturligvis ikke med skærme uden for Samsungs sfære.
Hvis du leder efter et universelt program, der giver dig mulighed for at bruge DDC / CI uanset producent af din skærm, har vi dig dækket. Dette er ideelt i de tilfælde, hvor du bruger flere skærmopsætninger (fra forskellige producenter) - DDC / CI giver dig mulighed for at få kontrol over alle dine aktive skærme.
Klik på MonitorDDC er et bærbart freeware-værktøj, der giver dig mulighed for at justere lysstyrken og kontrasten på enhver DDC-kompatibel skærm bare ved at justere en række skyderen. Du har til enhver tid nem adgang til din skærmstyring ved blot at klikke på softwarets meddelelsesikon (i Proceslinjebakke areal).
Her er en hurtig guide til, hvordan du aktiverer, installerer og konfigurerer DDC / CI ved hjælp af Klik på MonitorDDC:
- Tryk på det fysiske Indstillinger på din skærm, skal du se gennem indstillingerne for at se, om DDC / CI er aktiveret. Hvis det ikke er tilfældet, skal du sørge for at dreje det På. Som du kan forestille dig, vil de nøjagtige trin i dette være forskellige fra producent til producent.
Bemærk: De fleste modeller har DDC / CI aktiveret som standard, men det er godt at sikre, at indstillingen er aktiveret, før du går til de næste trin nedenfor.
- Besøg dette link her og klik på Download installationsversion for at downloade det nyeste Klik på MonitorDDC version.
Bemærk: Du kan også downloade de bærbare versioner, men vores test viste, at installation af det via Windows Install er meget mere stabilt.
- Når downloadet er afsluttet, skal du dobbeltklikke på Klik på MonitorDDC installation eksekverbar og klik Ja ved UAC (brugerkontokontrol) hurtig til at give det administrative rettigheder.
Bemærk: Da installationsprogrammet ikke er signeret med en verificeret udgiver, skal du muligvis klikke Vis flere detaljer og klik Ja ved UAC-prompt. - Følg vejledningen på skærmen for at fuldføre installationen. Du behøver ikke ændre noget, du skal bare forlade standardindstillingerne og klikke Installere for at afslutte installationen.
- Når installationen er afsluttet, skal du starte Klik på MonitorDDC.
Når du starter applikationen for første gang, registrerer den automatisk alle de skærme, der er tilsluttet din computer. Vi testede det på en dual-monitor opsætning (Asus + Acer), og det fungerede perfekt. Du kan se alle dine tilsluttede skærme øverst, og du kan styre hver enkelt individuelt.
Ud over at justere ting som lysstyrke, kontrast og lydstyrken på de indbyggede højttalere kan du også slå indgangskilderne fra eller slukke for dem uden at skulle trykke på tænd / sluk-knappen fysisk.
Du kan også dykke ned i indstillingerne forKlik på MonitorDDCtil at tildele brugerdefinerede navne til dine skærme og lette nem adgang.
Bemærk: Husk, at ikke alle skærme giver dig mulighed for at ændre kontrasten. Baseret på vores undersøgelser forekommer dette typisk med bærbare computerskærme.
Hvis du ikke er glad for UI-grænsefladen til ClickMonitorDDC, fandt vi også et par andre gratis alternativer til dig:
- Display tuner (kun 32 bit)
- softMCCS
- MagicTune (kun Samsung)
Men husk, at disse programmer enten er eksklusive for en bestemt producent eller kræver, at en teknisk person foretager den indledende konfigurationsdel. Så hvis du leder efter noget simpelt, der giver dig mulighed for at konfigurere det på få minutter, vil jeg holde fast vedKlik på MonitorDDC.