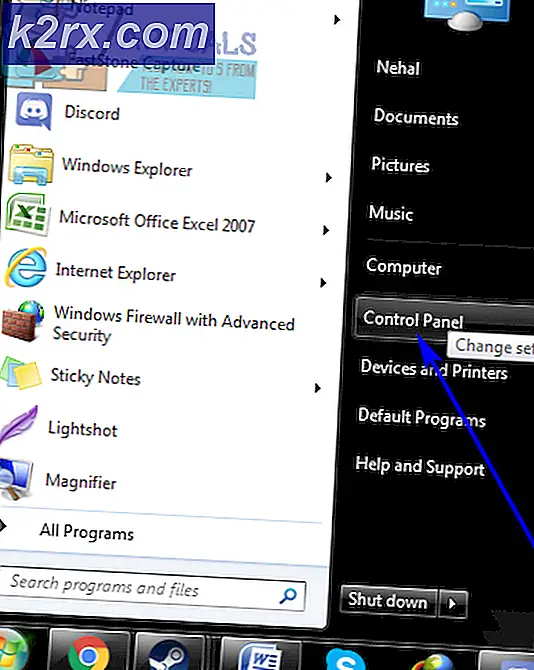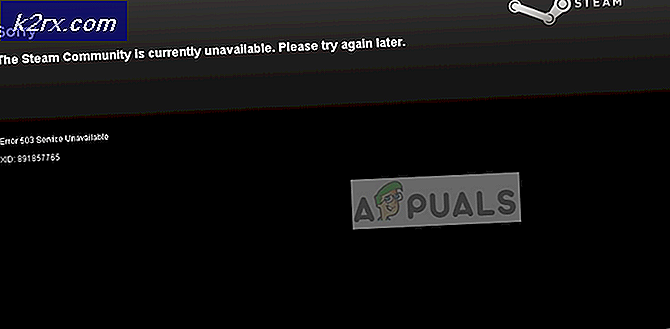Fix: Dell Printer udskriver ikke sort
Digitale dokumenter har fået meget kilometertal over papir. Papir har dog stadig en vis appel til, hvordan den præsenterer information i et håndgribeligt format, der kan ses overalt uden behov for elektricitet. Printere er derfor tilgængelige i flere forskellige teknologier, herunder plottere, dot-matrix, laserprintere og inkjetprintere. Denne artikel vil dvæle på Dell-inkjetprintere og det tilfælde, hvor det sorte blæk ikke udskriver på trods af at blækpatronen har blæk.
Der har været en klage på Dell V515w og V313w inkjet-printere, der ikke udskriver sort blæk. På trods af at Dell-inkjetprinteren er installeret og driverne installeres korrekt, ser printeren ikke ud for at få det svarte blæk ud. De røde / magenta gule og blå / cyan farvepatroner udsender deres farver perfekt. Kvaliteten af udskriften kan være lav, da det sorte blæk er nødvendigt for at skabe den perfekte blanding for levende farver. Dette kan være tilfældet med andre Dell-printere som V313w, V515w, V715w, P513w og P713W, der bruger inkjet-teknologien.
Hvorfor printeren ikke udskriver sort blæk
Årsagen til det sorte blæk, der ikke vises på din side, kan skyldes flere ting. En simpel grund kan være, at du er ude af sort blæk. Den anden grund er, at den sorte blækpatron ikke sidder helt og holdent på spalten, hvilket gør det vanskeligt at dispensere blækket. Den anden grund kan være, at slidsen, hvorigennem blækstrålerne har været tilstoppet. Klistermærket, der beskytter mekanismen, kan stadig være intakt, eller blæk kan have tørret rundt om det eller andre tilstoppede tilstopninger, der forhindrer udstødning af blækket.
En fejlfinding er at udskrive en testside fra printeren. Indtast Enheder og printere> Berør eller klik på Enheder og printere (Kontrolpanel) i Touch-feltet på proceslinjen> Tryk og hold eller højreklik på din printer> Tryk på eller klik på Printeregenskaber (Sørg for at vælge Printeregenskaber og ikke Egenskaber, eller du vil ikke se en Print Test Page-knap)> Tryk på eller klik på Udskriv testside under fanen Generelt. Hvis testsiden udskriver med held, er der muligvis et problem, der giver din udskrift.
Hvis du er sikker på, at din patron har blæk, og du har installeret de korrekte drivere, skal du følge nedenstående trin for yderligere fejlfinding af din printer og bringe den tilbage til sporet. Dette vil også virke for V313w, V515w, V715w, P513w og P713W Dell Printere, da de bruger den samme teknologi og mere eller mindre de samme funktioner.
Metode 1: Sæt din sorte patron tilbage
Hvis patronen genoprettes korrekt, vil det sikre kontakten med trykelektronikken korrekt og dermed give farverne ud. Sørg for, at den sorte patron sidder i den sorte patronplads (samme til de andre farver).
PRO TIP: Hvis problemet er med din computer eller en bærbar computer / notesbog, skal du prøve at bruge Reimage Plus-softwaren, som kan scanne lagrene og udskifte korrupte og manglende filer. Dette virker i de fleste tilfælde, hvor problemet er opstået på grund af systemkorruption. Du kan downloade Reimage Plus ved at klikke her- Åbn printeren ved at hæve scannerens seng. Tryk på fanen bag på den sorte blækpatron.
- Tryk på udløsningsfanen bag på blækpatronen for at frigøre patronen og træk den ud.
- Indsæt patronen igen og skub den ned og indad, indtil den klikker på plads, og prøv igen at udskrive din side.
Metode 2: Rengør og juster patronen
Dette er ikke en manuel ren som du kunne forestille dig. Ved at tvinge blækket ud af patronen ved mere tryk end et normalt tryk, vil enhver tilstopning eller i patronen blive ryddet. For at rense patronen skal du installere den cd-software, som din Dell-printer fulgte med. Du kan også få dem ved at indtaste dit servicemærke her eller specifikt til Dell V515w printeren her.
- Klik på Start.
- Klik på Alle programmer eller Programmer, og vælg derefter Dell Printer-mappen, og klik derefter på 'Dell Printer Home'.
- Vælg printeren fra rullelisten øverst i vinduet.
- Klik på fanen Vedligeholdelse, og klik på Deep Clean Cartridges. Om nødvendigt kør Deep Clean en anden gang.
- Klik på Juster patroner.
- Prøv nu at udskrive en side og kontrollere, om problemet er løst.
Deep Clean-processen bruger en betydelig mængde blæk, så det anbefales ikke at køre det mere end to gange, men nogle gange kan det være nødvendigt. Du kan også bruge en blød lintbeklædning til at rengøre hovedet på din patron og patronplads. De ovennævnte metoder.
PRO TIP: Hvis problemet er med din computer eller en bærbar computer / notesbog, skal du prøve at bruge Reimage Plus-softwaren, som kan scanne lagrene og udskifte korrupte og manglende filer. Dette virker i de fleste tilfælde, hvor problemet er opstået på grund af systemkorruption. Du kan downloade Reimage Plus ved at klikke her