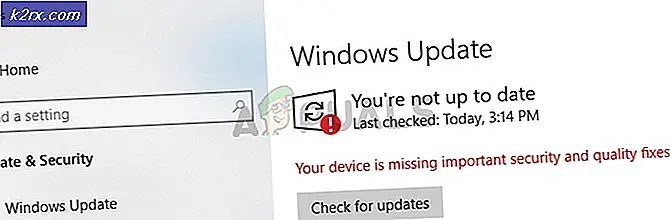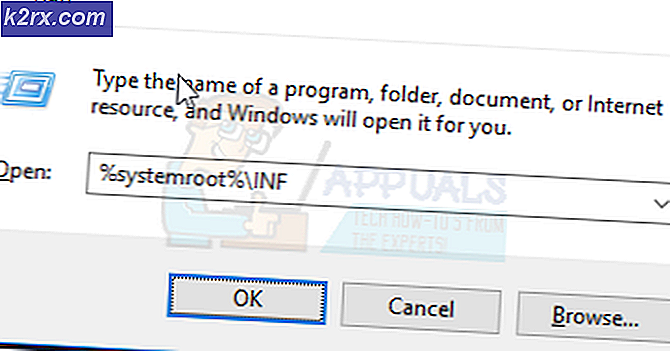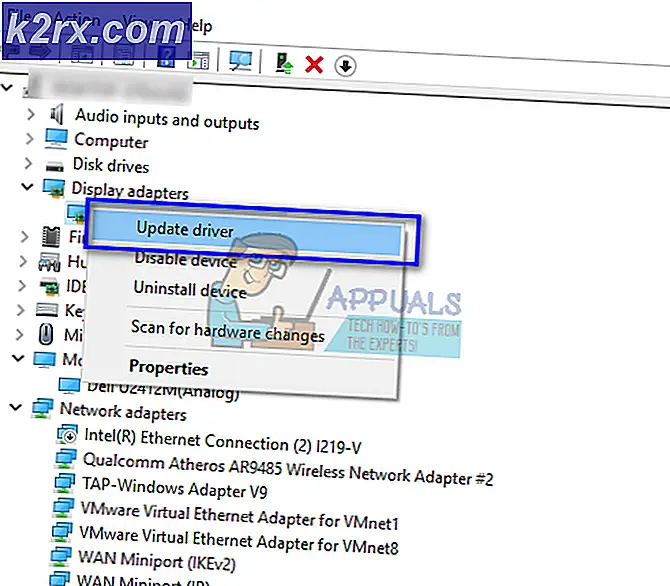Sådan sporer Excel fejl
Uanset hvilken version af Excel du bruger, vil der altid være fejlmeddelelser, hvis noget ikke er helt rigtigt. Alle fejl, der præsenteres af Excel, foregår af en (#) hashtag og vil ligne det medfølgende skærmbillede. Fejl vil altid blive vist med en rød trekant i det øverste venstre hjørne af en celle med den pågældende fejlmeddelelse som celleværdien.
Typer af fejl
Der er mange typer fejl i Excel, og det er vigtigt at forstå forskellene mellem dem og hvorfor de opstår. Nedenfor er nogle fejlværdier, hvad de betyder og hvad de normalt skyldes.
# DIV / 0 - Fejlen # DIV / 0 opstår, når divisionen i din formel refererer til et argument, der indeholder en 0 eller er tom.
# N / A - # N / A- fejlen er faktisk ikke rigtig en fejl. Dette tyder mere på utilgængeligheden af en nødvendig værdi. # N / A- fejlen kan manuelt smides med = NA (). Nogle formler vil også smide fejlmeddelelsen.
#NAVN? - Den #NAME? Fejl siger, at Excel ikke kan finde eller genkende det angivne navn i formlen. Oftest vises denne fejl, når dine formler indeholder uspecificerede navneelementer. Normalt ville disse være navngivne intervaller eller tabeller, der ikke eksisterer. Dette skyldes for det meste stavefejl eller forkert brug af citater.
#NUL! - Spaces in excel angiver kryds. Det er på grund af dette, at der opstår en fejl, hvis du bruger et mellemrum i stedet for et komma (union operatør) mellem områder, der anvendes i funktionsargumenter. Det meste af tiden vil du se dette ske, når du angiver et kryds af to celleintervaller, men skæringen sker aldrig faktisk.
#NUM! - Selvom der er mange omstændigheder, er #NUM! fejl kan vises, er det generelt produceret af et ugyldigt argument i en Excel-funktion eller formel. Normalt en der producerer et tal, der enten er for stort eller for lille og ikke kan repræsenteres i regnearket.
#REF! - Almindeligvis refereret til som reference, #REF! fejl kan tilskrives nogen formler eller funktioner, der refererer til andre celler. Formler som VLOOKUP () kan smide #REF! fejl, hvis du sletter en celle, der refereres til af en formel eller eventuelt indsætter over de celler, der henvises til.
#VÆRDI! - Når du ser en #VALUE! Fejl, der er normalt et forkert argument, eller den ukorrekte operatør bruges. Dette ses almindeligvis med tekst, der overføres til en funktion eller formel som et argument, når et nummer forventes.
Fejlsporing
Excel har forskellige funktioner til at hjælpe dig med at finde ud af placeringen af dine fejl. I dette afsnit skal vi tale om sporingsfejl. På Formulas-fanen i Formel Revision sektionen vil du se Trace Precedents og Trace Dependents.
For at kunne bruge disse skal du først aktivere en celle, der indeholder en formel. Når cellen er aktiv, skal du vælge en af sporoptionerne til at hjælpe dig med at løse dit problem. Sporing af afhængige personer viser alle celler, som den aktive celle påvirker, mens Sporing af præcedenser viser alle celler, hvis værdier påvirker beregningen af den aktive celle.
Fejlvarslingen
Når formler ikke fungerer som vi forventer, at de til Excel hjælper os ud, ved at give en grøn trekantindikator i øverste venstre hjørne af en celle. En alarmknapp vises til venstre for denne celle, når du aktiverer den.
Når du svinger over knappen, vises en ScreenTip med en kort beskrivelse af fejlværdien. I samme nærhed vil der blive vist en drop-down med de tilgængelige muligheder:
- Hjælp til denne fejl: Dette åbner Excels hjælpefolde og indeholder oplysninger om fejlværdien og giver forslag og eksempler på, hvordan du løser problemet.
- Vis beregnelsestrin: Dette åbner dialogboksen Evaluer formel, som også findes på fanebladet Formler. Dette vil gå dig igennem hvert trin i beregningen, som viser dig resultatet af hver beregning.
- Ignorer Fejl: Ombyder alle fejlchecks for den aktiverede celle og fjerner fejlmeddelelsestrikken.
- Rediger i Formula Bar: Dette vil aktivere Redigerings tilstand, der flytter dit indsættelsespunkt til slutningen af din formel på Formula Bar.
- Fejlkontrol Valgmuligheder: Dette åbner Excels standardindstillinger til fejlkontrol og håndtering. Her kan du ændre den måde, Excel håndterer forskellige fejl på.
Yderligere fejlhåndtering
Selv om ovenstående fejlhåndteringsfunktioner i Excel er rart, afhænger dette måske ikke af dit niveau. For eksempel, siger du har et stort projekt, hvor du refererer til forskellige datakilder til information, der er befolket af flere medlemmer af dit team. Det er sandsynligt, at ikke alle medlemmer vil indtaste dataene nøjagtigt samme hele tiden. Dette er når avanceret fejlhåndtering inden for Excel er praktisk.
PRO TIP: Hvis problemet er med din computer eller en bærbar computer / notesbog, skal du prøve at bruge Reimage Plus-softwaren, som kan scanne lagrene og udskifte korrupte og manglende filer. Dette virker i de fleste tilfælde, hvor problemet er opstået på grund af systemkorruption. Du kan downloade Reimage Plus ved at klikke herDer er et par forskellige måder at håndtere fejl på. IFERROR () er en værdifuld formel, der giver dig to forskellige processer afhængigt af, om en fejl er til stede eller ej. Andre muligheder bruger formelkombinationer som IF (ISNUMBER ()). Det meste af tiden bruges denne formel kombination til SEARCH (). Vi ved, at når Excel returnerer noget TRUE, kan det repræsenteres af en 1. Så når du skriver = IF (ISNUMBER (SØG (Hej, A2)), SAND, FALSK) siger du, hvis du finder Hello i A2 returnere en 1, ellers returner en 0. En anden formel, der passer til senere versioner af Excel, er funktionen AGGREGATE (). Vi vil gå over nogle korte eksempler nedenfor.
Genererer en fejl uden brug af IFERROR ()
- I nedenstående eksempel vil du se, at vi forsøger at trække tekst fra summen af et andet interval. Dette kunne være sket af forskellige årsager, men det vil naturligvis ikke virke for godt at trække tekst fra et nummer.
- I dette eksempel genererer det en #VALUE! fejl fordi formlen leder efter et nummer, men det modtager tekst i stedet
- I samme eksempel kan vi bruge IFERROR () og få funktionsdisplayet Der opstod et problem
- Du kan se nedenfor, at vi pakkede formlen i funktionen IFERROR () og gav en værdi, der skulle vises. Dette er et grundlæggende eksempel, men du kan være kreativ og komme op på mange måder at håndtere fejlen fra dette punkt frem, afhængigt af formlenes omfang og hvor kompleks det kan være.
Brug af funktionen AGGREGATE () kan være lidt skræmmende, hvis du aldrig har brugt det før.
- Denne formel er imidlertid alsidig og fleksibel og er en god mulighed for fejlhåndtering afhængigt af, hvad dine formler gør.
- Det første argument i funktionen AGGREGATE () er den formel, du vil bruge som SUM (), COUNT () og et par andre som du ser på listen.
- Den anden del af argumentet er muligheder, som du kan indarbejde med formlen i det første argument. Af hensyn til dette eksempel og denne lektion, vil du vælge valgmulighed 6, Ignorer fejlværdier.
- Endelig vil du simpelthen men den rækkevidde eller cellehenvisning, som formlen skal bruges til. En AGGREGATE () -funktion vil se ud som denne:
= SAMLET (2, 6, A2: A6) - I dette eksempel ønsker vi at COUNT A2 gennem A6 og ignorere eventuelle fejl
- At skrive eksempelformlen som en anden metode ville se sådan ud:
= IFERROR (COUNT (A2: A6), )
Så som du kan se, er der mange muligheder og måder at håndtere fejl i Excel. Der er valgmuligheder for meget grundlæggende metoder, såsom at bruge beregningsstrinnene til at hjælpe dig eller mere avancerede muligheder som at bruge AGGREGATE-funktionen eller kombinere formler til at håndtere forskellige forhold.
Jeg opfordrer dig til at lege med formlerne og se, hvad der virker bedst for din situation og din stil.
PRO TIP: Hvis problemet er med din computer eller en bærbar computer / notesbog, skal du prøve at bruge Reimage Plus-softwaren, som kan scanne lagrene og udskifte korrupte og manglende filer. Dette virker i de fleste tilfælde, hvor problemet er opstået på grund af systemkorruption. Du kan downloade Reimage Plus ved at klikke her