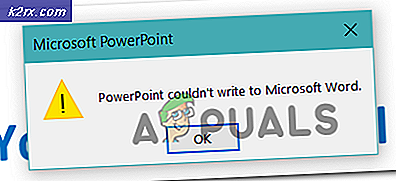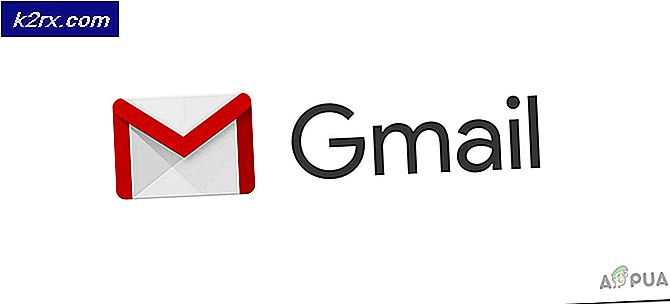Sådan repareres dårlige blokke på Linux
Brugere, der dual starter en distribution af Linux med en version af Microsoft Windows, kan lejlighedsvis forsøge at krympe eller vokse bestemte partitioner for at give mere plads til et operativsystem eller det andet. Du kan i sidste ende få en advarsel fra GParted i Linux eller chkdsk i Windows, at der var dårlige sektorer. Individuelle brugere af Linux kan lejlighedsvis få det samme. På trods af dette kan brugerne faktisk modtage meddelelser om to forskellige typer af dårlig sektor masquerading som det samme. Den ene er den traditionelle anmeldelse af dårlige sektorer, der angiver et problem med en diskens fysiske geometri eller en NAND-hukommelsescelle. Det er det, de fleste mennesker mener, når de klager over en dårlig blok, selvom der er en mindre men meget teknisk forskel mellem en dårlig sektor og en dårlig blok. Maskinerne sjældent markerer imidlertid forkert sektorer som dårlige.
Disse er kendt som bløde dårlige sektorer eller software dårlige blokke, og kan rettes kun gennem en simpel filsystemoperation. I betragtning af risikoen for at skrive til dårlige blokke er det dog altid en god ide at starte din undersøgelse med en SMART data inspektion, når du arbejder med et fast volumen. Dette er ikke-destruktivt, og kan udrydde geometriske problemer, før du fortsætter. Hvis du ikke arbejder med et fast volumen, kan du måske starte din undersøgelse med den næste følgende metode.
Metode 1: Kontrollerer SMART-data
Det er let at tro, at disse dårlige sektorer kun er en softwarefejl, men der er en måde at kontrollere, om det er tilfældet. Ved hjælp af SMART-data er det nemt at inspicere diskens egen firmware og vide det sikkert. Åbn GNOME Disks Utility fra Dash in Unity, Whisker menuen i Xfce4, Accessories menuen i LXDE eller fra GNOME Applications menuen i KDE. Du kan også starte det ved at skrive gnome-diske på terminalen og trykke på enter-tasten. Klik på menuen ved siden af kontrolpanelet på højre side, efter at du har markeret harddisken med markøren i den venstre kolonne. På de fleste GNU / Linux-installationer vil Disks-hjælpeprogrammet være standard til din primære harddisk.
Vælg SMART Data & Selvtest i menuen. Du kan også holde CTRL og trykke på S for at åbne dette vindue. Dette vil vise dig dit drevs sundhed. Hvis værdierne er tomme, skal du klikke på Start selvtestknappen for at tvinge din disk til at køre en selvkontrol. Den samlede vurderingslinje øverst vil fortælle dig, hvad GNOME Disks Utility tænker på dit drev.
Det kan være nødvendigt at rulle gennem SMART-attributterne selv på en fuldskærm. Vær særlig opmærksom på en mulighed, der hedder omfordelingstælling. Dette viser dig, hvor mange sektorer der allerede er blevet omfordelt. Hvis der er mange dårlige sektorer, er det nok en god ide at udskifte drevet, før det helt fejler.
Metode 2: Kontrol af den korrekte Superblock
Nogle gange kan du opleve, at SMART-data viste alt i orden, men du har måske fået en dårlig Superblock-fejl fra visse diskværktøjer. Hvis du arbejdede med SD-kort, USB-hukommelsesstifter eller en anden sådan hukommelse, ville du ikke kunne læse SMART-data og stadig have nogle fejl. Dette meget godt kunne være et software problem. Overvej problemet med at køre en kommando som:
fsck.ext4 / dev / sda
Dette mere end sandsynligt vil indikere, at du har en dårlig superblock, som refererer til hovedblokken i dit filsystem. Dette er resultatet af en CLI-fejl, og ikke en ægte dårlig blok. Da / dev / sdb henviser til et drev og ikke en parition, vil din fsck-kommando søge efter en superblock, hvor der ikke er en og fejlagtigt tror, at noget var forkert. Heldigvis var dette ikke en destruktiv kommando. Løb:
PRO TIP: Hvis problemet er med din computer eller en bærbar computer / notesbog, skal du prøve at bruge Reimage Plus-softwaren, som kan scanne lagrene og udskifte korrupte og manglende filer. Dette virker i de fleste tilfælde, hvor problemet er opstået på grund af systemkorruption. Du kan downloade Reimage Plus ved at klikke hersudo fsck.ext4 / dev / sda1
Det kan nu fortælle dig, at dit filsystem er rent. Sørg for, at nummeret, der kommer efter ext, svarer til din lydversionens eksternversion.
Du kan også få denne fejl, hvis du skulle forsøge at køre ext2 / 3/4 fsck på et FAT12 / 16/32, NTFS eller HFS / HFS + -volumen. Konsistenscheckeren bliver forvirret og mener, at noget er forkert, når filtypetypen i virkeligheden ikke svarer til det, der forventes. Kør fsck.vfat eller dosfsck på FAT-volumener uanset hvilken bitversion du bruger. Du kan bruge -t-switchen efter dosfsck eller fsck.vfat (fsck.msdos på nogle versioner af Linux) til at markere ulæselige klynger som dårlige blokke.
Metode 3: Kontrol af dårlige blokke på NTFS-volumener
Hvis du antager at du dobbeltstart Microsoft Windows og Linux, og du har superblock eller andre dårlige sektorfejl på et NTFS-volumen, skal du genstarte i Windows og fra kommandolinjen køre chkdsk / rc :, erstatte c: med drevbogstavet til NTFS-volumen i spørgsmålet. Windows vil sandsynligvis nødt til at genstarte for at afslutte overfladescanningen. Det kan tage lidt tid, så hvis det ser ud til, at dit operativsystem ikke reagerer, er det kun på grund af den pågældende tidsperiode. Hvis du har fået en fejl om ikke at have de rigtige rettigheder, skal du højreklikke på kommandoprompten i startmenuen og vælge Kør som administrator, før du fortsætter.
Hvis du arbejder med et NTFS-volumen udelukkende under Linux, har du ikke så meget af en adgang, men hvis den dårlige blokkefejl kun var en type mismatch, har du mulighed for at rette op på det. Kør sudo ntfsfix / dev / sdb1, erstatte bogstavet og nummeret efter / dev / sd med den korrekte enhed og partitionidentifikator. Husk at du altid kan køre sudo fdisk-l eller gå tilbage til GNOME Disks Utility, hvis det er installeret for at kontrollere navnene på hvert lydstyrke, der er tilsluttet systemet. Du kan køre den som sudo ntfsfix -d / dev / sdb1, hvis du er sikker på, at du vil slette den beskidte bit.
Hvis du er sikker på, at et NTFS-volumen har bløde dårlige blokke, der ikke skyldes fysisk hardwaregeometri, f.eks. Når du klonede en gammel disk med dårlige sektorer til et nyt volumen, skal du køre sudo ntfsfix -bd / dev / sdb1 på uanset volumen du gerne vil have. Dette nulstiller den dårlige blokmarkørliste.
Metode 4: Brug af badblocks Linux Utility
Efter at have startet en live ISO Linux-version eller har fundet en anden måde at afmontere et ext2-, ext3- eller ext4-filsystem, kan du faktisk køre sudo fsck.ext4 -c / dev / sda1 for at gennemføre en skrivebeskyttet scanning for dårlige blokke. Du skal selvfølgelig bruge den korrekte volumenidentifikator efter / dev / sd og det rigtige ext versionsnummer efter fsck.ext for at køre det korrekt. Hvis du i stedet angiver -cc, vil programmet bruge en endnu mere omfattende ikke-destruktiv læsningstest.
Dette er den normale måde at bruge badblocks-hjælpeprogrammet på, men du kan også bruge det på samme måde. Kør sudo badblocks-på et enhedsnavn for at køre det selv og rapportere badblocks lige i din terminal. Du kan bruge funktionen -w til at bruge en skrive-mode test, men brug ikke -n og -w mulighederne sammen, da de udelukker hinanden. Du bør under ingen omstændigheder nogensinde bruge funktionen -w på et volumen, der har data, da det vil slette alt rent. Brug den langsommere -n mulighed, da det vil bevare dine data i dette tilfælde. Alternativet -w er fint for mængder, som du ikke har noget imod at slette. Alternativet -v kan kombineres med enten, og vil give din terminal nogle verbose output, der er nyttige til at inspicere data-korruption. Du kan altid bruge -o indstillingen med navnet på en tekstfil til at skrive oplysningerne, så du kan se det senere. Du vil muligvis gerne køre den som sudo badblocks -nv -o badblocks.log / dev / sdb1 for at få et øjebliksbillede, da du vil se mange oplysninger, hvis der findes ægte dårlige blokke.
PRO TIP: Hvis problemet er med din computer eller en bærbar computer / notesbog, skal du prøve at bruge Reimage Plus-softwaren, som kan scanne lagrene og udskifte korrupte og manglende filer. Dette virker i de fleste tilfælde, hvor problemet er opstået på grund af systemkorruption. Du kan downloade Reimage Plus ved at klikke her