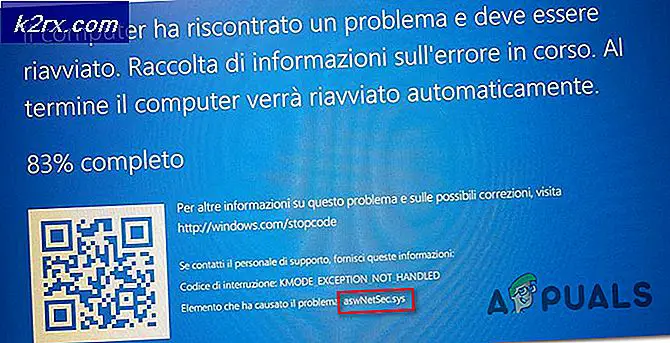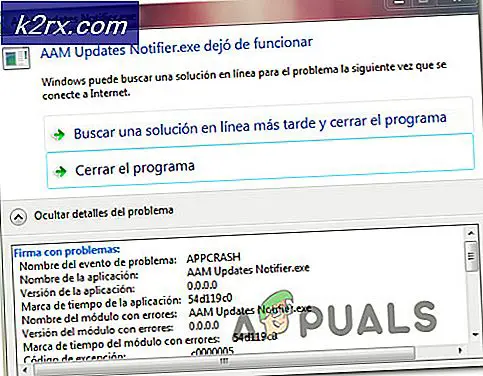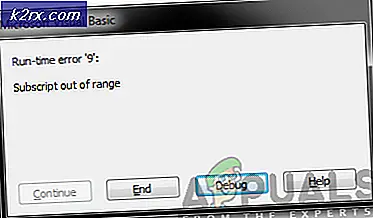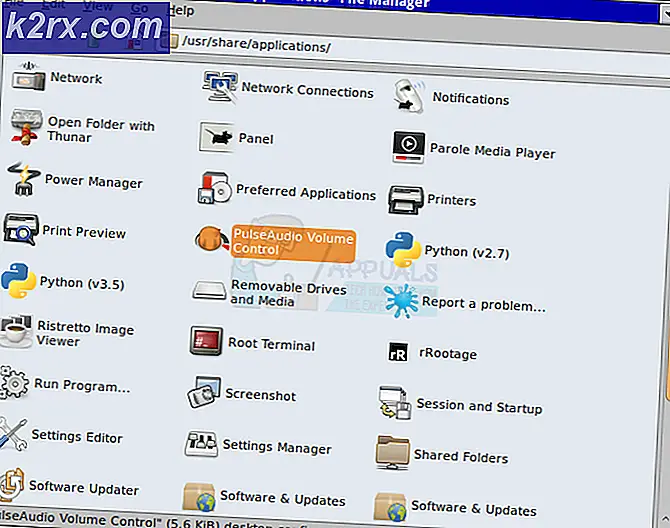Sådan udfører du Startup Repair i Windows 8 / 8.1 og 10
Hardwarefejl og problemer er ikke de eneste ting, der kan forårsage, at en computer kører på Windows-operativsystemet for ikke at starte korrekt. Software problemer - alt fra korrupte Windows opstart filer til ugyldige boot filer - kan også få en computer til at mislykkes ved opstart. Det er her Startup Repair kommer ind. Startup Repair er et værktøj udviklet af Microsoft designet til at registrere eventuelle problemer med de filer og software generelt, som en computer skal have for at kunne starte korrekt i Windows og rette dem. Startup Repair er tilgængelig for alle versioner af Windows Operating System, der starter fra Windows XP.
På Windows 8, 8.1 og 10 er der tre forskellige forskellige måder, hvormed du kan udføre en Startup Repair på din computer. Følgende er de tre metoder, du kan bruge til at udføre en Startup Repair i Windows 8, 8.1 og 10:
Sådan BOOT i BIOS for at ændre Boot Order
Du skal vide, hvordan du starter og ændrer opstartsordre, da dette vil være nødvendigt for at udføre løsningerne nedenfor. Genstart computeren. Indtast din computers BIOS (eller UEFI) indstillinger, så snart den starter. Nøglen, du skal trykke for at indtaste disse indstillinger, afhænger af producenten af computerens bundkort og kan være alt fra Esc, Slet eller F2 til F8, F10 eller F12, normalt F2. Dette vises på postskærmen og den manual, der blev leveret til dit system. En hurtig google-søgning, der beder om at indtaste bios efterfulgt af modelnummer, vil også vise resultater. Naviger til Boot.
Metode 1: Udfør en opstartsreparation fra skærmbilledet Startup Options
Næsten hver eneste computer, der leveres med Windows 8, 8.1 og 10, har en hel del genopretnings- og restaurationsværktøjer, der er indbygget i operativsystemet, og Startup Repair er et af disse værktøjer. På en sådan computer kan du nemt få adgang til og udføre en Startup Repair fra skærmbilledet Startup Options, som du let kan få adgang til. Det skal dog bemærkes, at du kun kan udføre en Startup Repair ved hjælp af denne indstilling, hvis du er i stand til at logge ind på Windows eller i det mindste komme til Windows login prompt (dette er den skærm, du logger ind på din konto).
For at få adgang til skærmen Startup Options skal du klikke på tænd / sluk- knappen og derefter klikke på genstart, mens du holder nede Skift- tasten.
Når din computer starter op, vil du være på skærmen Startup Options . Når du er på denne skærm, skal du klikke på Fejlfinding .
Klik på Avancerede indstillinger . Klik på Automatisk reparation (det kan også vises som Startup Repair eller Start-up reparation ). Hvis du bliver bedt om det, skal du vælge det operativsystem, du vil udføre Startup Repair på. Hvis du bliver bedt om det, skal du vælge en konto, som er administrator .
Indtast adgangskoden for den konto, du valgte, og klik på Fortsæt . Startup Repair proces vil nu begynde. Hvis du bliver bedt om at gøre noget eller gøre et valg, gør det. Hvis computeren skal genstartes, skal du genstarte den.
Når processen er afsluttet, vil du blive informeret om, hvorvidt der er registreret nogen problemer, og om de konstaterede problemer blev fastslået af Startup Repair eller ej.
Metode 2: Udfør en opstartsreparation ved hjælp af installationsmedier
Du kan også udføre en Startup Repair i Windows 8, 8.1 eller 10 ved hjælp af en installationsdisk eller USB-installation. For at gøre det skal du: Indsæt Windows installationsskiven eller USB i den berørte computer og genstart den. Hvis du ikke har en, kan du oprette den ved hjælp af Rufus eller Media Creation Tool. Så snart computeren starter opstart, skal du komme ind i dens BIOS-indstillinger (instruktionerne, som varierer afhængigt af producenten af computerens bundkort), skal du normalt trykke på F2-nøglen, når det første skærmbillede vises før logoet og konfigurere computerens opstart Bestil fra boot-fanen for at starte fra installationsmediet i stedet for harddisken.
PRO TIP: Hvis problemet er med din computer eller en bærbar computer / notesbog, skal du prøve at bruge Reimage Plus-softwaren, som kan scanne lagrene og udskifte korrupte og manglende filer. Dette virker i de fleste tilfælde, hvor problemet er opstået på grund af systemkorruption. Du kan downloade Reimage Plus ved at klikke herGem ændringerne og afslut BIOS-indstillingerne. Hvis du bliver bedt om det, skal du trykke på en hvilken som helst tast for at starte fra installationsmediet. Vælg dine sprog-, tidszone- og tastaturlayoutindstillinger, og klik derefter på Næste . Når du når et vindue med en Installer nu- knap i centrum, skal du kigge efter og klikke på Reparer din computer i nederste venstre hjørne af vinduet.
Du kommer nu frem til skærmen Startup Options . Når du er her, skal du:
Klik på Fejlfinding > Avancerede indstillinger . Klik på Automatisk reparation (det kan også vises som Startup Repair eller Start-up reparation ).
Hvis du bliver bedt om det, skal du vælge det operativsystem, du vil udføre Startup Repair på. Hvis du bliver bedt om det, skal du vælge en konto, som er administrator . Indtast adgangskoden for den konto, du valgte, og klik på Fortsæt .
Startup Repair proces vil nu begynde. Hvis du bliver bedt om at gøre noget eller gøre et valg, gør det. Hvis computeren skal genstartes, skal du genstarte den.
Når processen er afsluttet, vil du blive informeret om, hvorvidt der er registreret nogen problemer, og om de konstaterede problemer blev fastslået af Startup Repair eller ej.
Metode 3: Udfør en opstartsreparation ved hjælp af en systemreparationsdisk
En startupreparation kan også udføres ved hjælp af en systemreparationsdisk, som du har oprettet til din computer på forhånd eller en, du har oprettet ved hjælp af en computer, der er i drift og kører på samme version af Windows OS som din. For at udføre en opstartsreparation ved hjælp af en systemreparationsdisk i Windows 8, 8.1 eller 10, skal du:
Indsæt systemreparationsskiven i computeren og genstart den.
Så snart computeren starter opstart, skal du komme ind i dens BIOS-indstillinger (instruktionerne varierer afhængigt af producenten af computerens bundkort) og konfigurere computerens opstartsordre til at starte fra systemreparationsskiven i stedet for harddisken.
Gem ændringerne og afslut BIOS-indstillingerne.
Hvis du bliver bedt om det, skal du trykke på en hvilken som helst tast for at starte fra systemreparationsdisken.
Hvis der vises en liste over tastaturets sproglayout, skal du klikke på den, du foretrækker.
Når du har gjort det, kommer du til skærmen Startup Options .
På skærmen Startup Options skal du:
Klik på Fejlfinding > Avancerede indstillinger .
Klik på Automatisk reparation (det kan også vises som Startup Repair eller Start-up reparation ).
Hvis du bliver bedt om det, skal du vælge det operativsystem, du vil udføre Startup Repair på.
Hvis du bliver bedt om det, skal du vælge en konto, som er administrator .
Indtast adgangskoden for den konto, du valgte, og klik på Fortsæt .
Startup Repair proces vil nu begynde. Hvis du bliver bedt om at gøre noget eller gøre et valg, gør det. Hvis computeren skal genstartes, skal du genstarte den.
Når processen er afsluttet, vil du blive informeret om, hvorvidt der er registreret nogen problemer, og om de konstaterede problemer blev fastslået af Startup Repair eller ej.
PRO TIP: Hvis problemet er med din computer eller en bærbar computer / notesbog, skal du prøve at bruge Reimage Plus-softwaren, som kan scanne lagrene og udskifte korrupte og manglende filer. Dette virker i de fleste tilfælde, hvor problemet er opstået på grund af systemkorruption. Du kan downloade Reimage Plus ved at klikke her