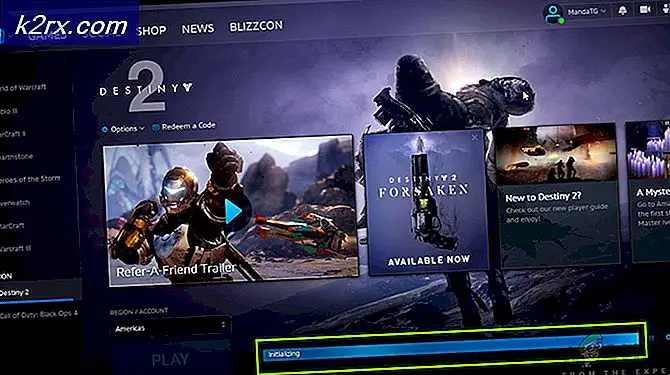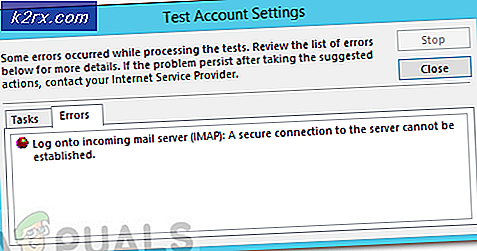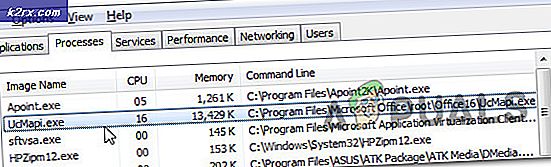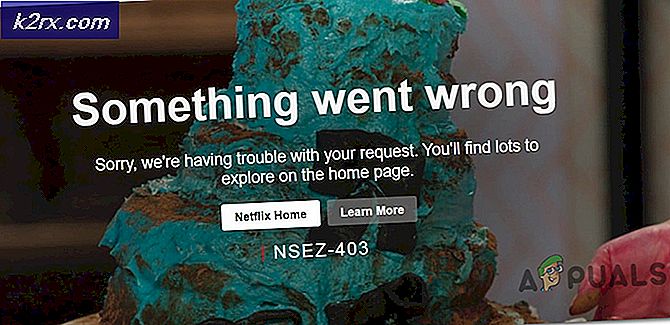Hvordan konfigureres og gendannes serverbackups til cloud i enkle trin?
Ulykker vil sandsynligvis ske, og du kan ikke gøre noget ved det. En dag er harddiskene alle fine og funktionsdygtige, og den næste dag kommer du til at bemærke, at en af lagrene fungerer dårligt og ikke fungerer. I nogle tilfælde kan de data, der er gemt inde i lagrene, gendannes, men der er stadig scenarier, hvor dataene indeni går tabt og utilgængelige. Dette er hvor sikkerhedskopier kommer ind for at hjælpe og få dig igennem de modbydelige tider. Oprettelse af en backup er faktisk den eneste modstrategi til sådanne ulykker eller datatab. Betydningen af sikkerhedskopiering øges eksponentielt i både små og store netværk. I tilfælde af tab af data ophører netværket med at stoppe med at fungere korrekt, fordi de mistede data muligvis har haft konfiguration eller andre vigtige filer, der kræves af de enheder eller servere, der findes i netværket.
En server gemmer alle de vigtige filer, der er vigtige for, at netværket fungerer problemfrit. Enhver beslutning, der træffes i tilfælde af et netværk, afhænger af dataene, hvad enten det udvider virksomheden eller forbedrer kvaliteten af den leverede service. En simpel hardwarefejl eller strømafbrydelse kan medføre, at alle data går tabt. Men hvis du regelmæssigt sikkerhedskopierer dine data, har du intet at bekymre dig om, fordi alt, hvad du mistede, var et stykke hardware, som let kan udskiftes. Dataene, der er gemt inde, kan dog ikke gendannes, medmindre du har et ordentligt sikkerhedskopieringssystem på plads for at holde dine data sikre. Selv efter alle disse risici behandles sikkerhedskopier ofte som sekundære eller lavprioriterede opgaver.
1. Hvad er Solarwinds Backup?
Der er masser af sikkerhedskopieringssoftware til stede, der lader dig sikkerhedskopiere dine data, men Solarwinds Backup øverst på listen. Backup af Solarwinds (download her) er en skybaseret backup-løsning, der tilbyder udvidede funktioner sammenlignet med andre tredjeparts backup-løsninger. Med Backup kan du sikkerhedskopiere dine data sikkert til en privat Solarwinds-sky via din brugerkonto, som du opretter, mens du tilmelder dig en plan. Datacentrene leveres af hostingfirmaer, der sikrer et 24/7 sikkerhedssystem, så dit databeskyttelse aldrig kan krænkes eller kompromitteres. Bortset fra det er deres datacentre i forskellige lande som Australien, USA, Storbritannien, Tyskland og mere ISO- og SOC-certificeret, hvilket tilføjer det sikkerhedsniveau, der leveres og sikres af Solarwinds.
Solarwinds Backup giver dig mulighed for at konfigurere sikkerhedskopier, der skal initieres automatisk i henhold til en bestemt tidsplan eller frekvens. Tjenesten leveres med indbyggede komprimerings- og dedupliseringsfunktioner, så du endda kan gemme store datamængder uden at skulle gå på kompromis med filernes integritet. Ved hjælp af deduplikering vil du blive frelst fra besværet med at sikkerhedskopiere de samme filer igen fejlagtigt. For at få adgang til softwaren skal du gå over til linket ovenfor og derefter registrere dig selv en konto. Du kan benytte den gratis prøveversion, der leveres af Solarwinds, hvis du selv vil evaluere produktet. Når du har tilmeldt dig selv, kan du følge vores sikkerhedskopier din server guide, der fører dig gennem de første trin.
2. Klargøring af enheder til sikkerhedskopiering ved hjælp af Backup Management Portal
Når du har registreret en konto, føres du til Backup Management Portal. Her kan du tilføje enheder til portalen, så du kan sikkerhedskopiere dine data til skyen på disse enheder. For at gøre dette skal du følge nedenstående retningslinjer:
- På den Backup Dashboard, klik på Tilføje -en enhed knap. Dette fører dig til Tilføje guiden.
- Klik på Servere og arbejdsstationer fra de angivne muligheder.
- Vælg derefter en kunde fra rullemenuen, og vælg derefter enhedens operativsystem.
- Til sidst skal du vælge installationstypen efter dine behov og derefter klikke på Næste knap.
- Download installationsprogrammet til den specifikke enhed.
3. Installation og adgang til Backup Manager
Når du har downloadet installationsprogrammet, skal du installere det på den enhed, hvis data du vil sikkerhedskopiere. Dette er ret nemt at gøre, og vi vil guide dig igennem det. Så lad os begynde.
3.1 Til Windows / MacOS
For at få adgang til sikkerhedskopihåndteringen på din Windows- eller MacOS-enhed skal du gøre følgende:
- Kør det downloadede installationsprogram. Dette fører dig til en gennemse, som du bliver nødt til at gennemgå et par trin.
- Først og fremmest skal du vælge Sprog af backup manager. Klik derefter på Næste.
- Derefter videre Personlig Adgang, give din enhedsnavn og adgangskode.
- Giv derefter en sikkerhedskode der fungerer som krypteringsnøglen. Sørg for at gemme denne kode et sikkert sted, for hvis du mister denne kode, kan du ikke få adgang til dine data.
- Derefter skal du angive et tidspunkt for din sikkerhedskopi. Klik derefter på Næste.
- Hvis du ønsker at blive underrettet, kan du angive en e-mail-adresse, hvor e-mail-alarmerne sendes.
- Til sidst skal du klikke på Næste og vent på, at tjenesten initialiseres.
3.2 Til Linux
Hvis du har en Linux-enhed, vil installationsprocessen være anderledes for dig end ovenstående proces. Den mest bekvemme måde at installere backup manager på en Linux-enhed ville være at bruge RUN-installationsprogrammet. Den kommer i to versioner, dvs. i386, der er til 32-bit-systemer og amd64, som er til 64-bit-systemer. Sørg for at udskifte i686 i nedenstående link med x86_64, hvis du har et 64-bit system. Du skal bruge rodtilladelser, så sørg for at have adgangskoden. For at installere backup manager skal du gøre følgende:
- Skift først og fremmest til rodbrugeren ved at indtaste følgende kommando:
su
- Derefter skal du downloade LØB installatør pr. dit system. Glem ikke at ændre i686 hvis du har en 64-bit system.
wget https://cdn.cloudbackup.management/maxdownloads/mxb-linux-i686.run
- Nu bliver du nødt til at give installationsprogrammet udføre tilladelser ved at indtaste følgende kommando:
chmod + x mxb-linux-i686.run
- Endelig skal du køre installationsprogrammet sammen med installationsparametrene. Sørg for at vedlægge de værdier, der indeholder tegnsætning eller mellemrum i anførselstegn. Udskift bruger, adgangskode og kryptering–nøgle parametre med dine egne værdier.
./mxb-linux-i686.run - --user = "dit brugernavn" --password = "dit adgangskode" - krypteringsnøgle = "yourKEY" - brug-proxy = falsk
4. Konfiguration af tidsplan- og frekvensbaserede sikkerhedskopier ved hjælp af Backup Manager
I denne artikel vil vi gå over to måder at aktivere sikkerhedskopier eller automatisere sikkerhedskopier af din server på. Den første er en tidsplanbaseret sikkerhedskopi, hvor de valgte data sikkerhedskopieres pr. Angivet tidsplan hver gang. Den anden mulighed er kendt som frekvensbaserede sikkerhedskopier, hvor dataene sikkerhedskopieres på en bestemt frekvens, dvs. med et bestemt interval. Før vi går ind i den automatiserende del, lad os først gennemgå den del af udvælgelsen af de data, du i første omgang ønsker at tage backup af.
Konfiguration af datavalg
Inden du automatisk sikkerhedskopierer dataene, skal du vælge den fil, du vil sikkerhedskopiere. Dette kan være konfigurationsfiler eller andre vigtige filer, der skal sikkerhedskopieres ofte. Sådan gør du:
- Åben op Backup Manager på den enhed, hvor dataene er gemt.
- Gå til Backup fanen.
- Klik derefter på Tilføje knappen foran den datakilde, som du ønsker at tage backup af.
- Vælg de mapper, filer eller komponenter, som du ønsker at tage backup af afhængigt af din valgte datakilde.
- Klik derefter på Gemme knappen, og du er færdig med at vælge dataene til sikkerhedskopieringen.
4.1 Konfiguration af tidsplanbaseret sikkerhedskopiering
En af de mest passende måder at sikkerhedskopiere dine data på er at indstille en tidsplan, hvor de valgte data sikkerhedskopieres automatisk uden at kræve din indblanding. Du kan oprette forskellige tidsplaner for en bestemt enhed til forskellige datakilder, der kører på kontrasterende tidspunkter. Sådan oprettes en sikkerhedskopieringsplan:
- Start Backup Manager på den enhed, du ønsker at tage backup af data.
- Gå til Præferencer fanen og klik derefter på i venstre side Tidsplan.
- Klik på Tilføje tidsplan knappen for at oprette en ny sikkerhedskopieringsplan.
- Giv tidsplanen et relevant navn, og så kan du køre scripts før sikkerhedskopien (Pre-backup) og efter sikkerhedskopien (Efter sikkerhedskopiering) ved at vælge dem fra de givne rullemenuer.
- Derefter skal du vælge tidspunktet for sikkerhedskopien og følge det op ved at vælge de dage i ugen, hvor sikkerhedskopien skal køre.
- Til sidst skal du vælge de datakilder, der skal sikkerhedskopieres, og klik derefter på Gemme knap.
4.2 Konfiguration af frekvensbaserede sikkerhedskopier
Konfiguration af frekvensbaseret backup er forskellig fra tidsplanbaseret. For at kunne konfigurere frekvensbaserede sikkerhedskopier skal du oprette en sikkerhedskopiprofil og derefter tildele profilen til de enheder, som dataene er gemt på. Sådan oprettes en sikkerhedskopiprofil og derefter tildeles den til en backupenhed:
- Først og fremmest skal du logge ind på din Backup Ledelse konsol som en superbruger.
- Fra den lodrette menu til venstre skal du vælge Backup Profiler.
- Klik på Tilføj profil knap for at oprette en ny sikkerhedskopiprofil.
- Giv den nye profil et navn, og angiv en kunde, som den vil være tilgængelig. Klik på Tilføje.
- Derefter skal du vælge Backup som sikkerhedskopieringspolitik og konfigurer frekvensen af sikkerhedskopien. Du kan også ændre de ekstra indstillinger efter dine behov.
- Til sidst skal du klikke på Tilføj profil knappen for at gemme profilindstillingerne og føje den til sikkerhedskopiprofiler.
- Gå til Enhedsadministrationsmodul for at tildele profilen til forskellige enheder.
- For at tildele profilen skal du klikke på Tildel og vælg derefter Backup Profil.
- Derefter skal du vælge den profil, du lige har oprettet på listen, og klikke på Gemme.
5. Hvordan gendannes server-sikkerhedskopier?
Nu hvor du har oprettet sikkerhedskopier med succes og automatiseret dem, kan du gendanne enhver sikkerhedskopi, du ønsker, for hvilken brug er sikkerhedskopierne, hvis du ikke vil gendanne dem i fremtiden. En stor funktion her er mobilitet, hvilket betyder at du kan sikkerhedskopiere data fra en enhed og derefter få dem gendannet til en anden enhed. For at gøre dette skal du følge nedenstående instruktioner:
- Åbn Backup Manager på den enhed, du vil gendanne dataene til.
- Gå til Gendan fanen, og vælg derefter en datakilde i menuen til venstre.
- Vælg derefter den sikkerhedskopi, du vil gendanne. En (EN) ved siden af navnet på sikkerhedskopisessionen betyder det, at dataene arkiveres. EN (L) betyder, at dataene er gemt lokalt i LocalSpeedVault og er endnu ikke synkroniseret med skyen.
- Angiv en placering, som du vil gendanne sikkerhedskopien til. Hvis du ønsker at angive en ny placering, skal du vælge Gendan til ny placering mulighed.
- Til sidst skal du klikke på Gendan knappen, og vent derefter på, at gendannelsesprocessen er afsluttet. Du kan lukke Backup Manager i din browser, da processen kører i baggrunden.