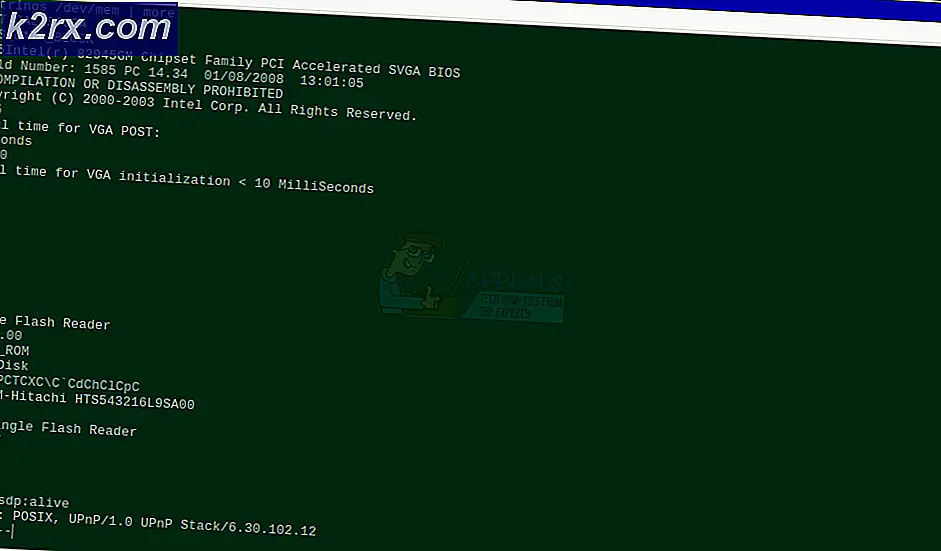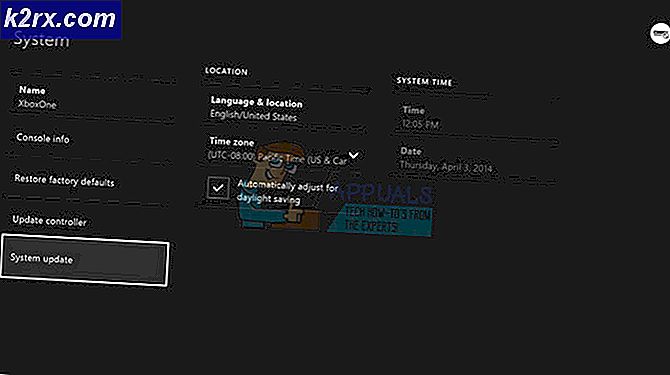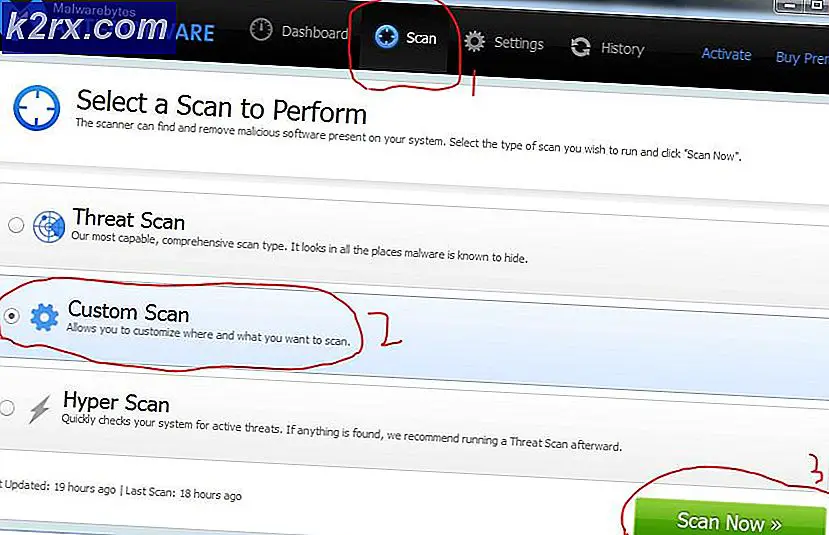Microsoft Solitaire Collection 'Xbox Live Error Code 121010'
Nogle Windows 10-brugere modtager 'Xbox Live-fejlkode 121010'Når de prøver at spille Microsoft Solitaire Collection. Mens nogle berørte brugere rapporterer, at dette sker ved hver opstart, siger andre, at de er i stand til at spille et par runder, før denne fejl opstår.
Som det viser sig, er der flere forskellige årsager, der kan ende med at udløse denne særlige fejl med Microsoft Solitaire Collection. Her er en liste over potentielle synder, der kan udløse 121010 fejlkode:
Metode 1: Undersøgelse af et serverproblem
Før du forsøger at anvende nogen af de potentielle rettelser nedenfor, skal du starte med at sikre, at problemet ikke faktisk skyldes et serverproblem, der er helt uden for din kontrol.
Husk, at Microsoft Solitaire Collection realiserer på Xbox Live-serverne for forskellige aspekter af spillet. Når der er et stort problem med en af Xbox Live-kritiske tjenester, har Microsoft Solitaire Collection tendens til at fungere.
For at undersøge, om der er et aktuelt problem med Xbox Live-infrastrukturen, der muligvis forårsager 121010 fejl kode, skal du starte med at kontrollere officielle statusside for Xbox Live-tjenesterne.
Bemærk: Hvis denne undersøgelse har afsløret et problem med en kritisk Xbox Live-tjeneste, er problemet sandsynligvis uden for din kontrol. Det eneste du kan gøre på dette tidspunkt er at vente på, at Microsoft løser problemet.
Hvis der ikke er noget bevis for et serverproblem, skal du gå ned til den første potentielle løsning nedenfor.
Metode 2: Nulstilling af Microsoft Solitaire UWP-appen
Hvis du tidligere har bekræftet, at du ikke rent faktisk har at gøre med serverproblemer, er det næste trin at håndhæve den mest populære løsning til 121010-fejlen. Dette vil være effektivt i ethvert scenarie, hvor en form for korruption, der er rodfæstet i temp-filen i spillet, faktisk forårsager problemet.
Mange brugere, der tidligere var stødt på dette problem, har rapporteret, at de endelig formåede at løse problemet ved at nulstille Microsoft Solitaire Collection-appen.
Når det kommer til at gøre dette, har du to veje frem:
- Du kan nulstille Microsoft Solitaire Collection-appen via GUI-menuen i Windows 10 (fra menuen Apps og funktioner)
- Du kan køre en række kommandoer i en forhøjet Powershell-prompt for at nulstille appens manifest og cache-fil
Afhængigt af din foretrukne måde at håndhæve denne metode på, skal du følge undervejledning A eller undervejledning B:
A. Nulstilling af Microsoft Solitaire Collection via GUI
Her er en hurtig trin-for-trin guide, der fører dig igennem processen med nulstilling af Microsoft Solitaire Collection UWP-appen via GUI-menuen i Windows 10:
- Luk appen Microsoft Solitaire Collection.
- Trykke Windows-tast + R at åbne en Løb dialog boks. Skriv derefter ‘ms-indstillinger: appsfeatures 'og tryk på Gå ind at åbne op for Apps og funktioner menuen påIndstillingerapp.
- Når du endelig er inde i Apps og funktioner app, rul ned gennem listen over installerede applikationer, og find den post, der er knyttet til Microsoft Solitaire Collection.
- Når det lykkes dig at finde det, skal du klikke påAvancerede indstillingerhyperlink (placeret direkte under navnet på appen).
- Når du endelig er inde iAvancerede indstillingermenu, rul ned til Nulstil fanen, og klik derefter på Nulstil og bekræft processen med at returnere Microsoft Solitaire Collection app tilbage til fabriksstatus.
Bemærk: Denne handling rydder alle midlertidige data relateret til appen. Det fremskridt, der i øjeblikket ikke er gemt i skyen, går tabt.
- Når handlingen er afsluttet, skal du åbneMicrosoft Solitaire Collection app igen og se om fejlen nu er løst.
B. Nulstilling af Microsoft Solitaire Collection via Powershell
Hvis du er teknisk og ikke er bange for at gøre ting fra en terminal, skal du følge instruktionerne nedenfor for at nulstille UWP-appen fra et forhøjet PowerShell-vindue:
- Sørg for, at Microsoft Solitaire Collection UWP-appen er helt lukket.
- Trykke Windows-tast + R at åbne en Løb dialog boks. Skriv derefter 'Powershell' inde i tekstfeltet, og tryk på Ctrl + Skift + Enter at åbne et forhøjet Powershell-vindue.
Bemærk: Når du bliver bedt om det af UAC (brugerkontokontrol), klik Ja at give administrative rettigheder.
- Når du er inde i den forhøjede Powershell-prompt, skal du skrive følgende kommandoer i rækkefølge og trykke på Gå ind efter hver enkelt for i det væsentlige at nulstille Microsoft Solitaire Collection:
Set-ExecutionPolicy Ubegrænset Get-AppXPackage -AllUsers | Foreach {Add-AppxPackage -DisableDevelopmentMode -Register "$ ($ _. InstallLocation) \ AppXManifest.xml"} - Når kommandoen er behandlet med succes, skal du åbne Microsoft Solitaire Collection-appen igen og se, om problemet nu er løst.
Hvis du stadig ender med at støde på fejlkoden 12010, når du åbner UWP-spillet, skal du gå ned til den næste potentielle løsning nedenfor.
Metode 3: Geninstallation af Microsoft Solitaire Collection-appen
Nogle berørte brugere, som vi støder på Xbox Live-fejlkode 121010har bekræftet, at problemet endelig blev løst, efter at de geninstallerede Microsoft Solitaire Collection-appen fuldstændigt.
Ren installation af appen vil være gavnlig i tilfælde, hvor dette problem opstår på grund af en slags lokalt beskadigede filer, der tilhører UWP-appen.
Her er en hurtig guide, der fører dig gennem processen med at geninstallere Microsoft Solitaire Collection UWP-appen:
- Trykke Windows-tast + R at åbne en Løb dialog boks. Skriv derefter 'Ms-indstillinger: appsfeatures' inde i tekstfeltet, og tryk på Gå ind at åbne op for Apps og funktioner fanen.
- Når du er inde i Apps og funktioner skærm, rul ned gennem listen over installerede UWP-apps og find Microsoft Solitaire Collection.
- Når du har fundet det rigtige UWP-program, skal du klikke påAvanceret menuhyperlink tilknyttet Microsoft Solitaire Collection.
- Inde i Avanceret menu hyperlink, rul ned til afinstallationsafsnittet og klik på Afinstaller for at starte operationen. Når du har bekræftet handlingen, skal du vente på, at processen er afsluttet.
- Når Microsoft Solitaire Collection er afinstalleret, skal du genstarte din computer og vente på, at den næste opstart er afsluttet.
- Når din computer er startet op igen, skal du trykke på Windows-tast + R at åbne en Løb dialog boks. Når du er inde i tekstfeltet, skal du skrive 'ms-windows-store: // hjem 'og tryk på Gå ind for at starte Microsoft Store.
- Inde i Microsoft Store-appen skal du bruge søgefunktionen i øverste højre sektion til at søge efter 'Microsoft Solitaire Collection '.
- Fra butikslisten over Microsoft Solitaire Collection skal du klikke på Fåog følg de resterende instruktioner for at fuldføre installationen af Microsoft Store-appen.
- Start UWP-appen igen og se om 121010 fejl er løst.
Hvis det samme problem stadig opstår, skal du gå ned til den næste mulige løsning nedenfor.
Metode 4: Deaktiver eller afinstaller 3. parts antivirus
Som det viser sig, er der nogle suiter, der vides at være i konflikt med UWP-appen til Microsoft Solitaire Collection. Langt den mest almindelige synder, der rapporteres af brugere om at forårsage 121010, er Mcafee Antivirus.
Dette problem opstår på grund af en overbeskyttende sikkerhedsfunktion, der ender med at forstyrre kommunikationen mellem Microsoft Solitaire Collection og Xbox Live-serveren. Der kan være andre lignende tredjeparts antiviruspakker, der kan forårsage denne type opførsel.
Hvis dette scenarie er anvendeligt, skal du være i stand til at løse problemet ved at deaktivere realtidsbeskyttelsen af din AV eller ved at afinstallere den overbeskyttende suite helt.
Den ideelle måde at starte er ved at deaktivere realtidsbeskyttelsen og se om 121010 fejl stopper med at forekomme. Husk dog, at de nøjagtige instruktioner til at gøre dette vil være forskellige afhængigt af den 3. parts suite, du bruger - Men i langt de fleste tilfælde kan du blot højreklikke på din sikkerhedssuite i bakkebjælkeikonet og se efter en mulighed, der deaktiverer realtidsbeskyttelsen.
Når du formår at deaktivere realtidsbeskyttelsen, skal du åbne Solitaire Collection-appen igen og se om problemet nu er løst.
Hvis det samme problem stadig opstår, selv efter at du har deaktiveret realtidsbeskyttelsen, skal du følge instruktionerne nedenfor for midlertidigt at afinstallere din tredjeparts sikkerhedssuite og fjerne eventuelle restfiler:
- Trykke Windows-tast + R at åbne en Løb dialog boks. Skriv derefter 'Appwiz.cpl' inde i tekstfeltet, og tryk på Gå ind at åbne op for Programmer og funktioner menu.
- Når du er inde i Apps og funktioner menu, rul ned gennem listen over installerede programmer og find den tredjeparts suite, som du vil afinstallere. Når du ser det, skal du højreklikke på det og vælge Afinstaller fra den nyligt viste kontekstmenu.
- Inde i afinstallationsskærmen skal du følge vejledningen på skærmen for at fuldføre handlingen, og genstart derefter din computer.
- Når din computer er startet op igen, skal du sikre dig, at du fjern eventuelle restfiler, der er efterladt af dit tredjeparts antivirus.
- Endelig, når du har sikret dig at fjerne eventuelle restfiler fra din AV, skal du starte Microsoft Solitaire COllection igen og se om problemet nu er løst.