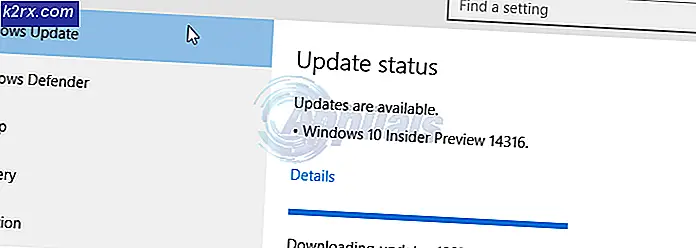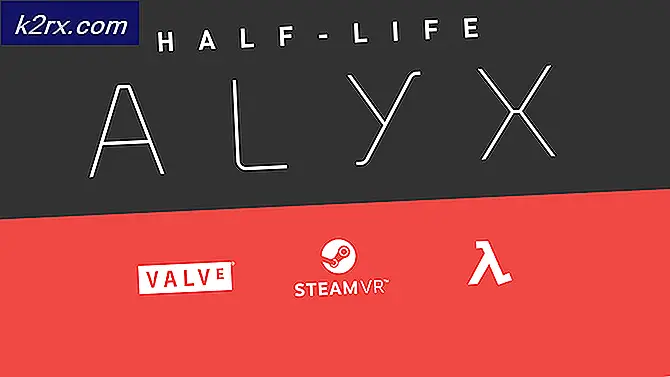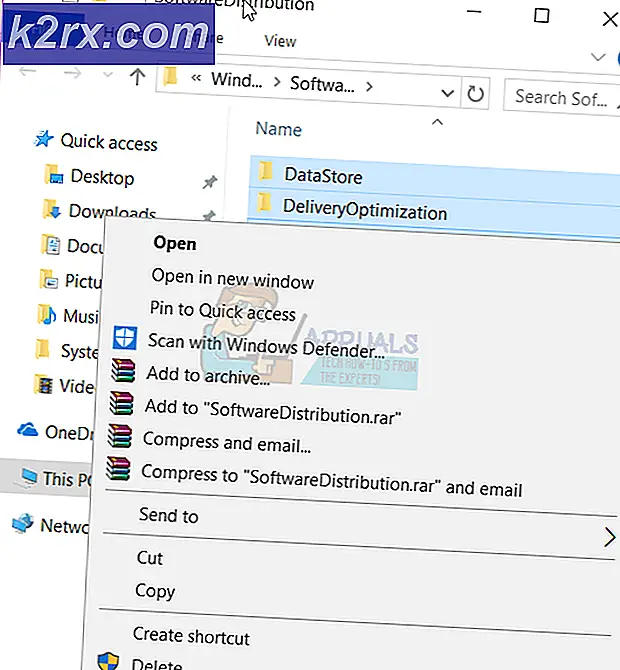Fix: Xbox One-controller genkender ikke headset
Flere brugere rapporterer, at de ikke kan få deres Xbox One-controller til at genkende headsettet. Problemet rapporteres at forekomme med både kablede og trådløse headset, når controlleren er tilsluttet en Xbox One-konsol eller til en pc. I de fleste tilfælde rapporterer de berørte brugere, at problemet opstår med officielle Microsoft-headset eller tredjepartsheadset, der formodes at være kompatible med Xbox One-controllere.
Hvad forårsager problemer med headsettet med Xbox One-controlleren?
Vi undersøgte dette særlige problem ved at se på forskellige brugerrapporter og de reparationsstrategier, der ofte bruges i dette tilfælde for at løse problemet. Baseret på det, vi har samlet, er der flere potentielle synder, der måske ender med at forårsage netop dette problem:
Hvis du søger efter rettelser, der får dit headset til at fungere med din Xbox One-controller, giver denne artikel dig flere fejlfindingsvejledninger. Nedenunder finder du en samling af metoder, som andre brugere, der kæmper for at løse det samme problem, har brugt til at løse problemet på ubestemt tid.
Hvis du vil være så effektiv som muligt, råder vi dig til at følge metoderne i den rækkefølge, de er præsenteret i. En af dem er bundet til at løse problemet i dit særlige scenario.
Metode 1: Opdater Xbox One-controlleren
Det er obligatorisk at sikre, at din controller opdateres til den nyeste software. På denne måde vil du sikre dig, at du får fuldt udbytte af dine Xbox One stereohovedtelefonadapterfunktioner. Flere berørte brugere har rapporteret, at problemet blev løst, og det lykkedes dem at oprette forbindelse til headsettet, efter at de havde opdateret deres Xbox One-controller.
Trinene til opdatering af controllerens software vil variere afhængigt af den enhed, du bruger. Vi har oprettet to separate guider, der passer til alle mulige scenarier.
Hvis du støder på problemet med en controller, der er tilsluttet en Xbox One-konsol, skal du følge den første vejledning. Hvis du støder på problemet, mens controlleren er tilsluttet en pc, skal du følge det andet sæt trin.
Opdatering af controlleren ved hjælp af Xbox One-konsollen
Selvom du også kan opdatere controlleren trådløst, er det kendt, at det via USB er meget mere pålideligt. Følg trinene nedenfor for at opdatere via USB:
- Tænd din konsol, log ind med din Xbox Live-konto, og sørg for, at den seneste systemopdatering er installeret. For at gøre dette skal du gå til System> Indstillinger> System> Opdateringer og downloads. Gå derefter til Opdateringer fanen og vælg Opdatering tilgængelig.Følg derefter vejledningen på skærmen for at opdatere din konsol til den nyeste version.
- Når din konsol firmware er opdateret til den nyeste, skal du tilslutte stereohovedtelefonadapteren i bunden af din controller.
- Tilslut din controller til et USB-kabel, og sæt det i USB-porten på venstre side af konsollen.
- Instruktionerne til controlleropdateringen skal vises automatisk efter et par sekunder.
Bemærk: Hvis instruktionerne ikke vises automatisk, skal du gå til System> Kinect & enheder> Enheder og tilbehør og vælg den controller, du vil opdatere. Vælg derefter Enhedsinfo> Firmwareversion og vælg Blive ved.
- Følg instruktionerne på skærmen for at fuldføre opdateringen. Når processen er afsluttet, skal du tage USB-kablet ud, genstarte konsollen og se, om headsettet nu er tilsluttet korrekt.
Hvis du stadig har det samme problem, skal du gå ned til den næste metode nedenfor.
Opdatering af controlleren ved hjælp af en pc
Hvis du støder på problemet, når Xbox One-controlleren er tilsluttet en pc, og du ikke har mulighed for at opdatere det via en konsol, kan du også gøre det via appen Xbox Accessories. Her er hvad du skal gøre:
- Trykke Windows-tast + R at åbne en Løb dialog boks. Skriv derefter “Ms-windows-store: // hjem” og ramte Gå ind at åbne op for Microsoft Store.
- Inde i Microsoft Store skal du bruge søgefunktionen i øverste højre hjørne af skærmen til at søge efter “Xbox-tilbehør“. Når du kommer til den korrekte liste, skal du klikke på Få for at downloade applikationen på din computer.
- Når applikationen er downloadet og installeret, skal du starte den og slutte din Xbox One-controller (ved hjælp af et USB-kabel eller en trådløs Xbox-adapter.
Bemærk: Husk, at hvis du endnu ikke har opdateret dit operativsystem til Anniversary Edition-opdateringen, bliver du bedt om at gøre det. - Når parringsprocessen er afsluttet, og din computer er tilsluttet, bliver du bedt om en besked, der siger, at en opdatering er påkrævet. Når du ser prompten, skal du følge instruktionerne på skærmen for at installere opdateringen.
- Når processen er afsluttet, skal du genstarte din computer og se, om problemet er løst ved næste opstart.
Hvis du stadig støder på det samme problem, skal du gå ned til næste metode nedenfor.
Metode 2: Brug nye batterier til controlleren
En anden potentiel synder, der kan virke harmløs, er dine controller-batterier. Vi har også set dette problem med Xbox 360-controllere. Da batterierne bliver svage, slukkes nogle controllerfunktioner såsom lyd og rumble for at spare på den resterende strøm.
Hvis dette scenarie gælder for din situation, er chancerne for, at dit headset ikke kan oprette forbindelse, fordi lydfunktionen er deaktiveret. Dette er endnu mere sandsynligt, hvis du prøver at bruge en kabelforbindelse.
Fejlfind bare denne potentielle årsag fra vores synderliste, prøv at udskifte dine controllerbatterier med friske og se om problemet stadig opstår.
Hvis du stadig har det samme problem, skal du gå ned til den næste metode nedenfor.
Metode 3: Sørg for, at stereohovedtelefoner 3,5 mm er tilsluttet korrekt
Som nogle berørte brugere har rapporteret, kan dette særlige problem også opstå, hvis du bruger et headsetadapter, der ikke er tilsluttet korrekt til din controller, eller hvis Stereoheadset 3.5-kablet ikke er sat ordentligt i headsetadapteren.
Du kan teste, om de nødvendige porte er tilsluttet korrekt ved at trykke på mute-knappen en gang. Hvis LED'en lyser røv, når du trykker på Mute-knappen, fungerer forbindelsen som beregnet.
Hvis du har testet denne teori, og det viser sig, at headsettet er korrekt tilsluttet til din controller, skal du gå ned til den næste metode nedenfor.
Metode 4: Bekræftelse af headset og controller
Andre potentielle årsager, der ender med at producere dette problem, er et defekt headset eller en defekt Xbox One-controller. Heldigvis er der nogle nemme fejlfindingstrin, der fortæller dig, om et af dit tilbehør er ansvarligt for problemet.
Med dette i tankerne skal du starte med at slutte din headsetadapter til en anden enhed (en bærbar computer, pc, smartphone) og se om den fungerer. Hvis det er tilfældet, er det meget sandsynligt, at du har at gøre med en defekt controller. Hvis headsettet ikke fungerer på en anden enhed, er det sandsynligt, at du bliver nødt til at udskifte dit headset.
Hvis du har en anden controller, kan du også prøve at forbinde dit headset til det og se om headsettet stadig ikke fungerer.
Hvis disse verifikationer ikke er påpeget mod et headset eller en controllerfejl, skal du gå ned til næste metode nedenfor.
Metode 5: Udfør en strømcyklus på Xbox One
Som nogle brugere har rapporteret, er der en chance for, at du muligvis kan løse problemet ved at udføre en fuld strømcyklus på din Xbox One-konsol (uanset hvilken version du bruger).
Denne metode vil være effektiv, hvis dit problem skyldes en fejl på Xbox-dashboard. Selvom du har opdateret din konsol-firmwareversion til den nyeste version, skal du ikke længere støde på dette problem.
Men hvis du stadig har at gøre med det samme problem, her er en hurtig guide til, hvordan du fysisk kan cyklus din Xbox One-konsol:
- Tryk og hold på Xbox One-tænd / sluk-knappen (på forsiden af konsollen) i 10 sekunder eller mere. Fortrinsvis skal du holde tænd / sluk-knappen nede, indtil LED'en slukker.
- Vent et par minutter, før du tænder din konsol igen ved at trykke på Xbox-knappen på konsollen igen.
- Hvis du ser Xbox One grøn boot-animation, betyder det, at proceduren har været vellykket.
- I tilfælde af at din Xbox One kommer direkte ind i instrumentbrættet (uden animation), skal du gentage processen ovenfor, da proceduren ikke har været vellykket.
- Når opstarten er afsluttet, skal du prøve at forbinde dit headset og se, om problemet er løst.
Hvis du stadig har det samme problem, skal du gå ned til næste metode nedenfor.
Metode 6: Udfør en fabriksindstilling
Hvis du er kommet så langt uden et resultat, er der en stor chance for, at problemet faktisk kan skyldes et problem med din konsoles OS-firmware. I dette tilfælde har berørte brugere rapporteret, at udførelse af en blød fabriksindstilling har den største chance for at løse headsetsproblemet.
En blød fabriksindstilling opdaterer alle OS-komponenter, mens dine spil- og applikationsdata holdes intakte. Her er en hurtig guide til fabriksnulstilling:
- Åbn din Xbox-konsol, og tryk på Xbox-knappen for at åbne guide-menuen.
- Gå til guide-menuen System> Indstillinger> System> Konsolinfo.
- Fra Konsolinfo skal du vælge Nulstil konsol.
- Fra Nulstil din konsol menu, vælg Nulstil og behold mine spil og apps.
- Vent på, at processen er afsluttet, og se om problemet er løst.