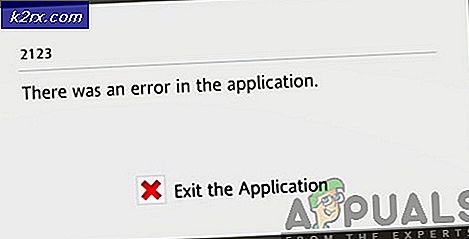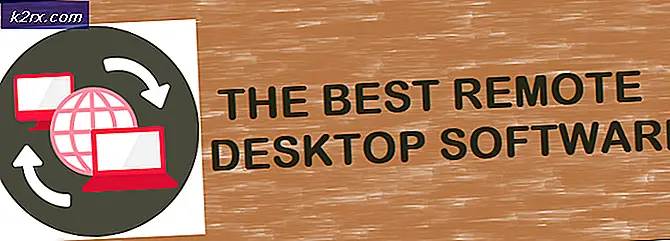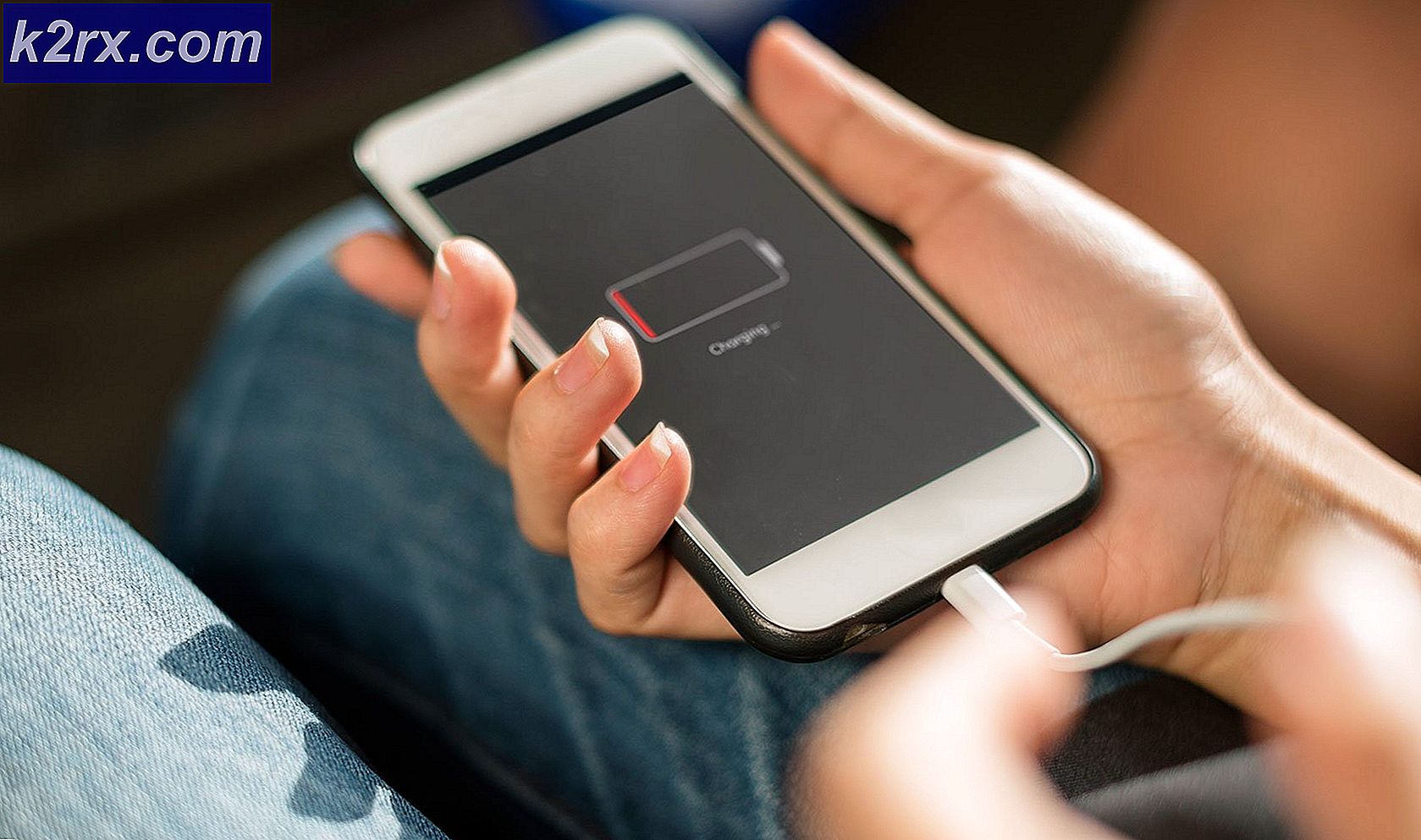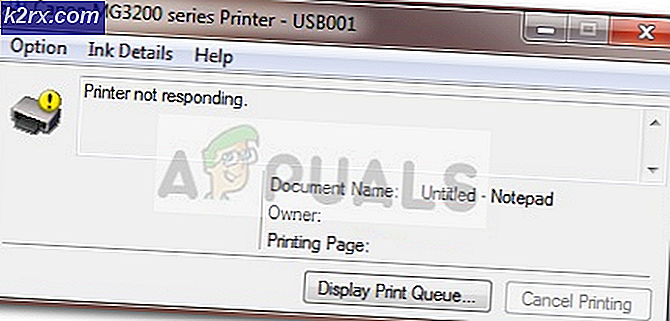Sådan aktiveres automatisk login i Xubuntu
Xubuntu erstatter Unity-skrivebordet med Xfce4, og med det desktop-manager. Mange foretrækker at skrive deres brugernavn og adgangskode, når de starter skrivebordsmiljøet på samme måde som i en virtuel konsol, men det er ikke altid nødvendigt at bruge engangsbrugere, der ikke har nogen risiko for fysisk kompromis . Brugere kan faktisk konfigurere Light DM-systemet til automatisk at logge dem ind, når de først installerer Xubuntu. De kan også konfigurere det fra gruppen indstillingsvindue, når de har installeret operativsystemet.
Xubuntu-brugere, der i øjeblikket bliver bedt om at logge ind manuelt, kan desuden redigere en bestemt tekstfil for at få automatisk adgang til deres computer. Sørg for at indstille en god adgangskode alligevel, da Xubuntu hashes ud rodkontoen som standard Ubuntu gør og gør den primære bruger en administrator. Du skal stadig bruge denne adgangskode, når du bruger sudo, gksu og virtuelle konsoller F1-F6.
Metode 1: Brug af indstillingerne for brugere og grupper
Vælg brugere og grupper fra enten menuen Xfce4-programmer eller Whisker-menuen. Tryk på enter-tasten, hvis du fremhævede den, eller enkelt klik på den på Whisker Menu-dias.
Klik på knappen Skift ved siden af den indstilling, der læser Adgangskode: Anmodning om login, og sørg for, at afkrydsningsfeltet Undlad adgang til adgangskode ved login er markeret. Endelig skal du vælge OK-knappen for at godkende dine ændringer.
Hvis afkrydsningsfeltet er i øjeblikket ukontrolleret, vil Xubuntu sandsynligvis bede dig om at indtaste dit kodeord. Vælg Luk knappen i vinduet Brugerindstillinger og genstart computeren for at sikre, at ændringerne sidder fast. Hvis du finder ud af, at de ikke har lagt sig fast, når du har genstartet din computer, skal du gentage disse trin og derefter gå videre til metode 2, inden du genstarter igen. Du vil også gerne fortsætte til metode 2, før du genstarter en anden gang, hvis du finder ud af, at ændringerne faktisk har fast, men du kan stadig ikke logge ind på Xubuntu uden at blive bedt om et brugernavn eller kodeord.
Husk, at mens denne proces fjerner behovet for at skrive en adgangskode, deaktiverer den ikke login login-skærmen. Hvis du ikke deaktiverede den, da du installerede Xubuntu, skal du stadig redigere en konfigurationsfil. Selvom du gør begge disse, hvis du nogensinde manuelt logger ud af Xfce4 i stedet for at genstarte eller lukke maskinen ned, skal du logge dig ind igen grafisk. Dette vil dog ikke fortryde dine ændringer, så du har stadig en automatisk logon, når du genstarter næste gang.
Du kan opleve, at din maskine stadig vil starte op i den grafiske logonskærm, men du behøver ikke indtaste et kodeord. Light DM kan kun have dig til at skubbe ind eller klikke på en knap for at komme ind. Hvis dette er tilfældet, har du løst halvdelen af problemet og skal stadig bruge teknikkerne i metode 2 til at aktivere den automatiske proces. Hvis du ikke har dette problem, har du mere end sandsynligt rettet alt og ikke behøver at gå videre.
Metode 2: Redigering af lightdm.conf filen
Hold nede Super- eller Windows-tasten, og tryk på R samtidig for at hente Application Finder. Skriv gksu og tryk på Enter. Du bliver bedt om at indtaste dit kodeord for at fortsætte. Du kan også udstede denne kommando fra terminalen, hvis du ønsker det. Hvis du foretrækker at arbejde med en terminal i stedet for standard mousepad tekst editor, som Xubuntu giver dig, så kan du udstede kommandoen sudo nano fra terminalen og indtast dit kodeord.
PRO TIP: Hvis problemet er med din computer eller en bærbar computer / notesbog, skal du prøve at bruge Reimage Plus-softwaren, som kan scanne lagrene og udskifte korrupte og manglende filer. Dette virker i de fleste tilfælde, hvor problemet er opstået på grund af systemkorruption. Du kan downloade Reimage Plus ved at klikke herI begge tilfælde vil du generelt kun have et segment af filen, som starter med [Seat: *] -blokken. Hvis du har mere end en blok, så find den blok, der ligner det, og tilføj en linje, der læser autologin-user = userName, erstatter brugernavn med dit faktiske brugernavn. Hvis du havde en bruger, der blot hedder bruger på dit system, kan du ende med en fil, der ser ud som sådan:
[Sæde*:]
Autologon-gæst = false
Autologon-user = bruger
Autologon-user-timeout = 0
Du ønsker at sikre, at autologin-gæst er sat til falsk og ikke sandt under alle omstændigheder. Gem filen, og luk derefter din tekstredigeringsprogram, inden du genstarter Xubuntu. Hvis du brugte mousepad, så kan du trykke CTRL og S samtidig for at gemme filen. GNU nano-brugere skal holde CTRL nede og trykke på O for at gøre det samme. Hvis du modtager en advarsel, der fortæller dig, at du fungerer som rodbrugeren i mousepad, er det sikkert at ignorere dette, så længe du kun redigerer denne specifikke fil. Gksu-kommandoen giver dig autoriteten til at fungere som superbrugeren, og du ønsker ikke at gøre dette i særlig lang tid på nogen måde. Sørg for, at du ikke åbner andre filer med din teksteditor, mens du foretager disse redigeringer.
Mens dette virker i de seneste versioner af Xubuntu op til dem, der bruger 16.03.1 LTS Ubuntu-kernen, brugte ældre versioner af Xubuntu et lidt anderledes konfigurationssystem. Hvis du ikke kan finde fil, og erstat derefter den pågældende mappested med
og se om det laver korrekt. Hvis det er tilfældet, finder du en blok, der lyder:
[SeatDefaults]
bruger-session = Xubuntu
Rediger filen så den lyder:
[SeatDefaults]
bruger-session = Xubuntu
Autologon-user = userName
Endnu en gang skal du være sikker på at erstatte brugernavn med det egentlige ønskede brugernavn på dit system. Hvis du har flere brugere konfigureret på din Xubuntu-installation, kan du have en af dem indstillet til automatisk logon, men det anbefales virkelig ikke, da det i første omgang besejrer formålet med flere brugere.
Hvis du finder ud af, at din Light DM-konfigurationsfil er placeret på , så vil du køre Software Update, da det sandsynligvis betyder, at du kører en ældre version af Xubuntu. Det er helt muligt, at Canonical faktisk ikke længere støtter din version alligevel, hvilket betyder, at det er tid til at opdatere.
PRO TIP: Hvis problemet er med din computer eller en bærbar computer / notesbog, skal du prøve at bruge Reimage Plus-softwaren, som kan scanne lagrene og udskifte korrupte og manglende filer. Dette virker i de fleste tilfælde, hvor problemet er opstået på grund af systemkorruption. Du kan downloade Reimage Plus ved at klikke her