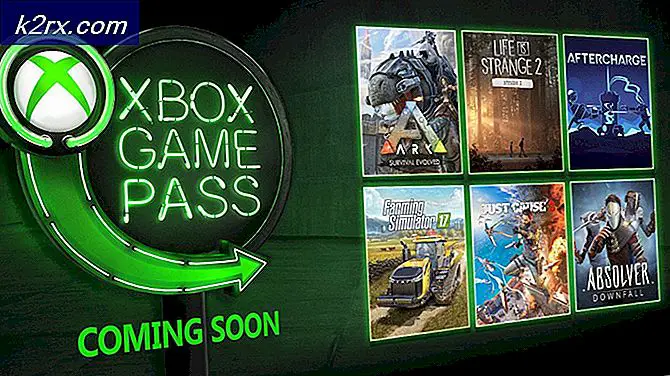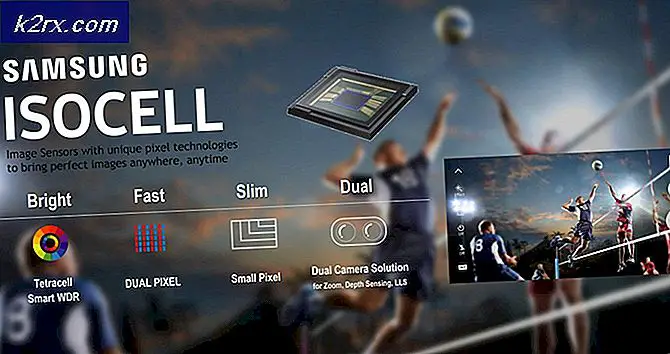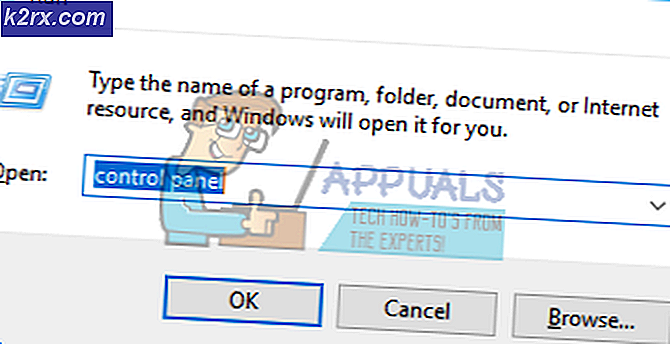Fix: Discord Screen Share Black Screen
Discord-skærmdelingen viser en sort skærm, når du bruger de nyeste Discord-teknologier, eller når du ikke har tilstrækkelige tilladelser. Skærmdelingsfunktionen er ret nyttig, når du er i et opkald med nogen, da det giver dig mulighed for at dele din skærm med personen i den anden ende af opkaldet. Imidlertid stopper denne funktion til tider muligvis ikke, og du bliver nødt til at håndtere den.
Dette problem har plaget mange brugere og uden en officiel løsning fra Uenighed udviklingsteam, er det op til brugerne at finde ud af midlertidige rettelser, indtil problemet er løst. Heldigvis er der et par løsninger, som du kan implementere for at slippe af med fejlen, og det er formålet med denne vejledning. Men inden vi begynder at verve de løsninger, der løser dit problem, så lad os komme ind på årsagerne til problemet, så du får en bedre forståelse af problemet.
Hvad forårsager sort skærm på Discord Screen Share-funktionen?
Vi gennemgik flere brugerrapporter for at forstå alle mulige årsager til problemet. Efter at have kigget på, fandt vi ud af, at følgende årsager ofte resulterer i det nævnte problem:
Når det er sagt, har du forhåbentlig en bedre forståelse af det nævnte problem. Lad os nu komme ind på de løsninger, der hjælper dig med at slippe af med problemet.
Metode 1: Kør med administratorrettigheder
Som vi har nævnt ovenfor, udløses problemet ofte på grund af tilladelseskonflikten. Dette sker, når programmerne dvs. Uenighed app og det program, du prøver at dele, har forskellige tilladelser. For eksempel prøver du at dele skærmen med din ven, mens du spiller et spil. Spillet er kører som administrator mens Discord-appen ikke har administratorrettigheder. Denne konflikt forårsager ofte dette problem.
For at løse dette problem skal du køre begge programmer med administratorrettigheder eller hverken med administratorrettigheder. Ellers vil du snuble over det nævnte problem igen. Før du fortsætter med følgende instruktioner, skal du selvfølgelig sørge for, at den konto, du bruger, har administratorrettigheder. I det modstridende scenarie skal du logge ud og logge ind igen som administrator.
For at køre Discord som administrator skal du gøre følgende:
- Tryk på Windows Nøgle til at åbne Start Menu.
- En gang Start menuen er åbnet, indtast Uenighed i søgefeltet for at søge efter Discord-applikationen.
- Derefter, når resultaterne vises, Højreklik på Discord-søgeresultatet, og vælg ‘Kør som administrator’.
- Når du har gjort det, skal du sørge for, at du også kører det andet program med administratorrettigheder. For at gøre det skal du bare finde Højreklik på den .exe-fil af programmet og vælg 'Kør som administratorFra rullelisten.
Kontroller, om problemet er løst.
Metode 2: Deaktiver 'Brug af nyeste teknologier'
Som det viser sig, kan problemet også skyldes brugen af den nyeste teknologi. Dette ser ud til at skyldes en fejl i API'et, som de bruger. Vi er imidlertid ikke sikre, og den egentlige årsag bag dette forbliver skjult for nu. Det vi ved er, at det har tendens til at være synderen i nogle scenarier, så du skal prøve at deaktivere funktionen og derefter se, om den fungerer. For at gøre dette skal du følge nedenstående instruktioner:
- Åbn din Uenighed Ansøgning.
- Når applikationen er indlæst, skal du klikke på Indstillinger ikon i nederste venstre hjørne.
- Derefter skal du navigere til Stemme og video sektion fra listen på venstre side.
- Når du er der, skal du rulle helt ned til bunden. Under Videodiagnostik sektion, sluk for 'Brug vores nyeste teknologier til skærmdeling' mulighed.
Se om det løser problemet. Hvis ikke, skal du gå til den næste løsning.
Metode 3: Deaktivering af hardwareacceleration
Hardwareacceleration bruges af uoverensstemmelse til at udjævne animationer og overgange i uoverensstemmelse. Så det samlede program føles glat og lydhør. Imidlertid kan denne funktion nogle gange vise dig en sort skærm, når skærmdeling deles på grund af GPU-begrænsninger. Følg disse trin for at deaktivere hardwareacceleration: -
- Åben Uenighed og klik på Gear ikon for at åbne Discord-indstillinger.
- Gå nu over til "Fremskreden" fanen, og fjern markeringen af “Acceleration af hardware” mulighed.
- Kontroller, om problemet fortsætter.
Metode 4: Aktivering af reduceret bevægelse
Nedsat bevægelse er en mulighed, der er ansvarlig for animationer og overgange i din Discord. Aktivering af denne mulighed mindsker animationstimingen, som gør din uenighed glattere og snappier samlet set. Følg disse trin: -
- Åben Uenighed og klik på Gear ikon for at åbne Discord-indstillinger.
- Gå nu over til “Tilgængelighed”Fanen og fjern markeringen “Synkroniser med computer” og aktiver derefter indstillingen navngivet "Aktivér reduceret bevægelse".
- Tryk på og hold nede CTRL tryk derefter på R tast for at genstarte din Discord.
- Kontroller, om problemet stadig vedvarer
Metode 5: Skift til tilstanden Windowed / Borderless
Hvis ovenstående løsninger ikke har fungeret for dig, er dette din sidste udvej for nu. For at skærmdelingsfunktionen skal fungere korrekt, skal du sikre dig, at det program, du prøver at dele, ikke er i fuldskærmstilstand. Denne funktionalitet er beregnet i henhold til udviklingsteamet. Discord-applikationen understøtter således ikke deling i fuld skærm, for nu kan det dog være i fremtiden, hvem ved det? Ikke desto mindre skal du sørge for at have programmet i vinduetilstand eller kantløs tilstand for at løse problemet. Hvis du har det i fuldskærmstilstand, får funktionen ikke til at fungere korrekt, og det kan være grunden til, at din partner ser en sort skærm i stedet for hvad du har til hensigt at dele.
Metode 6: Deaktivering af Aero-tema
Hvis intet fungerede for dig indtil videre, kan vi prøve at deaktivere Aero-temaet på din Windows. Historisk set er Aero-temaer kendt for at have problemer med Windows-operativsystemet. Sørg for at genstarte din computer efter ændringer, og se om problemet er løst.