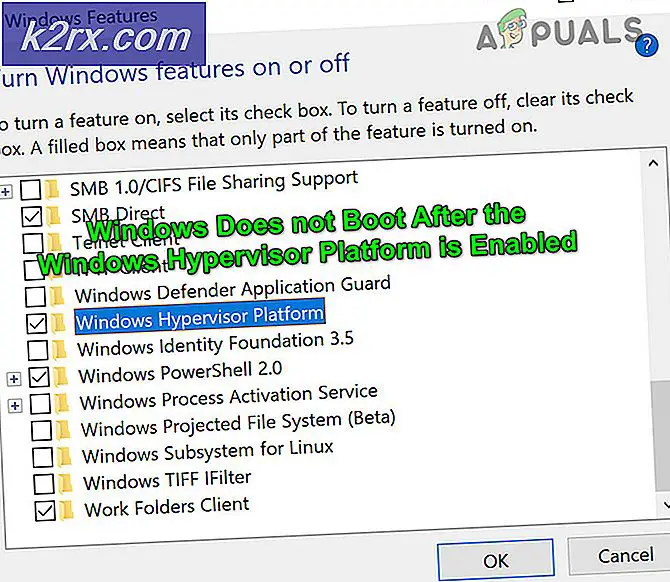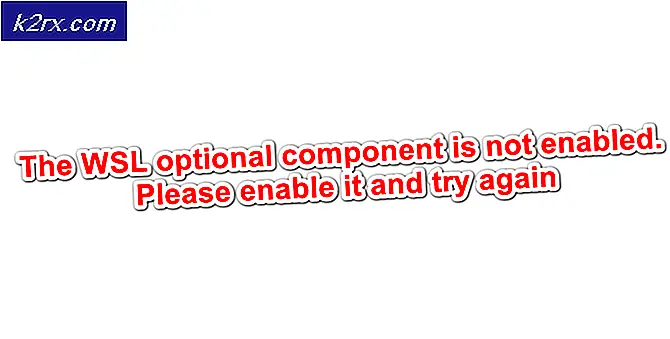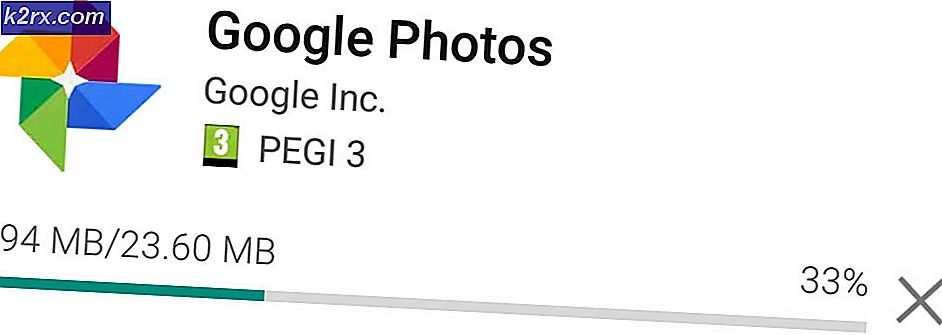Fix: MS-familiekontoskærmens tidsfrister fungerer ikke
Microsoft Family Safety fungerer muligvis ikke, hvis operativsystemet på dit system er forældet, eller dit barn bruger et hack for at overvinde begrænsningerne. Desuden kan den korrupte brugerprofil også forårsage den fejl, der diskuteres.
Problemet er, at skærmbilledbegrænsningerne på barnekontoen ikke er effektive (eller vender tilbage til de tidligere indstillinger), og barnet fortsætter med at bruge systemet, selvom tidsfristen er bortfaldet. Brugeren får idéen om overbrug, når han får rapporten Familiesikkerhed.
Før du går videre med løsningerne, skal du sørge for at bruge den en tidsplan for alle enheder. Husk, at nutidens børn er klogere end de tidligere generationer, så de fortsætter med at finde nye måder at omgå begrænsningerne på forældrekontrol. Derfor bør du som forælder være mere opmærksom på at kontrollere, om dit barn bruger noget hack for at omgå begrænsningerne.
Løsning 1: Opdater Windows på din pc til den seneste udgivelse
Microsoft frigiver nye opdateringer til sit operativsystem for at mætte de kontinuerlige teknologiske fremskridt og lappe de rapporterede fejl som den der forårsager problemet ved hånden. I denne sammenhæng kan opdatering af Windows på din pc til den nyeste version muligvis løse problemet.
- Opdater din pc til den nyeste version af Windows OS. Sørg for, at der ikke er nogen valgfri eller yderligere opdatering afventer.
- Kontroller derefter, om problemet med Microsoft Family er løst.
Løsning 2: Afinstaller de modstridende applikationer
Du kan støde på den aktuelle fejl, hvis nogen af de installerede applikationer på dit system forhindrer driften af Microsoft Family-funktionerne. I dette tilfælde kan problemet med at fjerne de modstridende applikationer løse. En sådan applikation rapporteret forårsager problemet er SAntivirus Realtime Protection.
- Hit på Windows nøgle og åbn Indstillinger.
- Nu åben Apps og udvid SAntivirus Realtime-beskyttelse.
- Klik derefter på Afinstaller og bekræft for at afinstallere (når du bliver bedt om det) SAntivirus Realtime Protection.
- Nu genstart din pc, og kontroller derefter, om Microsoft Family-funktionerne fungerer fint.
Løsning 3: Konfigurer UAC og andre systemindstillinger
Der er nogle indstillinger (som UAC indstillet til standard), der er vigtige for driften af MS Family Safety, og hvis de ikke er konfigureret som krævet af Family Safety, kan de forårsage den aktuelle fejl. I dette tilfælde kan konfiguration af UAC og andre indstillinger i henhold til kravene til familiesikkerhed løse problemet.
- Klik i Windows-søgning på proceslinjen, og søg efter brugerkontokontrol. Vælg derefter Skift brugerkontokontrolindstillinger.
- Flyt nu skyderen til venstre for at vælge Giv altid besked og klik på Okay.
- Åbn igen Windows-søgning (som i trin 1), og skriv Diagnostics & Feedback Settings. Vælg derefter Indstillinger for diagnostik og feedback.
- Nu, under Feedbackfrekvens, skal du ændre rullemenuen i Windows Skal bede om min feedback til Aldrig og skift derefter rullemenuen under Diagnostisk og brugsdata Send dine enhedsdata til Microsoft som Forbedret (eller Fuld).
- Åbn igen Windows-søgning (som i trin 1) og skriv Omdømme-baseret beskyttelse.
- Vælg derefter Omdømme-baseret beskyttelse og så aktiver alle indstillingerne der.
- Åbn igen Windows-søgning (som i trin 1) og skriv Baggrundsapps.
- Vælg derefter Baggrundsapps, og sørg for, at Microsoft Edge er tilladt at operere i baggrunden.
- Genstart nu din pc, og kontroller, om problemet med familiesikkerhed er løst.
- Hvis ikke, gentag trin 1 til 2, men skift UAC til Giv mig kun besked, når apps prøver at foretage ændringer på min computer og kontroller derefter, om MS Family Screen Time fungerer fint.
Løsning 4: Slet indstillingerne til forældrekontrol
MS Family-skærmtiden implementerer muligvis ikke sine begrænsninger, hvis konfigurationsfilen til Forældrekontrolindstillinger er beskadiget, hvorfor den online Family Safety-server ikke kunne skrive værdier til filen. I dette tilfælde kan fjernelse af disse filer (filerne genskabes med onlineserverrestriktionerne) muligvis løse problemet. Du skal muligvis aktivere visning af skjulte og beskyttede systemfiler.
- Log på til systemet med en administrator eller forældrekonto på barnets pc.
- Nu. højreklik på Windows-knappen og vælg Kør.
- Derefter navigere til følgende sti:
% Programdata%
- Åbn nu Microsoft-mappen og derefter Windows-mappen.
- Åbn derefter Forældrekontrol mappe og slet alt indholdet (enten filer eller mapper) der. Hvis du har konfigureret familiesikkerheden på mere end en maskine, kan du kopiere forældrekontrolfilerne fra en fungerende computer til den problematiske computer.
- Nu, genstart din pc, og kontroller derefter, om MS Family Safety fungerer fint.
Løsning 5: Bekræft og aktiver barnets konto
Familiesikkerhedsskærmen Tidsbegrænsninger fungerer muligvis ikke på barnets konto, hvis hans konto ikke er verificeret eller aktiveret. I dette tilfælde kan bekræftelse og aktivering af barnets konto muligvis løse problemet.
- Tryk på Windows-tasten, og åbn Indstillinger.
- Vælg nu Konti og i Din info skal du klikke på Verificere (under Du skal kontrollere din identitet på denne pc) og følg instruktionerne for at fuldføre processen. Hvis indstillingen Bekræft ikke er der, skal du kontrollere, om en Rette op mulighed findes i E-mail og konti fanen. I så fald skal du bruge det til at løse kontoproblemet.
- Kontroller derefter, om problemet med familiesikkerhed er løst.
Hvis du ikke kan se bekræftelsesindstillingen i trin 2, skal du følge nedenstående trin:
- Tryk på Windows-tasten, og skriv Mail. Vælg derefter Post.
- Kontroller nu, om der er en Ret konto prompt øverst i mail-vinduet. Hvis så, klik på det og følge efter instruktionerne til at gennemføre processen for at kontrollere, om det løser problemet.
Hvis problemet stadig er der, skal du muligvis aktivere barnets konto.
- Naviger til fanen Din info (trin 1 til 2 diskuteret ovenfor) i kontoindstillingerne, og klik derefter på højre rude i vinduet Administrer min Microsoft-konto.
- Derefter i browseren Log ind ved hjælp af dine Microsoft-legitimationsoplysninger.
- Nu tæt browseren og genstart din pc for at kontrollere, om skærmtiden fungerer fint.
- Hvis ikke, gentag derefter trin 1 & 2 for at åbne din Microsoft-konto i browseren og indtaste din Kreditkort info at betale 50 cent til aktivere dit barns konto.
- Kontroller derefter, om skærmtiden til familiesikkerheden fungerer fint.
Løsning 6: Fjern / tilføj skærmtider og underkonto igen
Problemet kan være et resultat af en kommunikationsfejl mellem Microsoft Family Safety-serveren og din pc. I dette scenarie kan fjernelse / læsning af skærmtiderne muligvis rydde fejlen og dermed løse problemet.
- Start en webbrowser og naviger til din kontoside.
- Åbn nu Familie og klik på Skærmtid under den problematiske konto.
- Vælg derefter et tidsrum, og klik på Fjern.
- Gentag det samme for at fjerne alle tidsslots og derefter lukke browseren.
- Nu genstart det problematiske system og derefter Tilføj det tidsluker.
- Igen, genstart den problematiske pc, og kontroller, om skærmtidsproblemet er løst.
- Hvis ikke, skal du kontrollere, om fjernelse og læsning af barnekontoen til din familie løser problemet.
Løsning 7: Skift brugerens kontotype
Tidsbegrænsningerne på MS Family-skærmen fungerer muligvis ikke, hvis barnets kontotype er af administratorens karakter, da familiebegrænsningerne ikke gælder for administratorkontiene. I denne sammenhæng kan det måske løse problemet at ændre barnets kontotype til standard eller gæst. Hvis barnets konto er en Active Directory-konto, skal du muligvis oprette en anden konto til barnet (løsning 8).
- Log ind som administrator på barnets system. Højreklik derefter på Windows-knappen, og vælg Computeradministration.
- Udvid nu Lokale brugere og grupper (i venstre halvdel af vinduet). Vælg derefter Brugere, og højreklik på barnekontoen i højre rude.
- Vælg nu Ejendomme og naviger til “Medlem af”-Fanen.
- Vælg derefter Administrator og klik på Fjerne.
- Gentag det samme til fjerne alle brugergrupperne fra fanen.
- Klik nu på Tilføje (nær bunden af skærmen) og derefter på Fremskreden knap.
- Klik derefter på Find nu knappen og dobbeltklik på Gæster.
- Klik nu på Okay og gentag det samme til tilføj barnet til Brugere gruppe.
- Klik derefter på Anvend / OK knapper og genstart barnets pc.
- Ved genstart skal du kontrollere, om MS Family Safety fungerer fint.
Løsning 8: Opret en ny brugerkonto til barnet
Begrænsningerne for familiesikkerhedstiden fungerer muligvis ikke, hvis brugerprofilen på din barnekonto er beskadiget. I dette scenarie kan oprettelse af en ny brugerkonto til barnet løse problemet.
- Opret en ny lokal brugerkonto til barnet på sin maskine. Sørg for, at barnets konto er medlem af standard- eller gæstegruppen (ikke en administrator).
- Log nu ind på systemet ved hjælp af den nyoprettede lokale konto. Tryk derefter på Windows-tasten, og åbn Indstillinger.
- Åbn nu Konti, og klik på Log ind med en Microsoft-konto.
- Derefter Log på ved hjælp af barnets legitimationsoplysninger og kontrollere, om tidsbegrænsningerne for familiesikkerhed er på plads.
Løsning 9: Brug Registreringseditor
Hvis et barn aktiverer batteribesparelse på sit system, kan han muligvis overvinde tidsbegrænsningerne i familiens skærm. I dette tilfælde kan brugen af Registreringseditor til at forhindre brugeren i at aktivere batterispareren (indtil systemets batteri er på 15%) løse problemet. Men husk, at selv systemadministratoren efter at have anvendt disse indstillinger ikke kunne aktivere batterisparer, medmindre han gendanner indstillingerne.
- Log ind på brugerens enhed med en administratorkonto.
- Tryk på Windows-tasten og søg efter gruppepolitik. Vælg derefter Rediger gruppepolitik.
- Derefter i venstre rude udvide
Computerkonfiguration >> Administrative skabeloner >> System >> Strømstyring >> Energisparerindstillinger
- Dobbeltklik nu i højre rude Energisparer batteritærskel (på batteri) og klik på Aktiveret.
- Indstil derefter værdien på Energisparer batteritærskel (procent) til 15%.
- Klik nu på Anvend / OK knapper og tæt gruppepolitisk redaktør.
- Kontroller derefter, om skærmtidsproblemet er løst.
Hvis dit system ikke har en gruppepolitisk editor (f.eks. Windows 10 Home), skal du følge nedenstående trin:
- Start en forhøjet kommandoprompt på barnets pc og udføre det følgende:
reg tilføj HKEY_LOCAL_MACHINE \ SOFTWARE \ Politikker \ Microsoft \ Power \ PowerSettings \ E69653CA-CF7F-4F05-AA73-CB833FA90AD4 / v DCSettingIndex / t REG_DWORD / d 15
- Nu genstart pc'en, og kontroller, om problemet med skærmtid er løst.
- Hvis du i fremtiden vil fjern denne indstilling, udfør derefter følgende i en forhøjet kommandoprompt:
slette reg HKEY_LOCAL_MACHINE \ SOFTWARE \ Policies \ Microsoft \ Power \ PowerSettings \ E69653CA-CF7F-4F05-AA73-CB833FA90AD4 / v DCSettingIndex
Hvis problemet stadig er der, kan du prøve en tidsbegrænsning for en applikation / spil. Indtil problemet er løst, kan du låse barnet ved hjælp af online-portalen ved at åbne det Skærmtid og skift mellem PC-skærmens tidsgrænser til på position, der vil tvinge barnet ud af sit system.
Hvis du stadig støder på problemet, skal du muligvis prøv en 3rd festansøgning (som KidsWatch, Qustodio, Norton Family osv.)