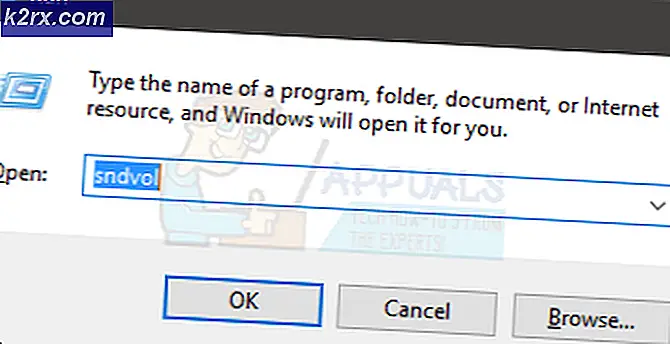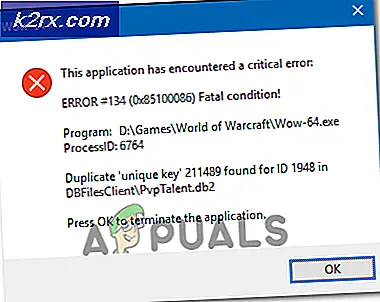Fix: Din klient har ikke tilladelse til at få URL
Personer, der bruger Google Chrome, kan have stødt på en fejltilstand Din klient har ikke tilladelse til at få URL på et tidspunkt, hvor de afstår fra at bruge søgemaskinen. Dette sker normalt, når der foretages for mange søgninger inden for meget kort tid.
Når du gør en søgning, sendes anmodningen til Googles server, som igen søger forespørgslen gennem millioner af websteder og giver dig resultatet i løbet af få millisekunder. Alt denne beregning kan virke ubesværet, men det bruger meget strøm. For at imødegå folk fra at angribe hjemmesiden ved hjælp af DDOS eller lægge en stor belastning på serverne, har Google en mekanisme, der automatisk blokerer din adgang til søgemaskinen, når du gør mange spørgsmål på meget kort tid.
Hvis du ikke har lavet sidstnævnte, betyder det nok, at enten din cache er korrumperet eller du bruger en VPN. Hvis du bruger en VPN-forbindelse eller en proxyserver, skal du slå den og prøve at få adgang til Google igen.
Løsning 1: Venter på det
Som tidligere nævnt opstår denne fejl normalt, når du foretager et stort antal forespørgsler inden for en kort periode. Hvis du har opbrugt din tidsfrist, er det tilrådeligt at vente et øjeblik og ikke bruge Google, mens du venter. Der var få rapporter, hvor brugerne angav, at selv adgang til Google en gang i ventetiden blev opdateringen opdateret, og de måtte vente igen.
Når du har ventet omkring 20-30 minutter, skal du prøve at få adgang til Google igen og indsende din forespørgsel. Forhåbentlig bliver problemet løst, og du får fuld adgang uden problemer.
Løsning 2: Clearing Cache og Cookies
Din browser kan indeholde defekte filer, der kan forårsage, at Chrome blokkerer din adgang igen og igen. Når vi rydder browserens data, bliver alt nulstillet, og browseren opfører sig som om du besøger websteder og browser for første gang.
Bemærk: Hvis du følger denne løsning, slettes alle dine browserdata, cache, adgangskoder osv. Sørg for at du har alle de sikkerhedskopierede, før du fortsætter med denne løsning.
- Indtast chrome: // indstillinger i adresselinjen i Google Chrome, og tryk på Enter. Dette åbner browserens indstillinger.
- Naviger til bunden af siden og klik på Avanceret .
- Når Avanceret-menuen er udvidet, skal du i sektionen Beskyttelse af personlige oplysninger og Sikkerhed klikke på Ryd browserdata .
- En anden menu vil dukke op og bekræfte de elementer, du vil rydde sammen med datoen. Vælg Alle tid, tjek alle indstillinger, og klik på Ryd browserdata .
- Genstart din browser efter at have foretaget alle operationerne, og kontroller, om problemet ved hånden er løst. Du kan først prøve med kun at rydde cache og cookies. Hvis dette ikke virker, kan du gå videre og nulstille alt og prøve igen.
Løsning 3: Geninstaller Chrome eller brug en anden browser
Hvis begge ovennævnte metoder ikke virker, skal du geninstallere din Chrome-browser og se, om den nye version løser problemet for dig. Der er hundredvis af tilfælde, hvor visse moduler i browseren kan være korrupte eller muligvis ikke konfigureret korrekt. Geninstallering vil løse dette problem for dig.
- Tryk på Windows + R, skriv appwiz. cpl i dialogboksen og tryk enter.
- Her vises alle de programmer, der er installeret på din computer. Højreklik på 'Google Chrome' og vælg Afinstaller . Når applikationen er afinstalleret, skal du navigere til Google Chromes officielle hjemmeside ved hjælp af en anden browser eller enhed, og installere det.
Hvis dette ikke virker, kan du gå videre og prøve en anden alternativ browser . Prøv browsere som Firefox, Opera osv.
Bemærk: Du bør også prøve at ændre dit netværk og prøve igen. Der er mange tilfælde, hvor problemet ligger i netværket i stedet for browseren på din computer.
Ud over ovenstående løsninger kan du også se på vores relaterede artikel:
Sådan Fix '403 Forbidden' Fejl
PRO TIP: Hvis problemet er med din computer eller en bærbar computer / notesbog, skal du prøve at bruge Reimage Plus-softwaren, som kan scanne lagrene og udskifte korrupte og manglende filer. Dette virker i de fleste tilfælde, hvor problemet er opstået på grund af systemkorruption. Du kan downloade Reimage Plus ved at klikke her