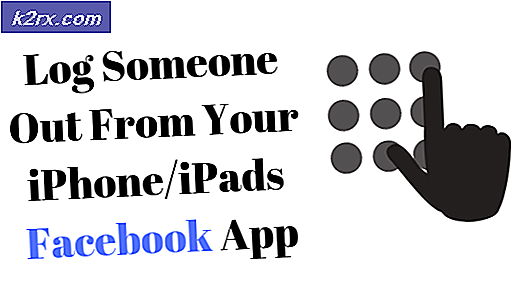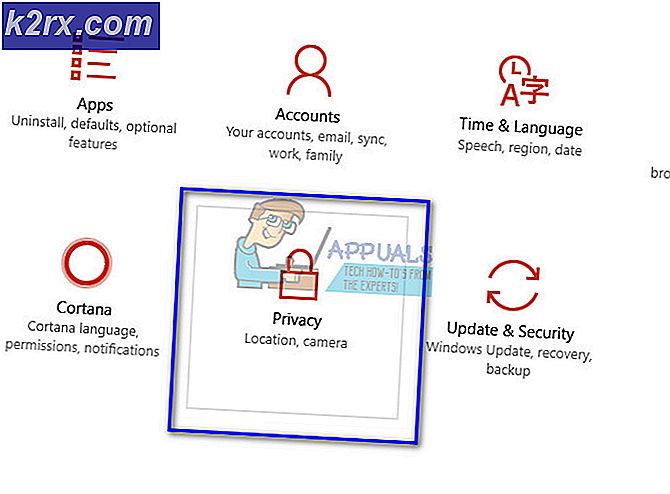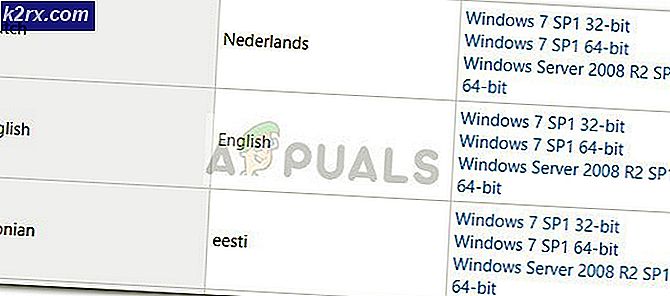Fix: Enheden bruges af en anden applikation (HDMI)
HDMI står for High Definition Multimedia Interface. Du kan få en god ide om, hvad HDMI bruges til lige fra navnet på det. En HDMI bruges til at forbinde multimedieinterfaces. Folk bruger generelt HDMI-kabler til at forbinde tv'er til deres computere. HDMI-kabler kan også bruges til at forbinde andre enheder, men du får point. Det giver en meget praktisk måde at se dine medier på andre store skærme eller enheder. Men du kan komme over for problemet med ingen lyd, mens du tilslutter HDMI-kablet. Du kan muligvis også se en fejlmeddelelse, der siger
Enheden bruges af en anden applikation. Luk alle enheder, der afspiller lyd til denne enhed, og prøv igen
Dette problem kan skyldes et par ting. Det første er en defekt driver. Faktisk blev mange sager løst ved at vende tilbage til en tidligere driver. I andre tilfælde har opdateringen af driverne løst problemet også. En anden grund kan simpelthen være den, der er angivet i fejlmeddelelsen, dvs. forårsaget af en anden applikation ved hjælp af lydenheden.
Men uanset hvad der forårsager dette problem, kan det løses inden for få minutter. Der er et par ting, der kan gøres for at rette op på dette problem. Du skal blot følge nedenstående metoder.
Tip
Før du gør noget, kan du bruge den indbyggede fejlfinding, som Microsoft tilbyder. Det kan løse problemet. Det tager ikke meget tid, så der er ingen skade i forsøget. Her er trinene til fejlfinding af dit lydproblem
- Hold Windows-tasten nede, og tryk på R
- Type kontrol. exe / navne Microsoft.Troubleshooting og tryk Enter
- Klik på Hardware og lyd
- Klik på Afspilning af lyd
- Klik på Næste
- Vent på, at den scanner. Det vil bede dig om at vælge den enhed, der forårsager problemet. Vælg så den, der skal fejlfindes, og klik på Næste
- Følg nu yderligere vejledninger på skærmen. Hvis der er nogen indstillinger, der kan ændres, vil fejlfindingsprogrammet pege på disse indstillinger.
Metode 1: Tillad programmer at tage eksklusiv kontrolmulighed
Hvis du ser denne fejlmeddelelse, så er det første, du skal gøre, at gøre, hvad fejlmeddelelsen fortæller dig. Fejlmeddelelsen fortæller dig klart, at enheden bruges af et andet program. Så skal du bare løse problemet ved at lukke andre applikationer, der muligvis bruger lyd, og slukke for den mulighed, der tillader andre applikationer at tage kontrol over din enhed. Og det løser faktisk problemet for mange brugere.
For det første skal du se på de applikationer, der bruger lydenheden. Dernæst skal du lukke disse applikationer. Endelig bør du slukke for den mulighed, der tillader, at anden applikation tager kontrol over enheden. Så her er trinnene for at gøre alle disse opgaver
- Hold Windows-tasten nede, og tryk på R
- Skriv sndvol og tryk på Enter
- Dette viser dig de programmer, der bruger lydenheden. Du skal lukke disse applikationer. Bemærk: Hvis du ikke ser nogen enheder her, så spring dette trin over og gå til næste trin. Tryk på CTRL, SHIFT og Esc samtidigt ( CTRL + SHIFT + ESC ) for at åbne task manager. Vælg nu de programmer, der bruger lydenheden, og klik på Afslut opgave . Gentag dette slutopgave trin for alle de programmer, der brugte lydenheden
- Højreklik på højttalerikonet nederst til højre og vælg Afspilningsenheder
- Vælg lydenheden, højreklik og vælg Bemærk! I skærmbilledet vælger jeg min standard lydenhed. Du skal vælge den enhed, der har det ingen lydproblem.
- Klik på fanen Avanceret
- Fjern markeringen i indstillingen, der siger Tillad, at applikationer udelukkende tager kontrol over denne enhed.
- Klik på Ok
- Genstart dit system
Kontroller nu, om problemet er løst eller ej.
Metode 2: Genstart lydtjenesten
Nogle gange kan du blot genstarte lydtjenesten til Windows, løse problemet for dig.
- Hold Windows-tasten nede, og tryk på R
- Skriv services.msc og tryk på Enter
- Find og dobbeltklik på Windows Audio
- Klik på Stop i afsnittet Service Status
- Vent lidt. Klik på Start, når tjenesten er stoppet.
- Klik på Ok
Kontroller nu, om problemet er løst eller ej.
Metode 3: Rollback-drivere
Hvis du for nylig har installeret en opdateret lyddriver, så kan det være skylden bag dette. Det er ikke ualmindeligt, at en nyudgivet driver har et fejl eller kompatibilitetsproblem, der får enheden til at fejle. Så ruller tilbage til den forrige version vil løse problemet.
- Hold Windows-tasten nede, og tryk på R
- Indtast devmgmt.msc, og tryk på Enter
- Dobbeltklik Sound, video og game controller
- Find og dobbeltklik på din lydenhed. Bemærk: Hvis du ser en AMD High Definition Audio Device, skal du vælge det. Dette skyldes, at det har vist sig at forårsage nogle problemer. Men hvis du ikke har nogen AMD High Definition Audio Device, skal du vælge den, der var problematisk.
- Klik på Driver- fanen
- Klik på Rul tilbage driver og følg instruktionerne på skærmen. Bemærk: Hvis knappen Ruler tilbage driver er grå, betyder det, at du ikke kan gå tilbage til den forrige version.
Hvis du vendte tilbage til den forrige version, skal du genstarte computeren, når processen er færdig, og kontrollere om problemet er løst eller ej.
Metode 4: Afinstaller Windows Update
Bemærk: Du skal følge dette trin, hvis du har mistanke om, at problemet skyldes en Windows-opdatering. Hvis du ikke har opdateret din Windows i nogen tid, og problemet lige for nylig startede, er der intet tidspunkt at afinstallere opdateringerne. Spring denne metode over.
Mange gange kan dine drivere opdateres via en Windows Update eller en Windows Update kan forårsage dette problem. Hvis du for nylig har installeret en Windows Update, er der stor risiko for, at problemet bliver løst ved at afinstallere den specifikke Windows Update. Den opdatering, vi leder efter, er Windows-opdateringen KB2962407. Hvis du har det, skal du afinstallere denne Windows-opdatering, og alt skal være fint. Hvis dette ikke er en opdatering, du for nylig installerede, er det ikke en dårlig ide at afinstallere dem, du netop installerede for nylig, hvis du forsøger at fejle problemet.
Bemærk! Husk at vi ikke anbefaler at afinstallere Windows-opdateringer eller ikke opdatere din Windows af denne grund. Hvis afinstallationen af opdateringen løser problemet, skal du vente på den næste opdatering. Microsoft gør et godt stykke arbejde ved løbende at udgive opdateringer. Så forhåbentlig bliver problemet løst i de næste par opdateringer.
Følg trinene nedenfor for at afinstallere de installerede opdateringer
- Hold Windows-tasten nede, og tryk på R
- Skriv appwiz.cpl og tryk på Enter
- Klik på Vis installerede opdateringer fra øverste venstre hjørne af vinduet
- Find de opdateringer, du for nylig har installeret. Hvis du ser en Windows-opdatering KB2962407 skal du afinstallere den. Ellers afinstallerer du de opdateringer, du for nylig installerede. Vælg opdateringen, og klik på Afinstaller .
Når du er færdig, skal du genstarte dit system og kontrollere, om problemet er løst.
Metode 5: Installer Windows Native Audio Drivers
Hvis problemet stadig er der, er det tid til at skifte til Windows egne lyddrivere. Det gode ved Windows er, at det kommer med sine indbyggede drivere. Og for det meste fungerer de temmelig godt, primært fordi de er de mest kompatible. Hvis intet andet virker, er det ikke en dårlig ting at skifte til Windows-indbyggede lyddrivere.
- Hold Windows-tasten nede, og tryk på R
- Indtast devmgmt.msc, og tryk på Enter
- Dobbeltklik Sound, video og game controller
- Find og højreklik på din lydenhedsdriver
- Vælg Update Driver Software
- Vælg Gennemse min computer til driversoftware
- Klik Lad mig vælge fra en liste over enhedsdrivere på min computer
- Det vil vise dig en liste over drivere til rådighed. Vælg High Definition Audio Device
- Klik på Næste
- Bekræft eventuelle yderligere beskeder
Når du er færdig, skal du genstarte din computer og kontrollere, om problemet er løst eller ej. Dette skulle helt sikkert løse problemet, hvis intet andet fungerede.
Bemærk: Hvis du vil gå tilbage til dine lyddrivere, skal du blot følge trin 1-7. Vælg trin 8 i dine lyddriverdrivere, og klik på Næste. Så simpelt er det.
PRO TIP: Hvis problemet er med din computer eller en bærbar computer / notesbog, skal du prøve at bruge Reimage Plus-softwaren, som kan scanne lagrene og udskifte korrupte og manglende filer. Dette virker i de fleste tilfælde, hvor problemet er opstået på grund af systemkorruption. Du kan downloade Reimage Plus ved at klikke her