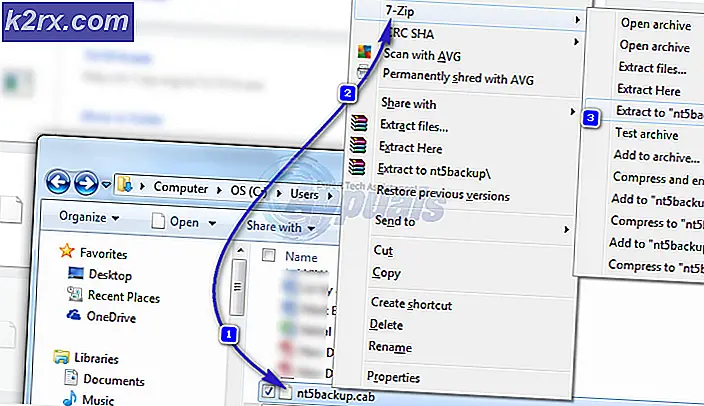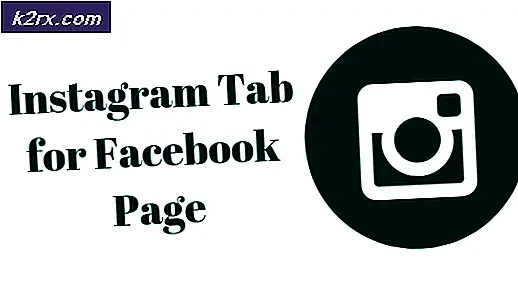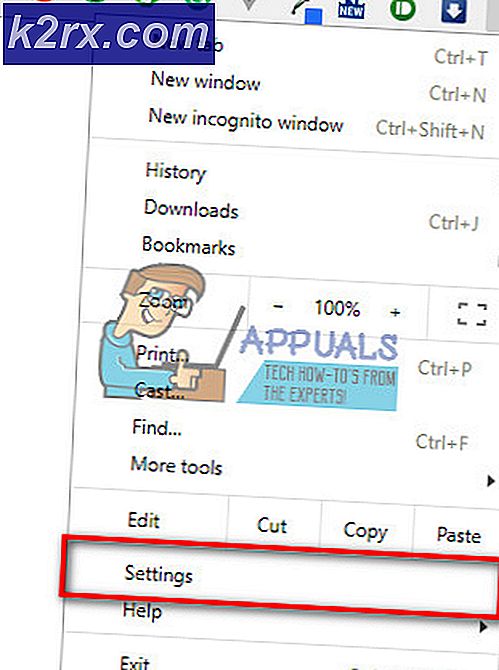Fix: Skype-mikrofonen virker ikke
Der er et bizarre problem, hvor mikrofonen ikke registrerer sig hos Skype, selvom det fungerer perfekt med andre applikationer. Det betyder normalt, at du enten ikke har valgt den mikrofon, du bruger som standard, eller hvis der er noget problem med tilladelserne.
Da mikrofonen arbejder med alle de andre applikationer, krydser den muligheden for, at din mikrofon er fysisk beskadiget. Vi har listet ned enkle løsninger for dig at følge. Start med den første og arbejde dig ned.
Løsning 1: Kontroller, om Skype har adgang
Den første og fremmest ting, du bør tjekke, er, om Skype har tilladelse til at få adgang til din mikrofon. Der er flere indstillinger til stede i Windows, som giver dig mulighed for at ændre tilladelser af applikationer separat på hvem der har adgang til hvilken hardwareenhed. Det er muligt, at Skype ikke har adgang til din mikrofon.
- Tryk på Windows + I for at starte applikationerne Indstillinger. Når du er i Indstillinger, skal du klikke på underkategorien Beskyttelse af personlige oplysninger .
- Vælg fanen Mikrofon ved hjælp af den venstre navigationsrude og sørg for, at indstillingen Lad apps bruge min mikrofon er markeret .
- Naviger til slutningen af listen, indtil du finder Skype . Sørg for at indstillingen er markeret .
- Efter at have foretaget ændringerne, afslut. Genstart nu dit Skype-program og se, om du har adgang til din mikrofon uden problemer.
Løsning 2: Kontroller, om korrekt mikrofon er valgt i Skype
Hvis du er en aktiv computerbruger, har du måske plugget flere multimedieenheder til enhver tid på din computer. Du kan muligvis bruge en separat mikrofon til at tale, mens du måske også bruger et allround-headset til at lytte. I disse tilfælde skal du angive den computer, hvorfra der skal forventes mikrofonindgang. Vi kan kontrollere dine Skype-indstillinger og se om dette er en konflikt, der forbyder dig at bruge din mikrofon.
PRO TIP: Hvis problemet er med din computer eller en bærbar computer / notesbog, skal du prøve at bruge Reimage Plus-softwaren, som kan scanne lagrene og udskifte korrupte og manglende filer. Dette virker i de fleste tilfælde, hvor problemet er opstået på grund af systemkorruption. Du kan downloade Reimage Plus ved at klikke her- Åbn dit Skype-program, klik på valgknappen (tre knapper) øverst på skærmen, og vælg Indstillinger .
- Naviger til slutningen af indstillingssiden, indtil du finder indgangen ' Mikrofon '. Klik på det på rullemenuen for at blive vist. Kontroller nu, om den korrekte input enhed er valgt.
- Hvis den korrekte input enhed er valgt, og du stadig ikke har adgang til mikrofonen, skal du prøve at skifte den til en anden enhed, og vælg derefter den rigtige igen. Når du har foretaget ændringerne, skal du genstarte Skype og se, om dette løser problemet.
Bemærk: Du bør også kontrollere dine mic-gain-indstillinger i Skype. Mic forstærkning betyder mængden af lyd, som mikrofonen fanger, som derefter overføres til Skype. Hvis mikrofonforstærkeren ikke er indstillet korrekt, fungerer mikrofonen måske fint, men det ville ikke være at vælge nogen nyttig lyd.
Løsning 3: Geninstaller Skype
Hvis begge ovennævnte metoder ikke virker, kan du geninstallere Skype. Der kan være to muligheder; enten gav du ikke Skype de nødvendige tilladelser, da den skulle installeres på din computer, eller der er nogle fejlkonfigurationer til stede i den aktuelle applikation. Geninstallation af programmet nulstiller alle dataene og får dig til at starte frisk. Det anbefales, at du downloader den nyeste version af Skype fra internettet.
- Tryk på Windows + R, skriv appwiz. cpl i dialogboksen og tryk på Enter.
- Find Skype fra listen over muligheder. Højreklik på det og vælg Afinstaller .
- Genstart din computer efter afinstallationen. Prøv nu at installere Skype igen og se om dette løser problemet ved hånden. Sørg for at klikke på Accept, når du bliver bedt om tilladelse til mikrofonen.
Bemærk! Du kan også prøve at genstarte Windows Audio-tjenester . Du kan navigere til tjenester ved at trykke på Windows + R og derefter services.msc .
PRO TIP: Hvis problemet er med din computer eller en bærbar computer / notesbog, skal du prøve at bruge Reimage Plus-softwaren, som kan scanne lagrene og udskifte korrupte og manglende filer. Dette virker i de fleste tilfælde, hvor problemet er opstået på grund af systemkorruption. Du kan downloade Reimage Plus ved at klikke her