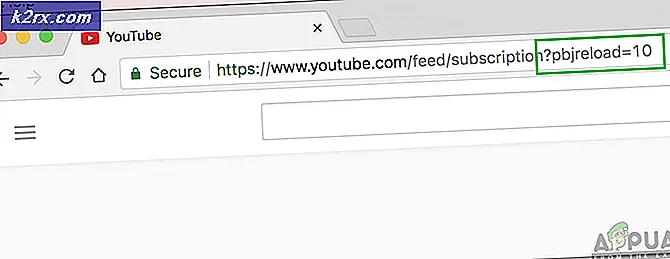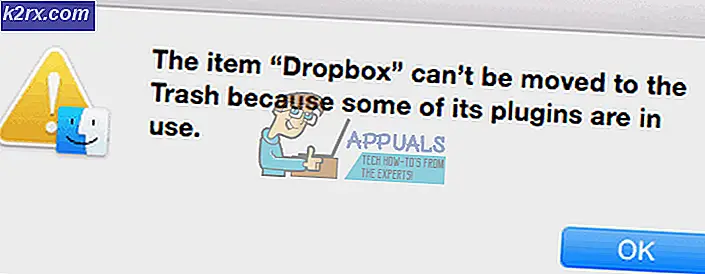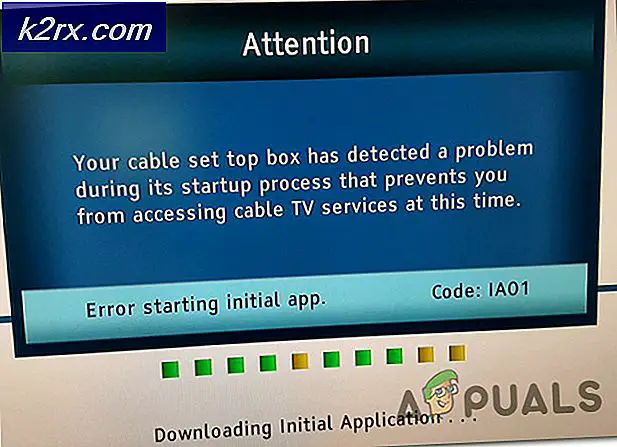Fix: Windows 10 Update 1703 Stuck
Windows 10 blev udgivet af Microsoft i juli 2015. år. For få uger siden udgav Microsoft en ny version af Windows 10-operativsystemet, kaldet Windows 10 Creators Update, version 1703. Tidligere versioner af Windows 10 er 1507, 1511 og 1607. Windows 10 Creators opdatering vil blive leveret til dine maskiner, hvis din Windows 10 har automatisk opdateringer aktiveret. Når Microsoft har leveret Windows 10 Creators opdatering til din maskine, skal du installere den. Du kan læse om installation af Windows 10 Creators opdatering til din maskine ved reference. Der er forskellige oplevelser ved at slutte brugere vedrørende opdatering af Windows 10 til ny version. En af problemerne er umulighed at afslutte installationen, det blev 23%, 27%, 75% eller en anden del af installationen og blev derefter der i få timer (fra to til 10 timer ved slutbrugeroplevelsen) fryser (cirkel stoppet spinding). Bruger får besked om, at opdateringen ikke var succesfuld, og den tidligere version af operativsystemet blev genoprettet. Efter at have gendannet Windows 10 til den tidligere version, er der et andet problem, systemet virker ikke stabilt, det er ekstremt laggy, task manager er tilgængelig, der er ikke systemgendannelseskontrolpunkter, fordi Windows slettet dem under gendannelse til tidligere version. Der er kun få løsninger, du kan forsøge at fejle dette problem.
Metode 1: Fejlfinding Windows-opdatering
- Hold Windows-nøglen, og tryk på R. Indtast kontrolpanelet, og klik på OK
- Vælg System og Sikkerhed
- Klik på Fejlfinding af almindelige computerproblemer under Sikkerhed og vedligeholdelse
- Under Fejlfinding vælges Windows Update
- Klik på Kør fejlfindingsprogrammet
Metode 2: Afinstaller tredjeparts antivirus
Tredjeparts anti-virusprogrammer er kendt for at forårsage problemer, mens du installerer Creator-opdateringer. Du skal afinstallere tredjeparts anti-virus programmer gennem Tilføj / fjern programmer. Her er trinene til at afinstallere tredjeparts antivirusprogram, se venligst reference, løsning 3.
Metode 3. Deaktiver din Firewall
Firewall styrer indgående og udgående netværkstrafik. Nogle gange kan deaktivering af Firewall løse problemer, vi har under opdatering eller installation af Windows 10-operativsystemet. Her er trinene til at deaktivere firewall:
PRO TIP: Hvis problemet er med din computer eller en bærbar computer / notesbog, skal du prøve at bruge Reimage Plus-softwaren, som kan scanne lagrene og udskifte korrupte og manglende filer. Dette virker i de fleste tilfælde, hvor problemet er opstået på grund af systemkorruption. Du kan downloade Reimage Plus ved at klikke her- Hold Windows-nøglen, og tryk på R. Indtast kontrolpanelet, og klik på OK
- Åbn Windows Firewall ved at klikke på ham
- Klik på Skift underretningsindstillinger på venstre side af vinduet
- Vælg netværksprofil, du bruger (privat, offentligt eller domæne), og klik på Turn of Windows Firewall (anbefales ikke)
Metode 4: Deaktiver Hurtig opstart
Hurtig opstart øger Windows 10 boot performance. Du kan aktivere eller deaktivere hurtigstart. For at deaktivere hurtig opstart skal du gøre trin som følgende:
- Windows logo + X
- Vælg Strømindstillinger
- Klik på venstre side af Windows Vælg, hvad strømknapperne gør
- Klik på Skift indstillinger, der for øjeblikket ikke er tilgængelige, som giver dig mulighed for at ændre indstillinger
- Sørg for, at Tænd for hurtigstart er slået fra under afslutningen.
Metode 5: Download Windows 10 1703 ISO gennem Media Creation Tool
Der er to måder at opdatere eller installere Windows 10 på din maskine. Den ene bruger Windows-opdatering fra Kontrolpanel eller Indstillinger, og det andet bruger Microsoft Creation Tool. Medieoprettelsesværktøj giver dig mulighed for at opgradere din pc via Windows-opdatering eller gennem ISO-fil, som du skal downloade og brænde til USB-flashdrev. Der er få trin, du skal gøre:
- Åbn browser og besøg webstedet https://www.microsoft.com/en-us/software-download/windows10
- Klik på Download værktøj nu, som downloader Media Creation Tool (17.5MB ) til din maskine
- Dobbeltklik på Media Creation Tool og klik på Accept
- Vælg " Opret installationsmedier (USB-flashdrev, DVD eller ISO-fiole) til en anden pc
- Vælg langauge, arhitecture og Windows 10 udgave
- Klik på Næste
- Vælg hvilket medie der skal bruges ved at klikke på USB-flashdrev (det skal være mindst 4 GB)
- Klik på Næste
- Vælg Aftageligt drev og klik på Næste
Når Media Creation Tool er færdig med denne procedure, skal du starte din maskine til USB-flashdrev og prøve at opdatere din maskine. Hvis du har det samme problem, skal du få adgang til filer i ISO ved at montere dem og køre setup.exe. Følg proceduren for opdatering af din maskine til opdatering af Windows 10 Creators.
Nogle pc'er kan have brug for lang tid at hente Windows 10, afhængigt af internetforbindelsens kvalitet, mængden af data, der skal flyttes og computerens hastighed. I nogle tilfælde kan det tage så længe som 24 timer, så vær så tålmodig. Hvis din harddisk stadig blinker, er der en god chance, at det stadig gør fremskridt.
Der er især nogle punkter, hvor fremdriftslinjen kan falde betydeligt nok, så du kan tro på, at fremskridt er stoppet:
- På den sorte skærm med en blå cirkel i området 30-39%, mens Windows downloader alle dynamiske opdateringer til Windows 10
- Igen ved 96%, når Windows har travlt med at sikkerhedskopiere dine data
- Og ved meddelelsen Det tager lidt længere tid end normalt at oprette enheden, men det skal være klar snart
Dette er den generelle regel for Microsoft-opdateringer. Vi kan forlade dette eller fjerne.
PRO TIP: Hvis problemet er med din computer eller en bærbar computer / notesbog, skal du prøve at bruge Reimage Plus-softwaren, som kan scanne lagrene og udskifte korrupte og manglende filer. Dette virker i de fleste tilfælde, hvor problemet er opstået på grund af systemkorruption. Du kan downloade Reimage Plus ved at klikke her