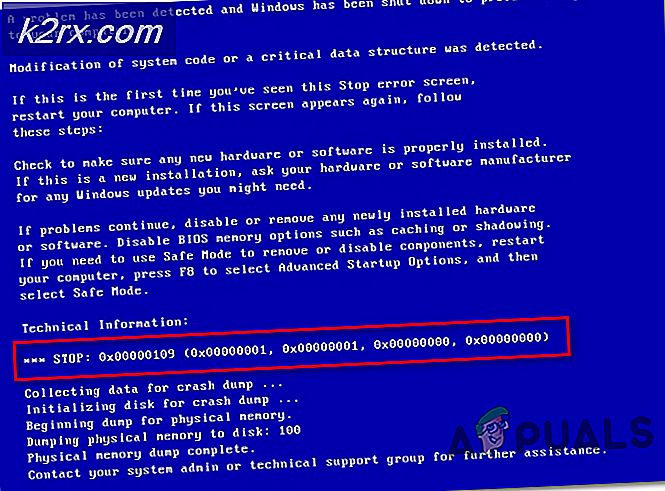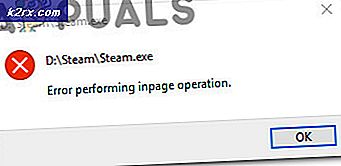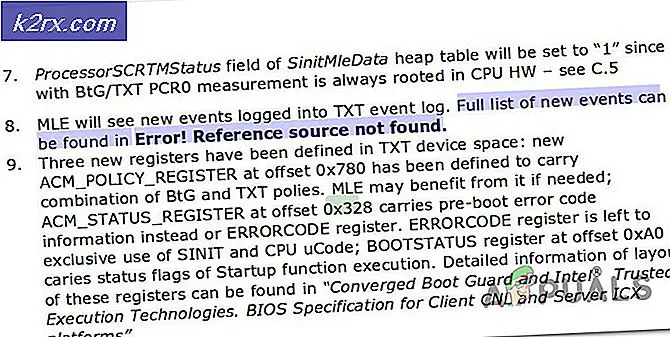Sådan fjerner eller afinstallerer du Dropbox fra macOS
Hvis du vil slette Dropbox fra din Mac, kan du få følgende fejl: Gendannelsen Dropbox kan ikke flyttes til Papirkurven, fordi nogle af dens plugins er i brug .
For mange brugere vises denne meddelelse, selvom de følger alle instruktioner på Dropbox-webstedet. Det springer konstant op, når de forsøger at trække applikationen til papirkurven. Dette problem er ikke eksklusivt for nogle specifikke MacOS- eller OS X-versioner. Det kan ske i enhver OS-version og enhver Mac-computer. Her kan du finde ud af, hvordan du løser det.
Metode nr. 1
- Forbind først din Mac fra din Dropbox .
- Klik på Dropbox-ikonet i din menulinje.
- Gå til Indstillinger> Konto, og vælg Fjern link til dropbox.
- Dernæst afslut Dropbox
- Klik på Dropbox-ikonet i din menulinje.
- Klik på ikonet Gear fra Dropbox menuen.
- Vælg Afslut Dropbox.
- Gå til Programmer > Hjælpeprogrammer > Aktivitetsovervågning .
- Afslut nu enhver Dropbox- proces, der kører.
- Flyt det derefter til Papirkurven . (Træk og slip dropbox i papirkurven fra din applikationsmappe.)
Dette vil IKKE slette din Dropbox-mappe og indholdet i den fra din computer. Hvis du vil slette Dropbox-mappen, skal du også trække den til Papirkurv.
For at afinstallere dropbox-kontekstmenuen skal du gøre følgende.
- Åbn Finder og vælg Gå til mappe fra menuen Gå. (eller tryk på Skift + Kommando + G)
- Kopier og indsæt denne linje i dialogboksen, der netop dukkede op (uden citaterne). /Bibliotek
- Træk - og - slip mappen DropboxHelperTools til Papirkurv for at slette den.
For at fjerne dine Dropbox-programindstillinger skal du gøre følgende
PRO TIP: Hvis problemet er med din computer eller en bærbar computer / notesbog, skal du prøve at bruge Reimage Plus-softwaren, som kan scanne lagrene og udskifte korrupte og manglende filer. Dette virker i de fleste tilfælde, hvor problemet er opstået på grund af systemkorruption. Du kan downloade Reimage Plus ved at klikke her- Start Finder og vælg Gå til mappe, i menuen Gå. (eller tryk på Skift + Kommando + G)
- Kopier og indsæt denne linje i dialogboksen , der netop dukkede op (uden citaterne). ~ / .dropbox
- Vælg alle filerne i mappen, og træk - og - slip dem i Papirkurv .
Hvis denne metode ikke hjælper dig, kan du prøve følgende.
Metode nr. 2
- Kontrol - klik på Dropbox applikationen .
- Vælg Vis pakkeindhold i menuen.
- Åbn den valgte mappe .
- Find nu mappen Plugins og slet den .
- Start Finder .
- Naviger til den mappe, der indeholder Dropbox- appen .
- Vælg Dropbox- appen, tryk på Command + Delete, og vælg Flyt til papirkurven .
Dette er de metoder, der hjalp mange brugere med at slette Dropbox fra deres Macs. Men hvilken har arbejdet for dig? Sørg for at du sender os en linje i kommentarfeltet nedenfor.
PRO TIP: Hvis problemet er med din computer eller en bærbar computer / notesbog, skal du prøve at bruge Reimage Plus-softwaren, som kan scanne lagrene og udskifte korrupte og manglende filer. Dette virker i de fleste tilfælde, hvor problemet er opstået på grund af systemkorruption. Du kan downloade Reimage Plus ved at klikke her