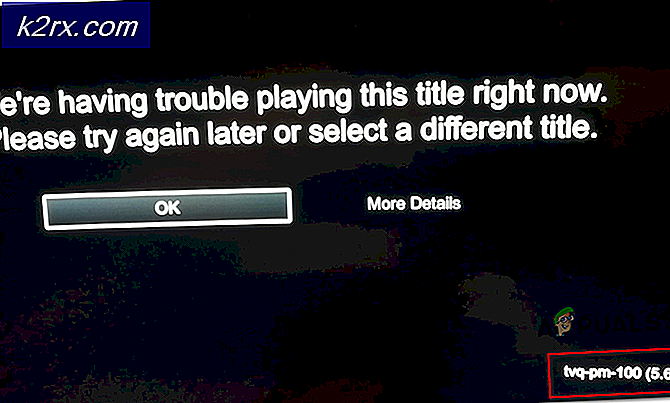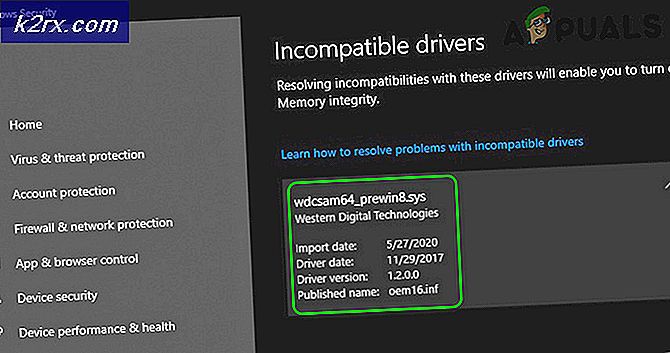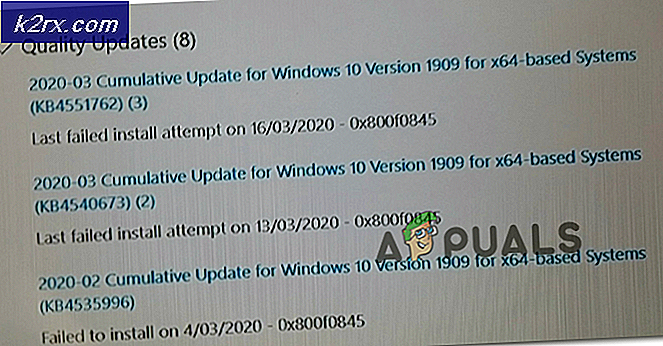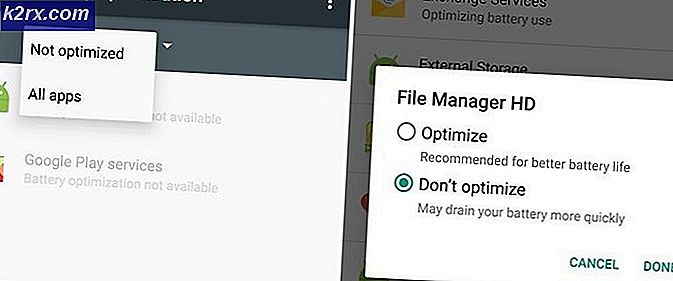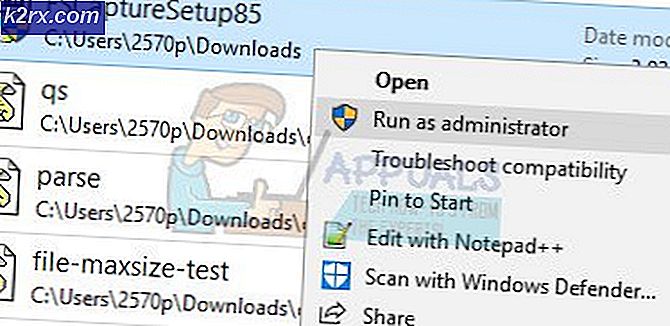Løs blå skærmfejl 0x00000109
Det Fejl 0x00000109 (BSOD) opstår under opstartssekvensen og forhindrer berørte brugere i at bruge deres computere. I de fleste tilfælde vil denne fejl opstå under hver systemstart, hvilket gør den berørte pc helt ubrugelig.
Hvad forårsager fejlen 0x00000109, og hvordan kan jeg foretage fejlfinding?
Metode 1: Opstart i fejlsikret tilstand
For langt de fleste berørte brugere vender problemet ikke tilbage, når de formår at starte deres computer i fejlsikret tilstand. Dette er en bekræftelse på, at problemet opstår på grund af et tredjepartsprogram eller på grund af en nyligt installeret driver, der på en eller anden måde forstyrrer BCD (Boot Configuration Data).
Hvis dette scenarie er anvendeligt, skal du starte din computer i fejlsikret tilstand og se, om 0x00000109-fejlen stadig opstår under opstartssekvensen. Hvis det ikke forekommer i fejlsikret tilstand, vil du bekræfte, at en driver eller applikation forårsager stopfejlen.
I dette tilfælde kan du løse problemet ved at vende din maskintilstand tilbage til en tidligere tilstand eller ved at identificere og identificere den problematiske driver / applikation
Her er en hurtig guide til opstart af din computer i fejlsikret tilstand:
- Tænd din computer.
- Så snart du ser det første startskærmbillede, skal du trykke på F8 tasten gentagne gange, indtil du ser, at Avancerede bootindstillinger menuen kommer op.
- Når du er inde i Avancerede bootindstillinger Brug piletasterne til at vælge Sikker tilstand eller tryk på den tilsvarende tast (F4).
- Vent, indtil opstartssekvensen er færdig. Hvis du ikke længere ser Stop fejl 0x00000109Blue Screen of Death, du kan konkludere, at problemet skyldes en tredjeparts driver eller applikation.
Bemærk: Hvis det samme Stop fejl 0x00000109forekommer selv i fejlsikret tilstand, flyt direkte til Metode 3.
Hvis dette scenarie er anvendeligt, og fejlen ikke opstår, mens du starter i fejlsikret tilstand, skal du følge nedenstående metoder for at finde flere måder at lokalisere og tage sig af synderen.
Metode 2: Brug af systemgendannelse
Hvis ovenstående undersøgelse har afsløret, at en driver eller en nyligt installeret tjeneste eller proces ender med at producere fejlkoden under opstartsproceduren, er der kun en metode, der giver dig mulighed for at tage sig af problemet hurtigt.
Sikker på, du kan forsøge at identificere synderen ved ser igennem nedbrudslogfiler, men afhængigt af den ansvarlige fil kan du muligvis ikke komme med nogen kundeemner.
En universel løsning med potentialet til at løse Stop fejl 0x00000109uanset den ansvarlige skyldige er at bruge Systemgendannelsesværktøjet til at vende din pc-tilstand tilbage til en sund tilstand, hvor de samme omstændigheder, der i øjeblikket forårsager problemet, ikke var til stede.
Her er en hurtig guide til brug af systemgendannelsesværktøjet til at omgå Stopfejl 0x00000109:
- Hvis du ikke allerede er i fejlsikret tilstand, skal du følge Metode 1 igen for at starte sikkert og undgå stopfejl.
- Trykke Windows-tast + R at åbne en Løb dialog boks. Skriv derefter 'Rstrui' og tryk på Gå ind at åbne op for Systemgendannelse guiden.
- Når du er den første skærmbillede til guiden Systemgendannelse, skal du klikke på Næste på det første skærmbillede.
- Når du har fået det næste skærmbillede, skal du starte med at markere det felt, der er knyttet til Vis flere gendannelsespunkter. Vælg derefter et gendannelsespunkt, der er dateret, før du begyndte at håndtere denne særlige opstartsfejl. Når det rigtige gendannelsespunkt er valgt, skal du klikke på Næste for at gå videre til næste menu.
- Når du er kommet så langt, er værktøjet klar til at gå. Alt du skal gøre nu er at klikke på Afslut for at starte processen.
Bemærk: Før du starter denne proces, skal du forstå, at enhver ændring, som du implementerede, efter at ændringen blev håndhævet (inklusive installerede drivere, apps og alt andet), går tabt i denne proces.
- Når processen er afsluttet, genstarter computeren automatisk, og den gamle tilstand håndhæves under næste opstart.
Hvis det samme problem stadig opstår under næste systemstart, skal du gå ned til næste metode nedenfor.
Metode 3: Kørsel af SFC- og DISM-kommandoer
Hvis ovenstående undersøgelser har afsløret, at problemet ikke skyldes et installeret program eller en ny driverændring, er der stor chance for, at problemet skyldes en eller anden form for systemfilkorruption.
Da denne stopfejl ikke giver dig mulighed for at komme forbi opstartssekvensen, skal du udføre reparationer uden faktisk at starte din Windows-installation. Den eneste måde at gøre dette på er at åbne en forhøjet kommandoprompt ved hjælp af Avancerede indstillinger menu.
For at rette OS-beskadigede filer bruger vi to indbyggede værktøjer, der er i stand til at håndtere systemfilkorruption - DISM (Deployment Image Servicing and Management) og SFC (systemfilkontrol).
DISM er bedre til at rette op på ødelagte afhængigheder, mens SFC er udstyret til at tackle logiske fejl, så vores anbefaling er at køre begge værktøjer i rækkefølge.
Her er en hurtig guide til kørsel af SFC- og DISM-scanninger fra en CMD åbnet i menuen Avancerede indstillinger:
- Start med at indsætte et installationsmedie, der er kompatibelt med din computer. Genstart derefter din computer, og tryk på en vilkårlig tast, når du ser prompt.
Bemærk: Hvis du ikke ejer et kompatibelt installationsmedie, kan du også tvinge menuen Avancerede startindstillinger til at komme op ved at tvinge tre på hinanden følgende startafbrydelser. For at gøre dette skal du lukke computeren ned under opstartssekvensen. I dette tilfælde skal du springe direkte til trin 3.
- Når det lykkes dig at starte fra installationsmediet, skal du klikke på Reparer din computer (nederste venstre hjørne af skærmen).
- Vælg den næste menu Fejlfinding menu fra listen over tilgængelige indstillinger, og vælg derefter Avancerede indstillinger. Vælg derefter Kommandoprompt for at åbne en forhøjet CMD.
- Når det lykkes dig at komme ind i det forhøjede kommandopromptvindue, skal du skrive følgende kommando og trykke på Gå ind for at starte scanningen af systemfilkontrollen:
sfc / scannow
Bemærk: SFC bruger en lokalt gemt mappe til at erstatte beskadigede filer med sunde ækvivalenter. Det tilrådes ikke at afbryde denne proces, før processen er afsluttet. Dette betyder, at du lader dit system udsættes for yderligere logiske fejl.
- Når scanningen er afsluttet, skal du genstarte computeren og følge trinnene ovenfor igen for at vende tilbage til den samme forhøjede CMD-skærm som før. Når du har formået at vende tilbage, skal du skrive følgende kommandoer i rækkefølge og trykke på Enter efter hver for at undersøge og løse korruptionsproblemer ved hjælp af DISM:
Dism / Online / Cleanup-Image / CheckHealth Dism / Online / Cleanup-Image / ScanHealth Dism / Online / Cleanup-Image / RestoreHealth
Bemærk: DISM bruger en Windows-opdateringskomponent til at downloade sunde kopier af de filer, der er beskadiget og skal udskiftes. Før du starter denne procedure, skal du sikre dig, at du har forbindelse til et stabilt netværk.
- Når den anden scanning er færdig, skal du genstarte din computer og se, om problemet er løst.
Hvis den samme Stop 0x00000109-fejl stadig forekommer, skal du gå ned til næste potentielle løsning nedenfor.
Metode 4: Udførelse af en reparationsinstallation / ren installation
Hvis ingen af metoderne ovenfor har tilladt dig at løse problemet, er det klart, at du har at gøre med en form for systemfilkorruption, der ikke kan løses med ikke-påtrængende metoder. Hvis dette scenarie er anvendeligt, er den eneste måde, der giver dig mulighed for at rette din Windows-installation og lade den starte uden 0x00000109-fejlen, at opdatere alle Windows-komponenter og eventuelle Boot-relaterede data.
Når du ser på dine muligheder, er der to forskellige måder, der giver dig mulighed for at gøre dette:
- Reparer installation - Dette er en kedelig proces, der kræver, at du bruger installationsmediet, men den største fordel er, at det giver dig mulighed for at gemme alle dine personlige filer uden at skulle sikkerhedskopiere dem på forhånd. Dette inkluderer applikationer, spil, personlige medier og endda nogle brugerindstillinger.
- Geninstaller Windows - Dette er lettere at udføre, og det kræver ikke installationsmedier på Windows 10. Men vær forberedt på fuldstændigt datatab, hvis det er gemt på OS-drevet (det slettes helt under denne handling).