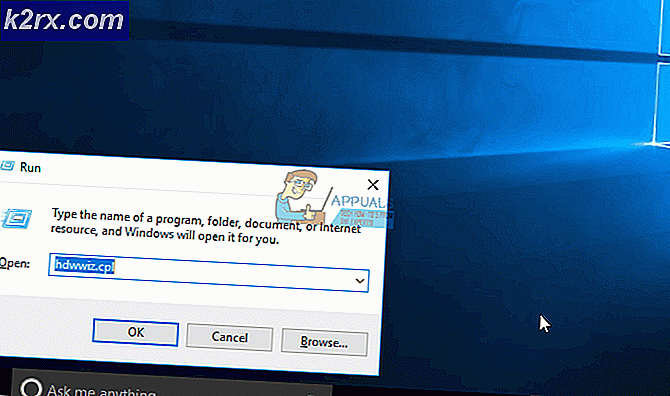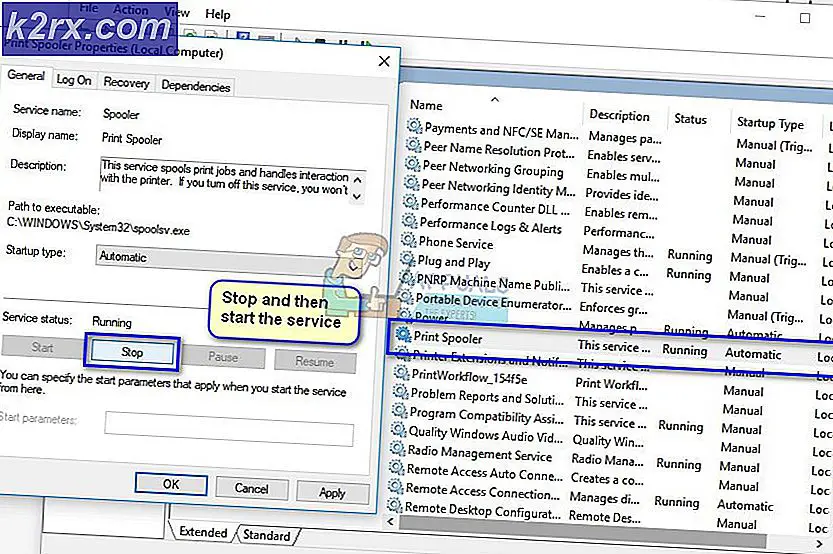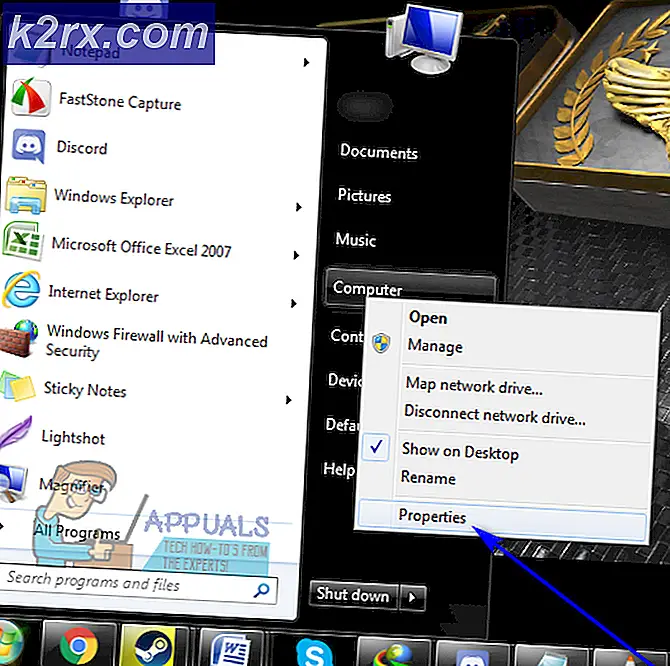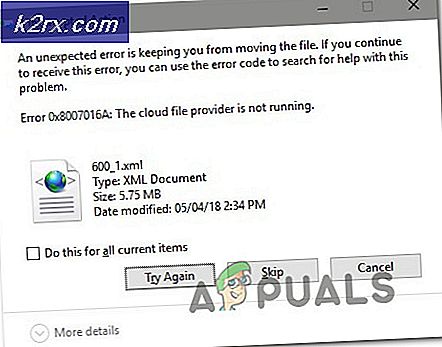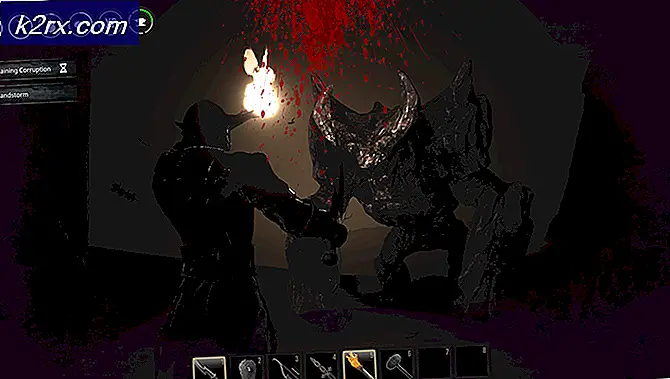Sådan rettes fejlreferencekilde ikke fundet ved udskrivning fra Office 2010, Office 2013 eller Office 2016
Nogle Office-brugere klager over, at hver gang de forsøger at udskrive dokumenter med deres hjemme- eller arbejdsprintere, forsvinder referencefeltet fuldstændigt, og hele referenceteksten lyder “Fejlreferencekilde ikke fundet“. Dette rapporteres at forekomme med Word. Dette problem er ikke eksklusivt for en bestemt Windows- eller Office-version, da det rapporteres at forekomme på Windows 7, Windows 8.1 og Windows 10 med forskellige Office-versioner, herunder Office 2010, Office 2013 og Office 2016.
Hvad forårsager Fejlreferencekilden ikke fundet en fejl?
Vi undersøgte netop dette ved at se på forskellige brugerrapporter og de reparationsstrategier, der ofte bruges til enten at løse eller omgå dette særlige problem. Baseret på vores undersøgelser er der flere potentielle forskellige synder, der vides at udløse denne fejlmeddelelse:
Hvis din situation er ens, og du kæmper for at løse dette nøjagtige problem, giver denne artikel dig flere fejlfindingstrin, der hjælper dig med at løse problemet. Nedenunder finder du en samling af metoder, som andre brugere i en lignende situation har brugt med succes. Faktisk er hver metode, der er beskrevet nedenfor, bekræftet at være effektiv af mindst en bruger.
For at forblive så effektiv som muligt, råder vi dig til at følge metoderne i den rækkefølge, de præsenteres, fordi de er ordnet efter effektivitet og vanskeligheder. En af dem er nødt til at løse problemet, da vi forsøgte at dække alle mulige scenarier.
Metode 1: Låsning af felter inden udskrivning (midlertidig rettelse)
Hvis du leder efter en midlertidig løsning, der giver dig mulighed for at udskrive dokumentet hurtigt og udenFejlreferencekilde ikke fundetved at låse feltet inden udskrivning af dokumentet. Flere brugere, der forsøgte at løse det samme problem, har rapporteret, at dette problem var effektivt til at lade dem omgå problemet.
Bemærk: Husk, at denne rettelse kun er en løsning og ikke løser det underliggende problem, der udløser fejlmeddelelsen. Hvis du leder efter en levedygtig løsning (ikke en løsning), skal du gå ned til den næste metode nedenfor.
Her er en hurtig guide til låsning af felterne inden udskrivning af dokumenterne:
- Åbn dokumentet i din Word-applikation.
- Vælg hele dokumentet ved at trykke på Ctrl + A. eller ved hjælp af musen.
- Når hele dokumentet er valgt, skal du trykke på Ctrl + F11 for at låse krydshenvisningsfelterne (REF).
- Når krydshenvisningsfelterne er blevet låst, skal du gå til Fil (ved hjælp af båndlinjen øverst) og klik på Print.
- Når dokumentet er fysisk udskrevet, skal du se omFejlreferencekilde ikke fundetbeskeden er løst.
Hvis du stadig ser den samme besked, eller du leder efter en permanent løsning, skal du gå ned til næste metode nedenfor.
Metode 2: Fjernelse af alle ødelagte referencer manuelt
Hvis du har at gøre med krydshenvisningsfelter (REF), er chancerne for, at du kæmper med problemet, fordi bogmærkerne er blevet slettet fra dokumentet. I dette tilfælde er den mest effektive løsning at låse op for rettelserne og derefter opdatere dem, indtil de ikke længere indeholder fejl.
Her er en hurtig guide til, hvordan du gør dette:
- Vælg først al tekst ved at trykke på Ctrl + A.. Når hele teksten er valgt, skal du trykke på F9 for at låse markerne op.
- Når felterne er blevet låst op, skal du tage dig tid til at revidere al tekst, der refereres til det ødelagte indhold.
- Når du har gjort dette, skal du gemme ændringerne og gå til Fil> Udskriv og udskriv dokumentet for at se, om fejlen er løst.
Hvis denFejlreferencekilde ikke fundetfejlmeddelelse stadig opstår, eller hvis du leder efter en anden løsning, skal du gå ned til næste metode nedenfor.
Metode 3: Brug af Kutools for Word-værktøjet
Hvis du ønsker at installere et Word-tilføjelsesprogram, er der en meget mere praktisk måde at slette din beskadigede på Krydsreferencer felter. Hvis du har mange brudte felter, bør disse løsninger foretrækkes, da det gør det meget let at rette problemet.
For at bruge denne genvej skal du installere Kutools til Word - den inkluderer grupper af værktøjer, der gør dit job lettere. Her er en hurtig guide til brug Kutools til Word for at rette krydsreferencefejlene:
- Besøg dette link (her) og klik påGratis download knap for at downloade Kutools for Word-installationsprogrammet.
- Dobbeltklik på den eksekverbare installation, og følg vejledningen på skærmen for at installere tilføjelsesprogrammet i dit Word-program. Når installationen er gennemført, skal du genstarte computeren.
- Ved næste systemstart skal du åbne Word og gå til den nyligt viste menu Virksomhed> Mere og klik på Fejl krydsreferencer.
- Efter en kort stund får du en dialogboks, der fortæller dig, hvor mange fejl der er fundet. Beslut om du vil slette teksten eller ej, og klik Okay at løse Krydsreferencer fejl.
- Om et par sekunder løses alle dine ødelagte referencer.
Hvis dette ikke tillod dig at løse problemet, skal du gå ned til den endelige metode nedenfor.
Metode 4: Reparation af Office-installationen
Som det viser sig, kan dette særlige problem også opstå, hvis filer fra Office-installationen er blevet ødelagt. Flere berørte brugere har rapporteret, at problemet blev løst, efter at de havde repareret Office-installationen. Efter at have gjort det og genstartet deres computer udløste udskrivning af dokumentet ikke længereFejlreferencekilde ikke fundetbesked.
Her er en hurtig guide til reparation af Office-installationen:
- Trykke Windows-tast + R at åbne en Løb dialog boks. Skriv derefter “Appwiz.cpl” og tryk på Gå ind at åbne op for Programmer og funktioner skærm.
- Inde i Programmer og funktioner skærm, rul ned gennem listen over applikationer og find din kontorinstallation.
- Når du ser det, skal du højreklikke på det og vælge Lave om.
- Vælg ved reparationsprompten Hurtig reparationog klik på Reparation knap. Vent derefter til processen er afsluttet.
- Når reparationssekvensen er afsluttet, skal du genstarte din computer og se, om problemet er løst ved næste opstart.
- Hvis problemet stadig ikke er løst, skal du bruge Online reparation metode i stedet.