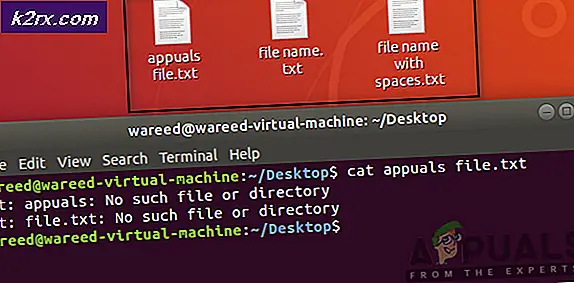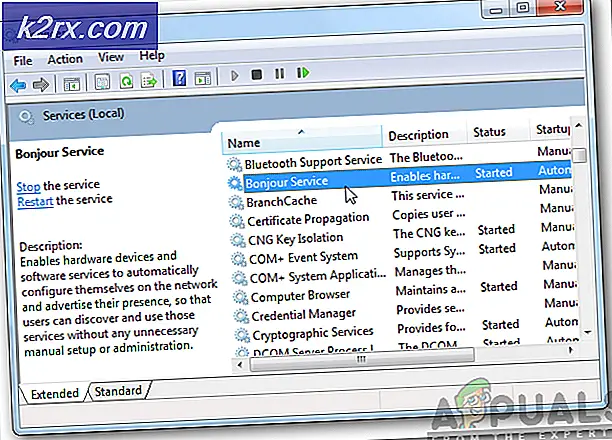Sådan installeres og afinstalleres Edge Extensions
Windows 10 i årsdagen opdatering introducerer en ny funktion Edge Extensions, tilgængelige browser udvidelser kan installeres fra butikken afhængigt af dit behov. Det er tilføjet for at tilpasse og tilføje nye funktioner til Microsoft Edge.
Der er flere metoder, som disse udvidelser kan installeres og afinstalleres. Disse teknikker er beskrevet detaljeret nedenfor.
Metode 1: Tilføjelse og fjernelse af udvidelser via Microsoft Edge
Trinnene til at tilføje en udvidelse til Microsoft Edge er angivet nedenfor
Tilføj forlængelse
- Start Microsoft Edge- programmet
- Klik på knappen Mere ( viser tre prikker ), der findes øverst til højre i Microsoft Edge.
- Der åbnes en menu, hvor der er flere muligheder, klik på Udvidelser derfra.
- Der vises en undermenu eller sideskærm, og derfra vælges muligheden for Få udvidelser fra Butik
- Butikken åbnes nu og indeholder dusinvis af udvidelser.
- Klik nu på den udvidelse, du vil tilføje, du kan også søge efter den ønskede udvidelse fra søgefeltet.
- Når du har klikket på udvidelsen, vises en ny skærm. Klik på Hent eller Installer for at tilføje den valgte udvidelse til din Microsoft Edge-browser.
- Når udvidelsen er installeret, vises en pop op på skærmen, der beder dig om at tænde den, klik på denne knap.
Nu er udvidelsen tilføjet, og du kan begynde at bruge denne udvidelse.
Bemærk! Du kan muligvis se en fejl, når du forsøger at installere udvidelsen. Mange brugere ser en meddelelse, der siger, at der var et problem, og fejlmeddelelsen instruerer dem om at geninstallere udvidelsen. Ved geninstallation af udvidelsen vises den samme meddelelse, og brugerne fortsætter i en cirkel. Hvis du ser en sådan meddelelse, skal du følge nedenstående trin
- Hold Windows-tasten nede, og tryk på I
- Vælg Apps & Funktioner eller Apps
- Find din udvidelse fra listen over apps
- Vælg din app, og klik på Afinstaller
Gentag nu trinene ovenfor. Udvidelsen skal installeres uden problemer.
Fjern forlængelse
For at fjerne en udvidelse fra Microsoft-kant skal du følge nedenstående trin.
PRO TIP: Hvis problemet er med din computer eller en bærbar computer / notesbog, skal du prøve at bruge Reimage Plus-softwaren, som kan scanne lagrene og udskifte korrupte og manglende filer. Dette virker i de fleste tilfælde, hvor problemet er opstået på grund af systemkorruption. Du kan downloade Reimage Plus ved at klikke her- Start Microsoft Edge- browseren på din pc
- Klik på knappen Mere ( viser tre prikker ), der findes øverst til højre i Microsoft Edge.
- Der åbnes en menu, hvor der er flere muligheder, klik på Udvidelser derfra.
- Der vises en undermenu eller sideskærm, og der kan du se dine tilføjede udvidelser.
- Vælg den udvidelse, du vil slette.
- Der vises en ny skærm, vælg nu muligheden for at afinstallere derfra.
- Der vises en pop op på skærmen, der beder dig om at klikke på ok knappen, hvis du vil bekræfte, skal du klikke ok
Og det er det, nu er forlængelsen fjernet fra din Microsoft Edge Browser.
Metode 2: Afinstallere Edge Extensions ved hjælp af PowerShell
Det er muligt, at Microsoft Browser undertiden ikke starter på grund af en eller anden grund. I så fald kan du bruge Windows PowerShell app til at afinstallere en Microsoft Edge-udvidelse. Denne metode er lidt vanskelig for en lægmand, da det omfatter at skrive forskellige sæt kommandoer i PowerShell. Følgende instruktioner, der er angivet nedenfor, gør denne opgave meget lettere.
- Tryk en gang på Windows-tasten, og vælg Søg boks
- Skriv PowerShell i søgefeltet
- Højreklik på PowerShell fra søgeresultaterne, og vælg Kør som administrator
- En app med blå skærm vises, skriv følgende kommando i det Get-AppxPackage * dit udvidelsesnavn * og tryk på Dette vil vise pakkenavnet på udvidelsen. Dette vil blive brugt senere.
- For at fjerne udvidelsen skal du skrive følgende kommando Get-AppxPackage * dit udvidelsesnavn * | Fjern-AppxPackage og tryk på Dette skal fungere, men af en eller anden grund, hvis det ikke gør det, skal du følge det næste trin. Ellers spring over det næste trin.
- Du kan også eksplicit bruge pakkenavnet til den udvidelse, du vil afinstallere, f.eks. Til Microsoft Translator-udvidelsen, kan du skrive følgende kommando Get-AppxPackage Microsoft.TranslatorforMicrosoftEdge | Fjern-AppxPackage og tryk Microsoft.TranslatorforMicrosoftEdge er pakkenavnet, som vi fik i trin 4 til vores oversætterudvidelse.
Dette er alt, hvad du behøver for at afinstallere app fra Microsoft Edge-browseren ved hjælp af PowerShell.
PRO TIP: Hvis problemet er med din computer eller en bærbar computer / notesbog, skal du prøve at bruge Reimage Plus-softwaren, som kan scanne lagrene og udskifte korrupte og manglende filer. Dette virker i de fleste tilfælde, hvor problemet er opstået på grund af systemkorruption. Du kan downloade Reimage Plus ved at klikke her