Sådan logger du på Windows 10 Brug en PIN-kode
Alle Windows-brugere er vant til at logge ind på Windows ved hjælp af en adgangskode eller ingen overhovedet. Med de nye Windows 10-brugere er der mulighed for at tildele en pin til deres Microsoft Windows-konto. Dette er en af de største grunde til, at Windows 10 vokser i popularitet så hurtigt - med sine innovative funktioner og dets nye tegn på mulighed for en pinkode.
Brugen af en pinkode i Windows 10 er ikke bare numerisk, det kan være et spormønster på et billede med dets bevægelser eller med et bestemt hardwareudstyr. Windows 10 kan bruge en biometrisk ordning, der scanner brugerne fingeraftryk, ansigt eller iris til låse computeren op.
Brug af en pin er bedre end at bruge en adgangskode, da hvis en adgangskode er kompromitteret, giver det adgang til invader til hele systemet og alle platforme, der er knyttet til det pågældende kodeord. Men hvis en PIN-kode er kompromitteret, kan den kun bruges på den pågældende enhed og kan ikke bruges til adgang til nogen konto eller andre enheder.
Pin-login er påkrævet, hvis du vil udnytte yderligere sikkerhedsfunktioner på Windows 10, såsom Windows Hello, fingeraftryksscanneren til sikkerhed eller Iris-læseren. Tilføjelse af en pin er også lettere på berøringsskærmsenheder.
For at tilføje pin til din konto skal du åbne appen Indstillinger og gå til indstillingen Konti. Når du er der, klikker du på indstillingen - Log ind - til venstre, og klik derefter på eller tryk på knappen Tilføj under højre side af skærmen.
Hvis du bliver bedt om at bekræfte din kontoadgangskode, skal du indtaste den adgangskode, der henvises til, og tryk derefter på knappen OK.
Indtast derefter dit Microsoft-konto kodeord - hvis du har det, og tryk derefter på Log ind - når du har indtastet dit kodeord, kan du bekræfte din identitet ved at tilføje tallene fra dialogboksen for at få adgang. Den minimale nødvendige længde for din pin er fire cifre, fra 0 til 9 uden særlige bogstaver eller tegn tilladt - men din numeriske pin kan være så længe du vil. For at se, hvilke pinnumre du har indtil videre, kan du klikke på ikonet til højre for dialogboksen, der viser dit pinnummer i et kort øjeblik.
PRO TIP: Hvis problemet er med din computer eller en bærbar computer / notesbog, skal du prøve at bruge Reimage Plus-softwaren, som kan scanne lagrene og udskifte korrupte og manglende filer. Dette virker i de fleste tilfælde, hvor problemet er opstået på grund af systemkorruption. Du kan downloade Reimage Plus ved at klikke herDe eneste grundlæggende kriterier for at vælge et pin nummer er, at det skal være mindst fire cifre lange, og der er ingen grænser for længden eller kompleksiteten i stiften. Men inden du vælger et pinnummer er det vigtigt at overveje følgende faktorer:
Det er vigtigt at vælge en vanskelig pin, men tallene skal være nemme for dig at indtaste hurtigt og præcist ellers er der ikke meget forskel på at skrive i en normal adgangskode.
Det er altid vigtigt at ikke vælge enkle tal som - 0000 eller 0123 eller 5555 - da det er let at gætte.
Det er også afgørende at undgå at bruge pinnumre fra bankkonto eller kreditkort, da dette kan true sikkerheden på en eller anden måde.
For at ændre pin for din Microsoft-konto, klikker du på fanen Indstillinger - derefter konti og klik derefter på for at logge ind. Der trykker du på knappen Skift under stiften, der er skrevet på højre side af skærmen.
Her indtaster du din nuværende pinkode, så indtast den nye pin efter eget valg, og tryk derefter på på OK.
Når du har gjort det, genereres din nye pin automatisk, og næste gang du logger ind på Windows-konti, bliver du bedt om denne pin.
Hvis du under alle omstændigheder ikke kan logge ind på Windows, får du valget af et link, der giver dig andre indloggningsindstillinger. Når du har valgt, at du vil blive tilbudt et af de indskriveindstillinger, du har oprettet i Windows, f.eks. PIN-koden, Windows-hilsen, en almindelig adgangskode, billedadgangskode eller scanning af fingeraftryk.
Hvis du nogensinde starter i din computer under Safe Mode, skal du logge ind med dit kodeord og ikke kunne benytte andre indloggningsindstillinger. Generering af en pinkode på din Windows-enhed er let og effektivt og kan ændres eller genoprettes efter behov.
PRO TIP: Hvis problemet er med din computer eller en bærbar computer / notesbog, skal du prøve at bruge Reimage Plus-softwaren, som kan scanne lagrene og udskifte korrupte og manglende filer. Dette virker i de fleste tilfælde, hvor problemet er opstået på grund af systemkorruption. Du kan downloade Reimage Plus ved at klikke her
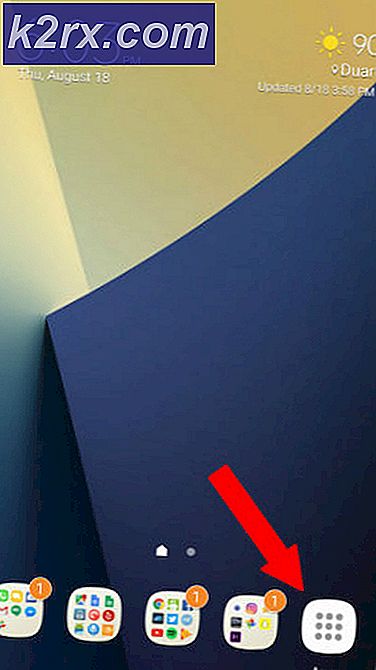


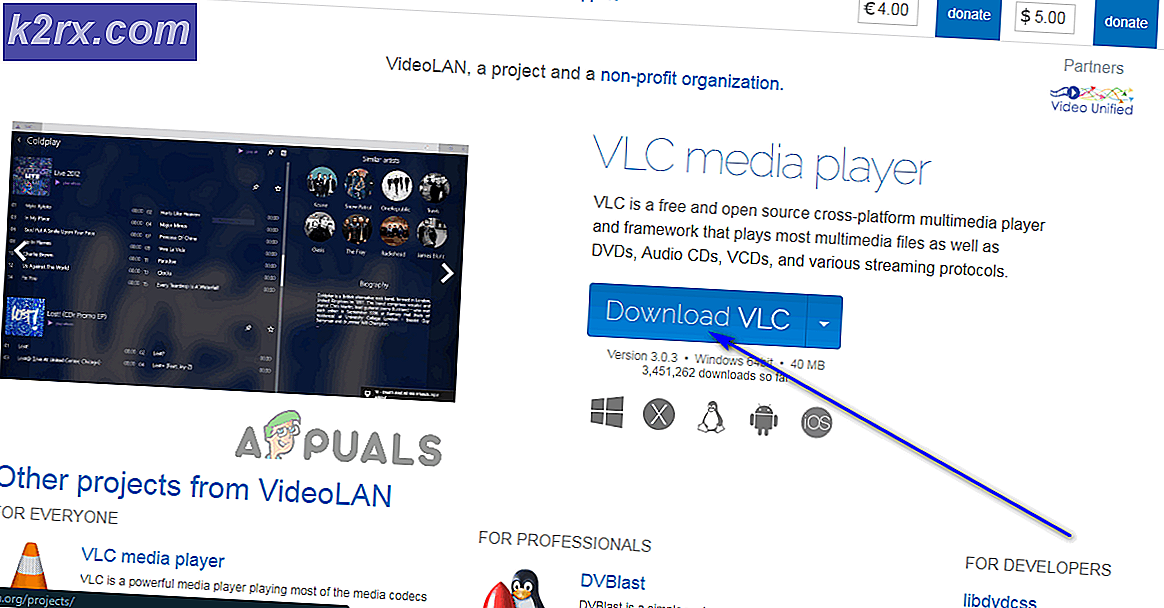



![[Fix] MME intern enhedsfejl i Premiere PRO og Premiere Rush](http://k2rx.com/img/106510/fix-mme-internal-device-error-in-premiere-pro-and-premiere-rush-106510.png)