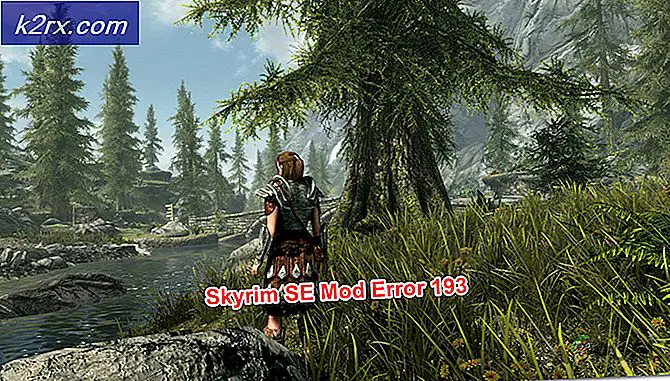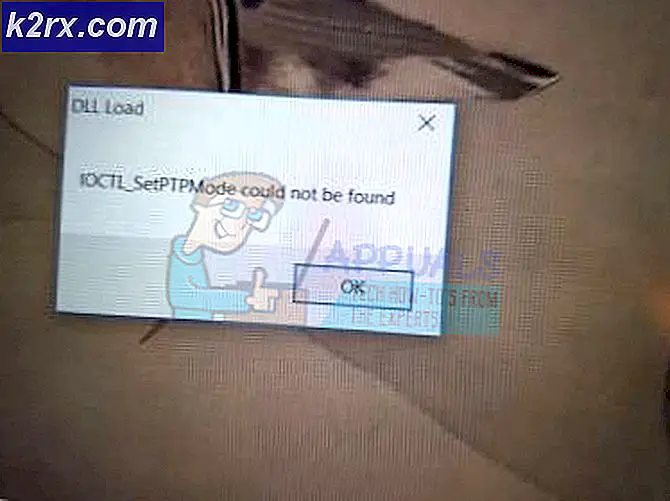Fix: Ikke-understøttet 16-bit applikationsfejl
Dette er nok en af de mærkeligste fejl, du kan modtage på din Windows-pc, og du kan aldrig finde ud af, hvad der forårsager det, hvis du ikke fejler problemet, så snart du begynder at modtage det. Der er forskellige årsager til dette problem, og en af dem indebærer endda, at din computer bliver inficeret af ondsindede applikationer.
På den anden side kan programmet eller den applikation, du forsøger at køre, simpelthen være uforenelig med dit operativsystem. Der er også andre ting til det, så sørg for at du følger instruktionerne nedenfor for at prøve alle mulige scenarier.
Løsning 1: Kontroller, om din computer er blevet inficeret
Denne løsning er nummer et på din liste, fordi det er den farligste årsag til problemet, som skal tages hånd om så hurtigt som muligt. Der er mange måder, hvorpå denne fejl kan manifesteres. Nogle gange får brugere kontinuerlige pop-ups, der siger:
Programmet eller funktionen (navn eller placering af filen) kan ikke starte eller køre på grund af uforenelighed med 64-bit versioner af Windows. Kontakt softwareleverandøren for at spørge, om en 64-bit Windows-kompatibel version er tilgængelig.
Hvis placeringen af filen vises mistænkelig som C >> Windows eller C >> Windows >> System32, skal du straks fortsætte med fejlfinding. Selvom placeringen vises normal, men du ikke kan huske at installere eller downloade noget lignende, skal du stadig scanne din computer straks ved at følge nedenstående trin:
Den bedste chance er at slippe af med ondsindet software ved at bruge Malwarebytes Anti-Malware, som er et godt antivirusværktøj med en gratis prøveversion. Heldigvis behøver du ikke programmet, efter du har løst dette problem, så sørg for at downloade den gratis version herfra.
- Find den eksekverbare fil, du lige har downloadet, og dobbeltklik på den for at åbne den.
- Vælg, hvor du vil installere MBAM, og følg de instruktioner, der vises på skærmen for at fuldføre installationsprocessen.
- Åbn MBAM, og vælg den scanningsfunktion, der er tilgængelig på scannerens startskærm.
- Værktøjet lancerer sin opdateringstjeneste for at opdatere sin virusdatabase, og så fortsætter den med scanningen. Vær tålmodig, indtil den er færdig.
- Genstart computeren, efter at processen er overstået, og kontroller for at se, om du stadig får pop op
Bemærk : Du bør også bruge andre værktøjer, hvis du helt sikkert kan fortælle hvilken type malware du har på din pc (ransomware, junkware osv.), Da et værktøj ikke registrerer alle typer ondsindede apps. Hvis alle dem ikke producerer noget, skal du følge nedenstående trin:
- Naviger til den placering, hvor fejlmeddelelsen refererer til og aktiver visning af skjulte filer. Klik på fanen Vis i Filutforskerens menu, og klik på afkrydsningsfeltet Skjulte elementer i Vis / skjul sektionen. File Explorer viser de skjulte filer og vil huske denne indstilling, indtil du ændrer den igen.
- Slet den mistænkelige fil og alt omkring det, der også kan synes mistænkeligt. Du kan google både filen og andre filer i samme mappe for at kontrollere deres integritet.
- Brug derefter tastaturkombinationen 'Windows + R' på tastaturet. Skriv 'MSCONFIG' i dialogboksen 'Kør' og klik på 'OK'. Klik på 'Åbn opgavehåndtering' på fanen Startup. I vinduet Opgavehåndtering under fanen Opstart skal du finde noget mistænkeligt (normalt en scriptfil), højreklikke på den og vælge Åbn filplacering. Slet filen derfra.
- Hvis der opstår en fejl, der siger, at den fil, du forsøger at slette, er åben, hvis du stadig er i task manager, skal du prøve at søge efter det eller noget mistænkeligt og afslutte processen ved at højreklikke på det og vælge indstillingen Afslut opgave. Gentag sletningsprocessen efter det.
Grunden til at du ikke er i stand til at slippe af med viruset simpelthen ved at slette det er, at et script også køres i baggrunden, der udføres hver gang du starter computeren. Forhåbentlig skal fejlen løses nu. Siden fejlmeddelelsen viste sig i første omgang, ser det ud til, at viruset blev udviklet til en anden pc-arkitektur, og det kunne sandsynligvis ikke inficere din pc.
Løsning 2: Fejl med en vigtig systemfil
Hvis denne fejl vises med en legitim systemfil (som du kan tjekke ved at google filens navn og placering), kan det være problemet med en korrupt systemfil, som også (i de fleste tilfælde) forhindrer din pc i at starte korrekt. Da SFC normalt ikke løser problemet korrekt, kan det være nødvendigt at kopiere den korrupte fil manuelt. Der er flere ting, du skal bruge, før du fortsætter med denne metode:
PRO TIP: Hvis problemet er med din computer eller en bærbar computer / notesbog, skal du prøve at bruge Reimage Plus-softwaren, som kan scanne lagrene og udskifte korrupte og manglende filer. Dette virker i de fleste tilfælde, hvor problemet er opstået på grund af systemkorruption. Du kan downloade Reimage Plus ved at klikke her- Det startbare DVD eller USB-drev i dit operativsystem (normalt den DVD, du plejede at installere OS i første omgang). Hvis du bruger Windows 10, kan du endda oprette det selv, som forklares nedenfor.
- Et andet flashdrev med en arbejdssystemfil i rodmappen (ikke placeret i en anden undermappe).
Hvis du er en Windows 10-bruger, kan du nemt oprette en bootable recovery DVD eller USB ved at følge nedenstående trin:
- Download Media Creation Tool fra Microsofts officielle hjemmeside. Dobbeltklik på den downloadede fil kaldet MediaCreationTool.exe for at starte guiden. Tryk på Accepter.
- Vælg Opret installationsmedie (USB-flashdrev, DVD eller ISO-fil) for en anden pc-indstilling fra den oprindelige skærm.
- Sproget, arkitekturen og udgaven af det opstartbare drev vælges ud fra din computers konfiguration, men du bør rydde Brug de anbefalede indstillinger til denne pc-indstilling for at vælge de korrekte indstillinger for din ødelagte pc (du opretter sandsynligvis dette på en anden pc).
- Klik på Næste og klik på USB-flashdrevet eller DVD-indstillingen, når du bliver bedt om at vælge mellem USB eller DVD, afhængigt af hvilken enhed du vil bruge.
- Klik på Næste, og vælg drevet fra listen, der viser de lagerenheder, der er tilsluttet computeren.
- Klik på Næste, og værktøjet Media Creation fortsætter med at downloade de filer, der er nødvendige for at installere Windows 10.
For at erhverve den korrupte systemfil kan du enten kopiere den fra en arbejdende pc ved hjælp af flashdrevet, eller du kan downloade den herfra. I begge tilfælde skal du bemærke, at du skal købe versionen til det samme operativsystem med samme arkitektur.
Af hensyn til enkelheden, lad os sige, at navnet på filen er BrokenFile.exe, og at den er placeret i C >> Windows >> System32. Dette kan variere, så sørg for at justere din proces i overensstemmelse hermed ved at erstatte det rigtige filnavn og dets rigtige placering, mens du fejler problemet.
- Indsæt flashdrevet med filen BrokenFile.exe i rodmappen og indsæt også det genoprettelsesdrev, du ejer, eller som du har oprettet til dit operativsystem, og start din computer.
WINDOWS XP, VISTA, 7: Windows Setup-vinduerne skal åbnes, hvor du bliver bedt om at indtaste sprog og tids- og datoindstillinger. Indtast dem og vælg alternativet Reparer din computer nederst, efter at du har gået videre. Hold den første radioknap tjekket, når du bliver bedt om at bruge Gendannelsesværktøjer eller Gendan din computer, og klik på Næste. Vælg Kommandoprompt, når det vises med skærmbilledet Vælg et opsvingværktøj.
WINDOWS 8, 8.1, 10 : Du vil se en Vælg din tastaturlayoutskærm, så vælg din foretrukne. Skærmbilledet Vælg en indstilling vises, så klik på Fejlfinding >> Avancerede indstillinger >> Kommandoprompt.
- Brug følgende to kommandoer for at både slette den aktuelle BrokenFile.exe-fil på din computer og kopiere den ene samtidig. Bemærk at navnet på filen er anderledes, og at placeringen kan variere, som du bør rette i overensstemmelse hermed:
C: \ Windows \ System32> del LogonUI.exe
F:> kopi LogonUI.exe C: \ Windows \ System32
- Exit Command Prompt og fortsæt for at starte din computer. Problemet bør tages hånd om nu.
Løsning 3: Modtagelse af fejlen med et almindeligt program
Denne årsag er nok den mildeste, da du er i stand til at starte op i dit operativsystem og arbejde normalt, men noget forhindrer dig i at køre et bestemt program normalt. Hvis fejlen opstår under forsøg på at køre et program, er det helt muligt, at en af dens filer er blevet beskadiget, og det er sikkert at sige, at den eneste løsning er at geninstallere den.
- Klik på Start-menuen, og åbn dit Kontrolpanel ved at søge efter det ved blot at skrive med Start-menu poen. Alternativt kan du klikke på tandhjulsikonet i nederste venstre del af startmenuen for at åbne appen Indstillinger, hvis du bruger Windows 10.
- I Kontrolpanel skal du vælge Vis som: Kategori i øverste højre hjørne og klikke på Afinstaller et program under afsnittet Programmer.
- Hvis du bruger appen Indstillinger, skal du klikke på Apps øjeblikkeligt åbne en liste over alle installerede programmer på din pc, så vent et øjeblik for at det kan indlæses
- Find det program, du vil rette i Kontrolpanel eller Indstillinger, og klik på Afinstaller / Reparér. Følg eventuelle instruktioner, der vises efterfølgende for at installere det helt.
- Når processen er overstået, skal du downloade programmet igen fra internettet eller fra en lagerenhed, du plejede at installere den i første omgang, og kontrollere, om problemet stadig vises.
PRO TIP: Hvis problemet er med din computer eller en bærbar computer / notesbog, skal du prøve at bruge Reimage Plus-softwaren, som kan scanne lagrene og udskifte korrupte og manglende filer. Dette virker i de fleste tilfælde, hvor problemet er opstået på grund af systemkorruption. Du kan downloade Reimage Plus ved at klikke her