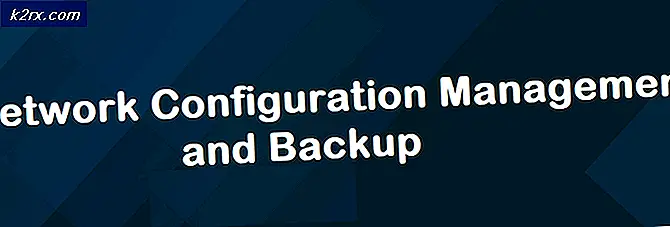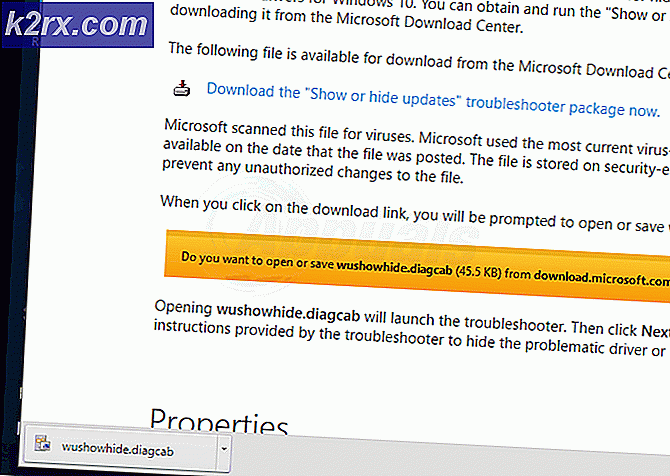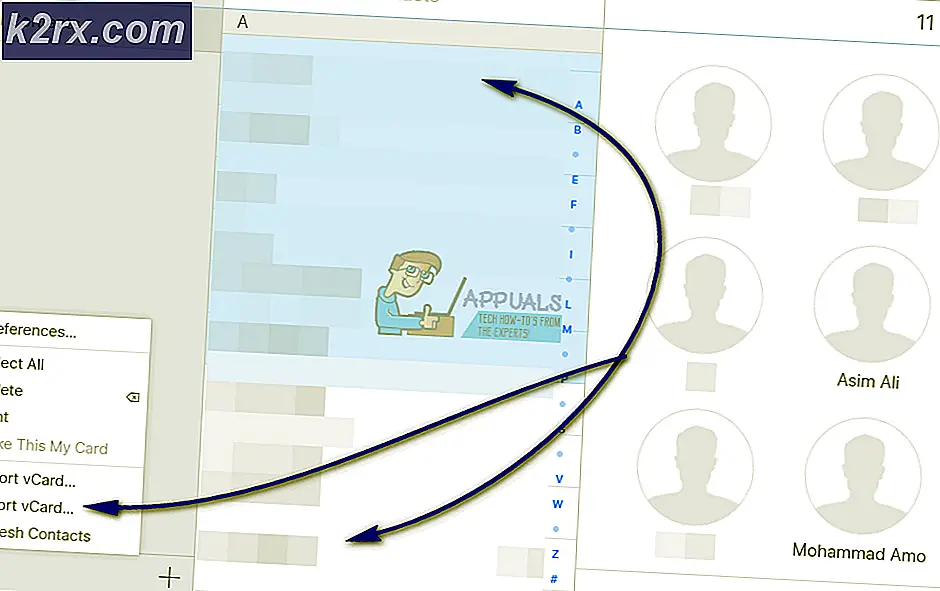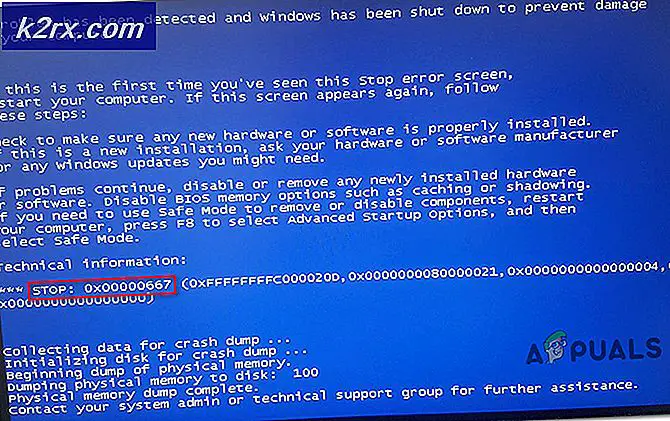Fix: Canon Printer Offline
Canon Inc. er et japansk firma, der specialiserer sig i fremstilling af billedbehandling og optiske enheder. Canon-printere er berømte for at være førsteklasses og producere forbløffende resultater. Ligesom al hardware, selv denne printer har problemer og fejl, når de interagerer med et andet system.
Et af disse problemer er, at printeren viser en offline status, selvom den er tilsluttet korrekt. Før du begynder, skal du sørge for, at printeren er tilsluttet korrekt med alle stikkontakter, samt at du er tilsluttet netværket.
Løsning 1: Tilslut printeren igen til Wi-Fi
Før vi henviser til andre løsninger, skal vi først tilslutte din printer til din trådløse router igen. Du kan glemme trådløs router fra din Canon printer ved at få adgang til dens indstillinger. Så kan du genoprette forbindelsen fra bunden. Vi har demonstreret, hvordan du tilslutter et trådløst netværk til en bestemt canonprinter. Din model kan være anderledes, men trinene er mere eller mindre de samme.
- Tryk og hold Wi-Fi-knappen på printeren, indtil meddelelsen om Wi-Fi på printeren begynder at blinke.
- Når du er sikker på, at lyset blinker blåt konstant, skal du gå over til din router og trykke på [WPS] -knappen .
Lyset vil blinke mens du søger efter tilgængelige netværk. Det vil også blinke, når det forbinder til adgangspunkterne. Når printeren forbinder til adgangspunktet, forbliver lyset tændt.
WPS knappen på din router er til stede noget til sin side.
Hvis du ikke vil bruge WPS-metoden til at oprette forbindelse til dit netværk, kan du bruge indstillingerne på printerens LCD og tilslutte det tilsvarende.
- Åbn Wireless LAN Setup fra indstillingerne.
- Nu begynder printeren at søge efter forskellige tilgængelige netværk.
- Når du har fundet dit netværk, skal du trykke på OK, og printeren kræver, at du indtaster adgangskoden . Når du har indtastet alle detaljer, skal den forbinde til netværket korrekt. Hvis disse instruktioner ikke virker, skal du se i printerens manual eller søge efter brugervejledningen / manualen på google for at få vejledningen.
Løsning 2: Genstart Spooler-tjenesten
Spooler-tjenesten er et softwareprogram, som er ansvarlig for at styre alle udskriftsjob, der sendes til computerprinteren. Print spooler-tjenesten er normalt synlig for brugerne, og de kan også annullere et udskriftsjob, som behandles. Det giver også dem mulighed for at styre job, der for øjeblikket er på ventelisten.
Vi kan prøve at genstarte denne service og kontrollere, om dette løser problemet.
- Tryk på Windows + R for at starte programmet Run. Indtast tjenester. msc i dialogboksen og tryk på Enter.
- Find tjenesten Print Spooler til stede i listen over tjenester. Dobbeltklik på det for at åbne dets egenskaber. Klik på knappen Stop under nuværende systemstatus, og tryk på OK for at gemme ændringer.
- Da vi har deaktiveret tjenesten, kan vi nu fokusere på at slette printerfiler. Tryk på Windows + E for at starte hurtig adgang og klik på Denne pc til stede i venstre navigationsrude.
- Naviger til den følgende vej:
C: \ Windows \ System32 \ spool \ PRINTERE
Tilladelse kan være nødvendig for at få adgang til den følgende mappe. Hvis du bliver bedt om det, skal du trykke på Fortsæt.
- Når du er i mappen, skal du slette alle filerne i PRINTERS-mappen og lukke vinduet.
- Gå nu tilbage til fanen Tjenester og Start printerspooler- tjenesten. Husk også at holde opstartstypen som Automatisk .
- Start computeren igen, og kontroller, om printeren er tilsluttet korrekt.
Løsning 3: Deaktivering Brug printeren offline ved hjælp af indstillingsprogrammet
En anden løsning til dette problem er at fjerne din computers evne til at arbejde sammen med denne printer, når den er offline. Dette sikrer, at din printer kun virker, når den er korrekt forbundet til din computer. Du kan altid tilbageføre ændringerne tilbage, hvis dette ikke løser noget for dig.
- Tryk på Windows + S for at starte søgefeltet. Indtast kontrolpanel i dialogboksen, og åbn programmet.
- Vælg Hardware og lyd fra listen over underkategorier, der er tilgængelige.
- Klik på Enheder og Printere i vinduet, der kommer op.
- Højreklik på din Canon printer og klik på Se, hvad der udskrives .
- Klik på Printer til stede øverst til venstre på skærmen i rullemenuen. Sørg for, at indstillingen Brug printer offline ikke er markeret . I dette tilfælde er indstillingen ikke markeret. Når du har foretaget ændringerne, skal du klikke på Annuller alle dokumenter og prøve at forbinde din Canon-printer igen.
Løsning 4: Opdatering af printerdrivere
Hvis begge ovennævnte løsninger ikke virker, betyder det, at der er et problem med driveren til din printer. Vi kan prøve at afinstallere dem først og derefter geninstallere dem manuelt. Du kan downloade de officielle Canon-drivere fra deres officielle hjemmeside.
- Tryk på Windows + R for at starte Run Type devmgmt.msc i dialogboksen og tryk Enter. Dette vil starte din computers enhedsadministrator.
- Navigér gennem al hardware, åben undermenuen Udskriftskøer, højreklik på printerens hardware og vælg Opdater driver .
- Nu vil Windows pope en dialogboks og spørge dig hvilken vej du vil opdatere din driver. Vælg den anden mulighed ( Gennemse min computer til driver software ) og fortsæt.
Vælg den driverfil, du downloadede, ved hjælp af browse-knappen, når den vises, og opdater den derefter.
- Genstart din computer og kontroller, om problemet bliver løst.
Bemærk: Hvis du ikke kan opdatere driverne manuelt, kan du også vælge den første mulighed Søg automatisk for opdateret driver software. Denne mulighed gør Windows til at søge på internettet automatisk og vælge den bedste driver derude.
Løsning 5: Fjern markeringen af indstillingen SNMP Status Aktiveret
Simple Network Management Protocol (SNMP) er en populær protokol, der bruges til netværksadministration. Det bruges til at indsamle oplysninger fra printere og administrere dem i overensstemmelse hermed. Vi kan prøve at deaktivere denne protokol og kontrollere, om dette gør nogen forskel i vores tilfælde.
- Naviger til hardware og enheder som forklaret i løsning 2.
- Når du har fundet din printer, skal du højreklikke på den og vælge Printeregenskaber .
- Naviger til fanen for porte til stede øverst i vinduet.
- Klik på Konfigurer port .
- Klik for at rydde afkrydsningsfeltet SMP Status Aktiveret . Tryk på Ok for at anvende ændringer og afslutte. Kontroller nu, om problemet blev fikset.
Løsning 6: Tillad printeren en statisk IP-adresse
Hvis du bruger din printer via Wi-Fi, er det muligt, at du har problemer med IP-adressen. Når din printer forbinder til din router, står det hej og beder routeren om at tildele en IP-adresse til printeren. Antag, at routeren har tildelt 20 til printeren.
Når du har udskrevet alle dine dokumenter med succes, slukker du printeren. Nu forbinder nogen fra dit hus sin iPad til routeren. Da IP 20 ikke længere er i brug med printeren, tildeler routeren denne IP til iPad. På den anden side husker din computer printeren med 20. Når du åbner din printer, bliver den tildelt en ny IP-antagelse 21. Selvom den bliver perfekt tilsluttet netværket, genkender din computer det ikke.
Løsningen på dette problem er at tildele en statisk IP-adresse til printeren . Se på nedenstående trin:
- Tryk på Windows + S for at starte søgefeltet. Skriv cmd i dialogboksen og tryk på Enter.
- Indtast ipconfig en gang i kommandoprompten, og tryk på Enter. Dette vil give alle detaljer om din netværksforbindelse på din computer.
- Du kan notere din IPv4-adresse i beskrivelsen. Nu før vi valgte nogen statisk IP til din printer, skal vi sørge for, at det ikke tages af andre enheder.
Skriv følgende kommando med en ny IP-adresse, der følger den:
ping 192.168.8.101
Som du kan se, er IP-adressen allerede taget. Vi pingerer målplaceringen, som giver os et gyldigt svar. Prøv andre IP-adresser, indtil du finder den, der ikke er taget af nogen anden enhed.
I dette tilfælde blev IP'en ikke taget, så vi kan bruge den.
- Gå nu til printerens LCD for at indstille den ønskede IP-adresse. Naviger til de viste menuer, og ændrer indstillingerne som følger:
Menu -> Interface Setup -> TCP / IP -> IP-tilstand og sørg for, at den er indstillet til Manuel
Menu -> Interface Setup -> TCP / IP -> IP-indstilling -> IP-adresse og indstil den til adressen, der er fastlagt ovenfor ( 192.168.8.102 i vores eksempel)
Indstil hvert felt i adressen ved hjælp af OK-knappen for at aktivere et felt (stor markørboks vises), derefter højre og venstre piletasterne for at justere, og derefter OK
Flyt til næste felt i adressen med højre pil, og gentag derefter ovenfor
Når du er færdig med indstillingsadresse, skal du trykke på pil op, indtil du får vist Gem TCP / IP-indstilling ?, Og tryk derefter på OK.
PRO TIP: Hvis problemet er med din computer eller en bærbar computer / notesbog, skal du prøve at bruge Reimage Plus-softwaren, som kan scanne lagrene og udskifte korrupte og manglende filer. Dette virker i de fleste tilfælde, hvor problemet er opstået på grund af systemkorruption. Du kan downloade Reimage Plus ved at klikke her